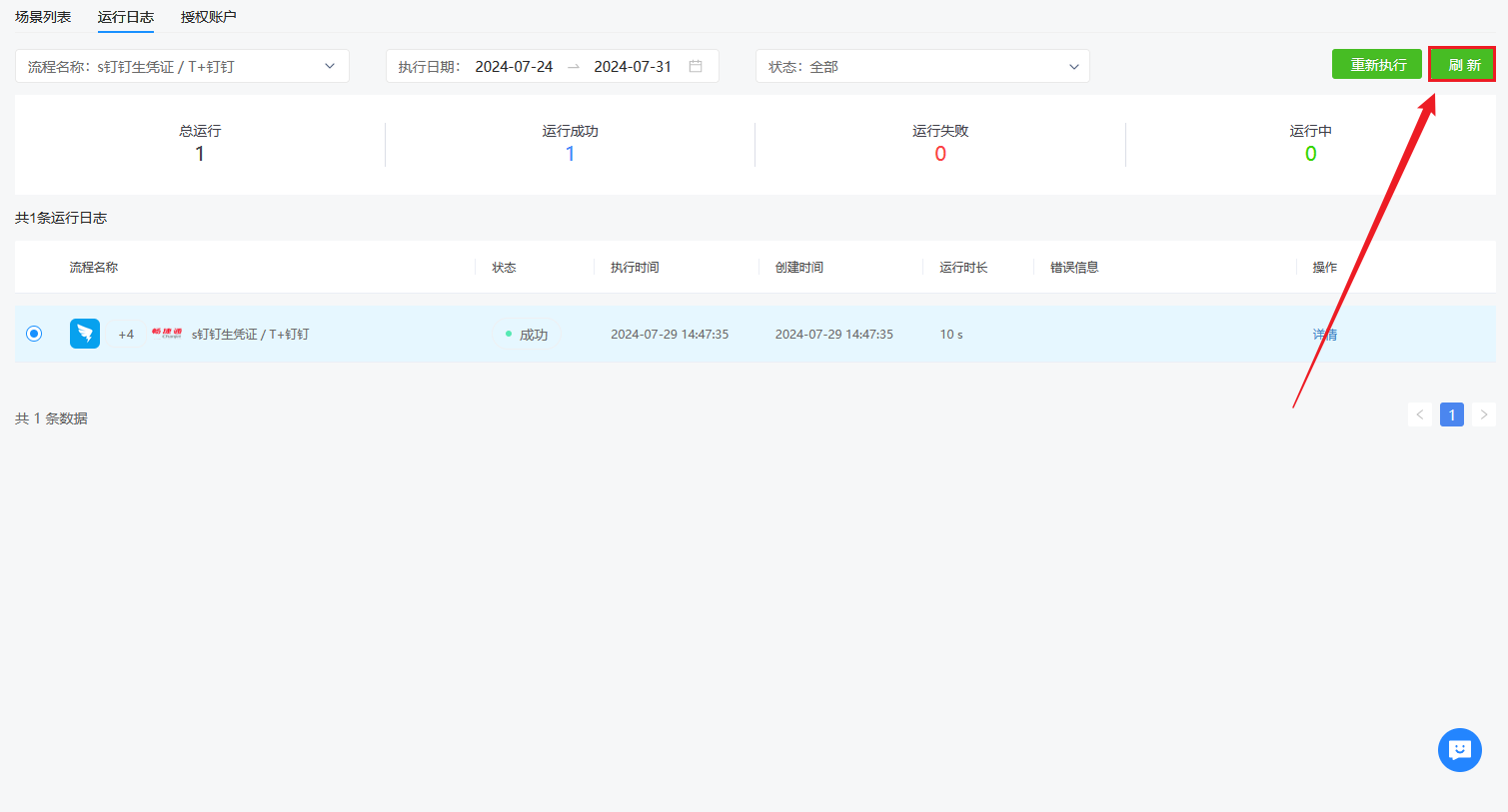《金蝶云星辰连钉钉》使用文档
1.授权账户
1.1.添加授权
点击【添加授权】,在弹出的【创建授权】中可选择添加【钉钉自建应用】和【金蝶云星辰】两种。
1.1.1.钉钉(自建应用)
钉钉(自建应用)授权方法,可以查看文档:钉钉(自建应用)如何授权
1.1.2.金蝶云星辰
金蝶云星辰授权方法,可以查看文档:金蝶云星辰如何授权
1.2.编辑
在授权账户列表中选择需要编辑的授权账户,点击右侧操作中的【编辑】,可以更改该用户的账户名称以及授权信息,更改完成后点击【测试并保存】,测试通过即可。
1.3.删除
在授权账户列表中选择要删除的授权账户,点击右侧操作中的【删除】,在弹出的窗口中点击确定即可将该授权删除。
1.4.连接测试
若是已授权的账户要验证该账户连接是否有效,可以点击该授权账户右侧操作中的【连接测试】来查看连接是否有问题,若测试不通过需要重新配置其授权内容,点击【编辑】进行修改。
2.场景列表
2.1.新建流程
点击【创建流程】,在弹出的【创建场景流程】可设置流程名称,选择场景流程模板。
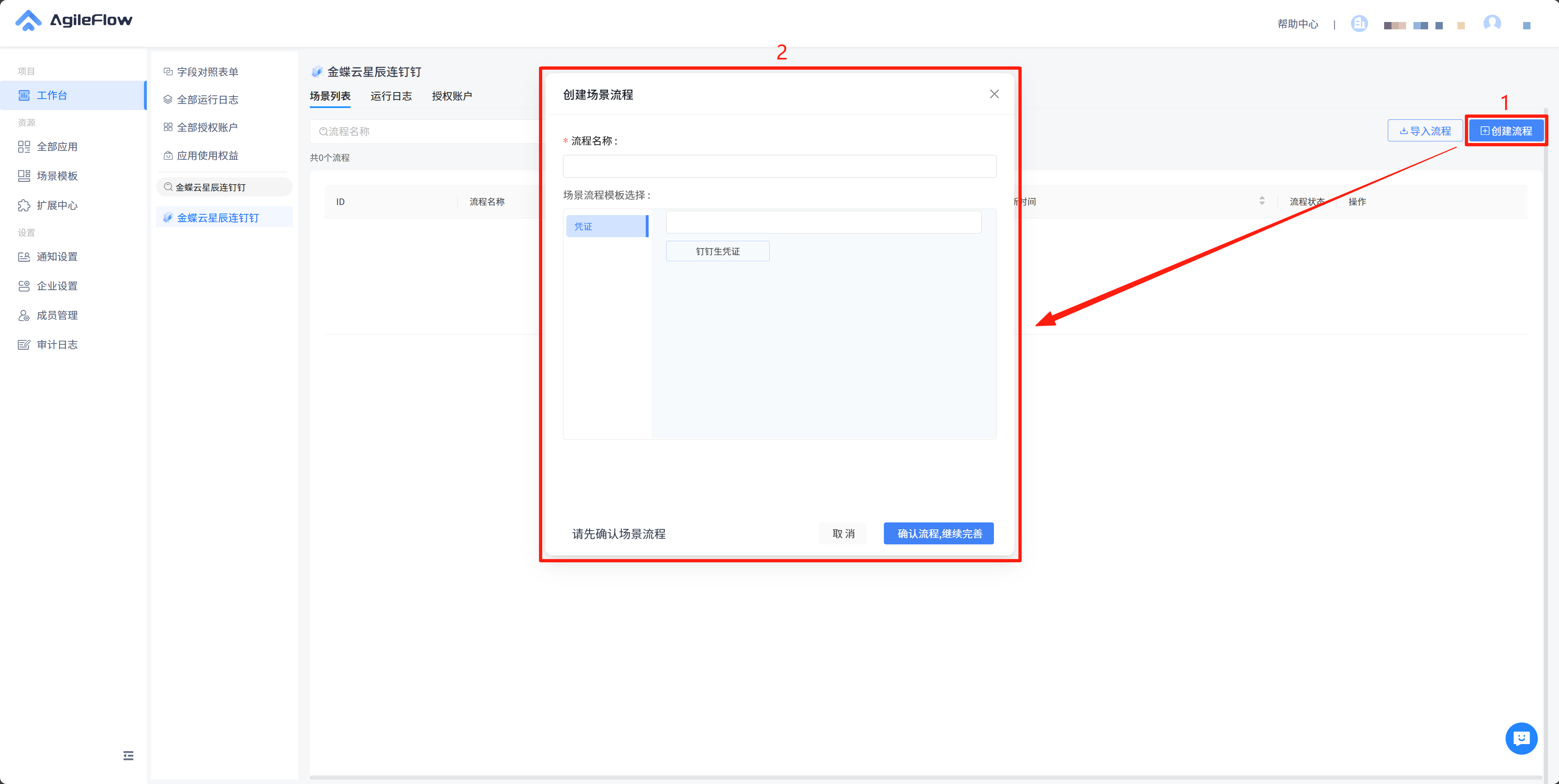
下面以凭证为例,说明生凭证的场景。
2.1.1. 凭证
点击【新建流程】在弹出的窗口中设置【流程名称】,选择【凭证】-【钉钉生凭证】,设置完成后点击【确认流程,继续完善】。
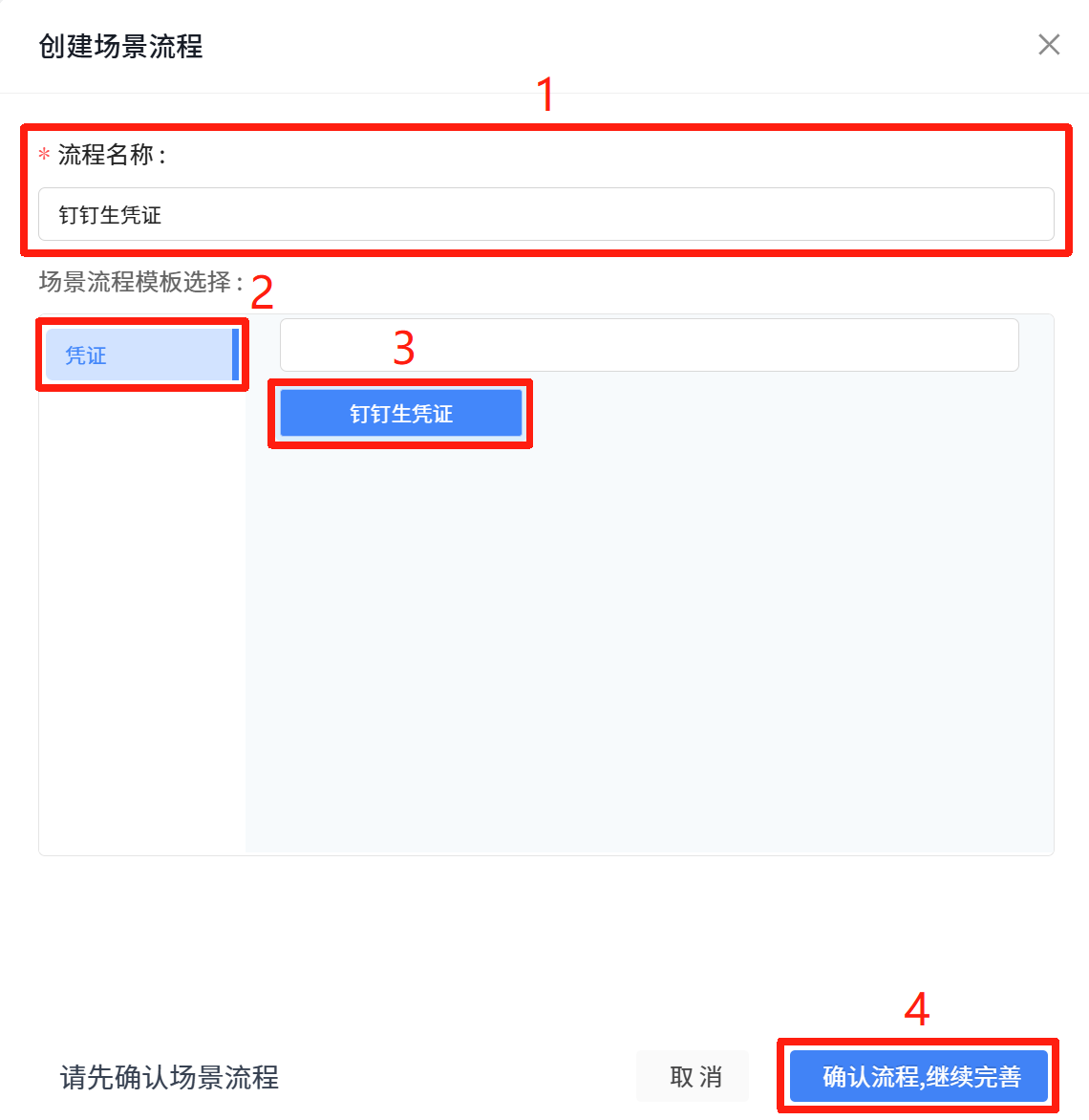
在弹出的【场景配置】中配置【应用授权】、【任务定义】、【规则配置】。
1. 应用授权
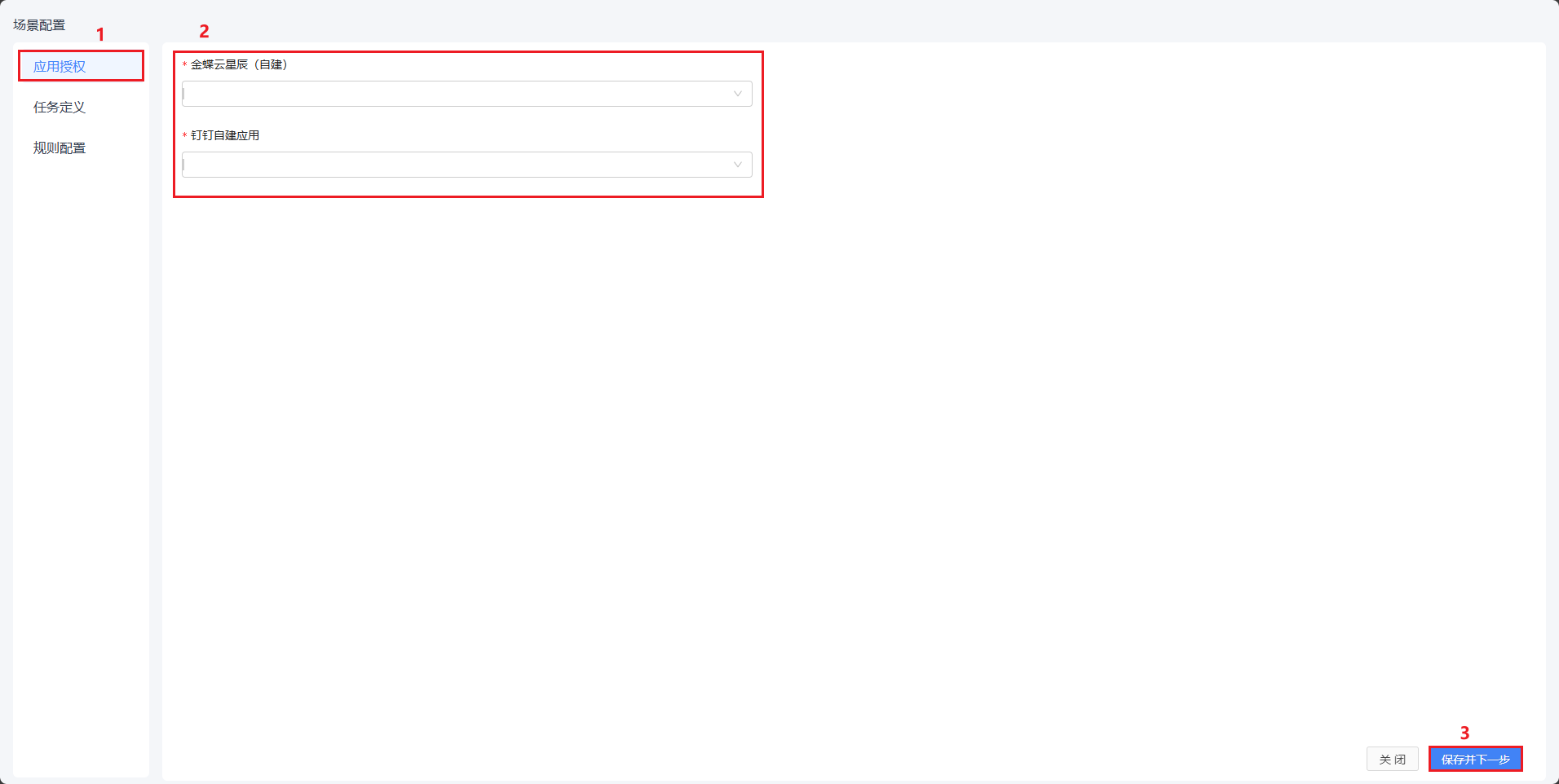
- 金蝶云星辰(自建):选择已经创建好的金蝶云星辰(自建)账号即可。
- 钉钉自建应用:选择已创建好的钉钉账号即可
2. 任务定义
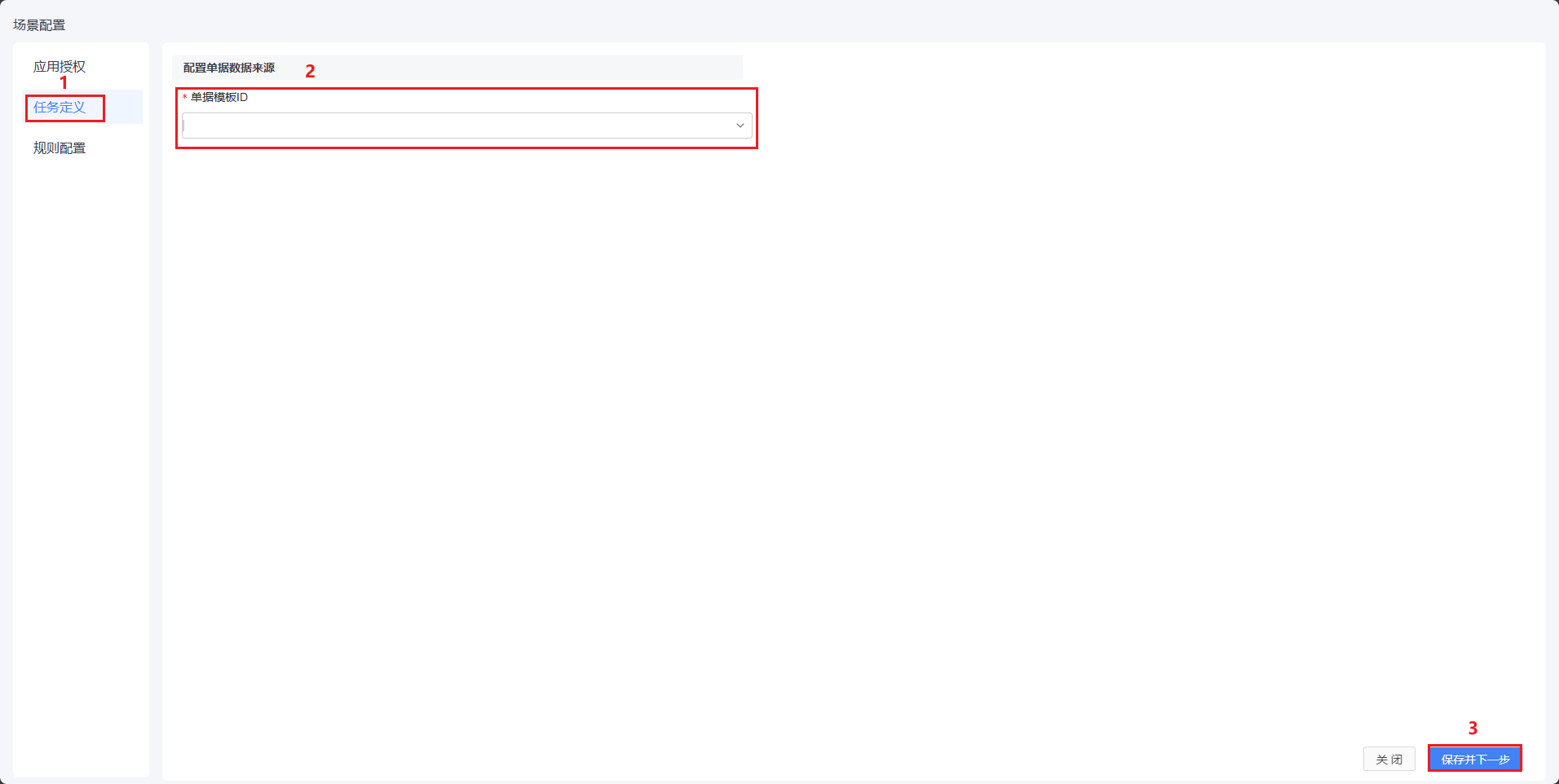
- 钉钉OA审批数据模板ID:此处对应的是钉钉OA审批中审批模板,选择对应的审批项模板即可,在此处需注意,选择的模板需要在近30天内提交过数据才能通过保存验证(否则系统会给出错误提示��)。即:如果是新建的钉钉模板,请先录入数据启用模板后,再来进行此步骤的配置。在此以收款单为例,配置完成后点击【保存并下一步】进入【规则配置】。
3. 规则配置
在规则配置中可以对模板中的明细表进行取数,对模板中的数据进行过滤
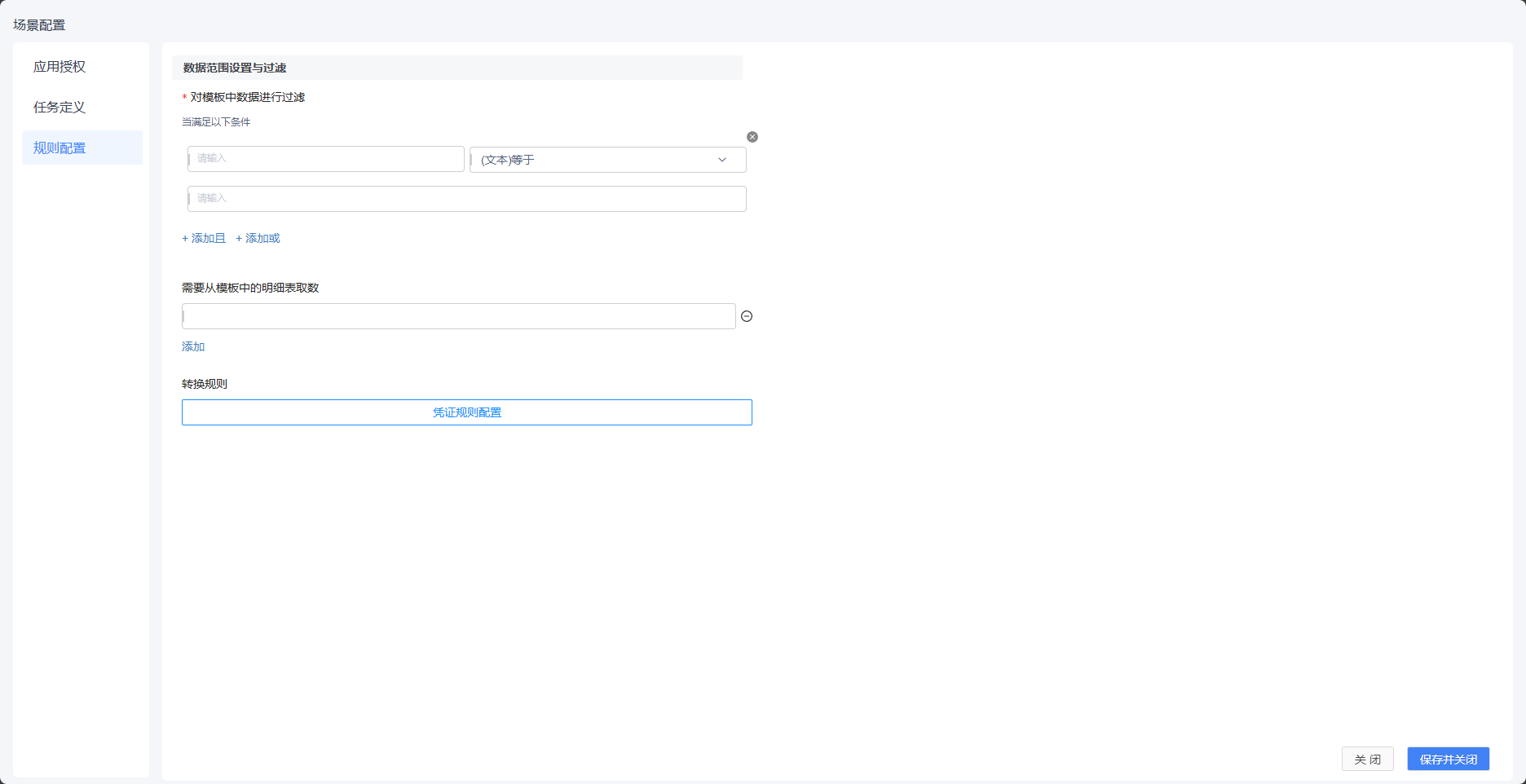
1. 需要从模板中的明细表取数
涉及从模板中的明细表取数才需要启用此功能;在输入框中输入明细表的名称。如果模板中存在多个�明细表,则可以通过添加按钮,添加多行进行填写。填写完成后可将明细表中的数据取出,配置到映射规则中的字段项中。
2. 对模板中数据进行过滤
如需要对模板中数据进行筛选和过滤,则可以添加【过滤配置】按钮进行过滤条件的设置
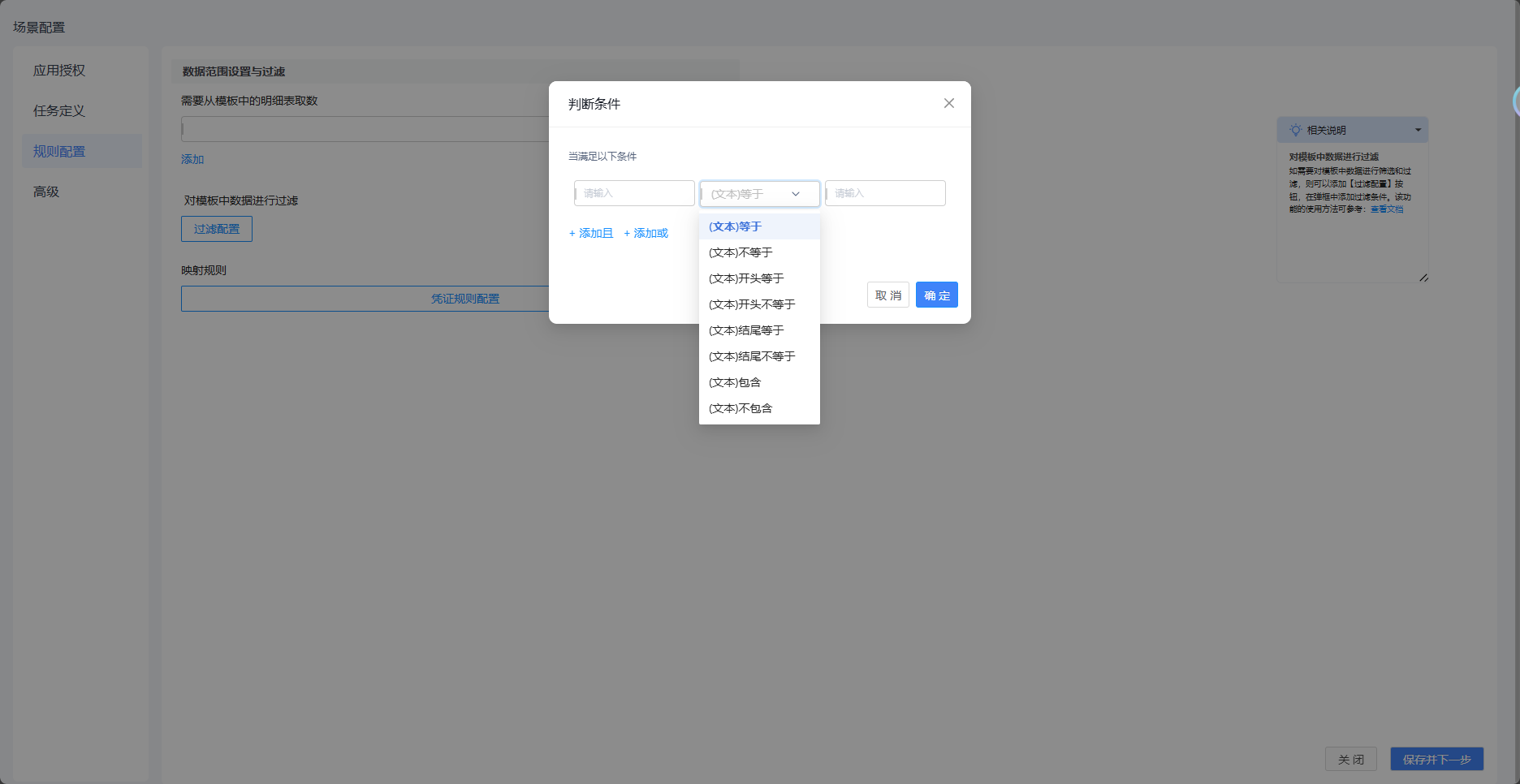
在判断条件中可以对模板中的字段设置过滤条件,满足条件的将会生成凭证。
3. 映射规则
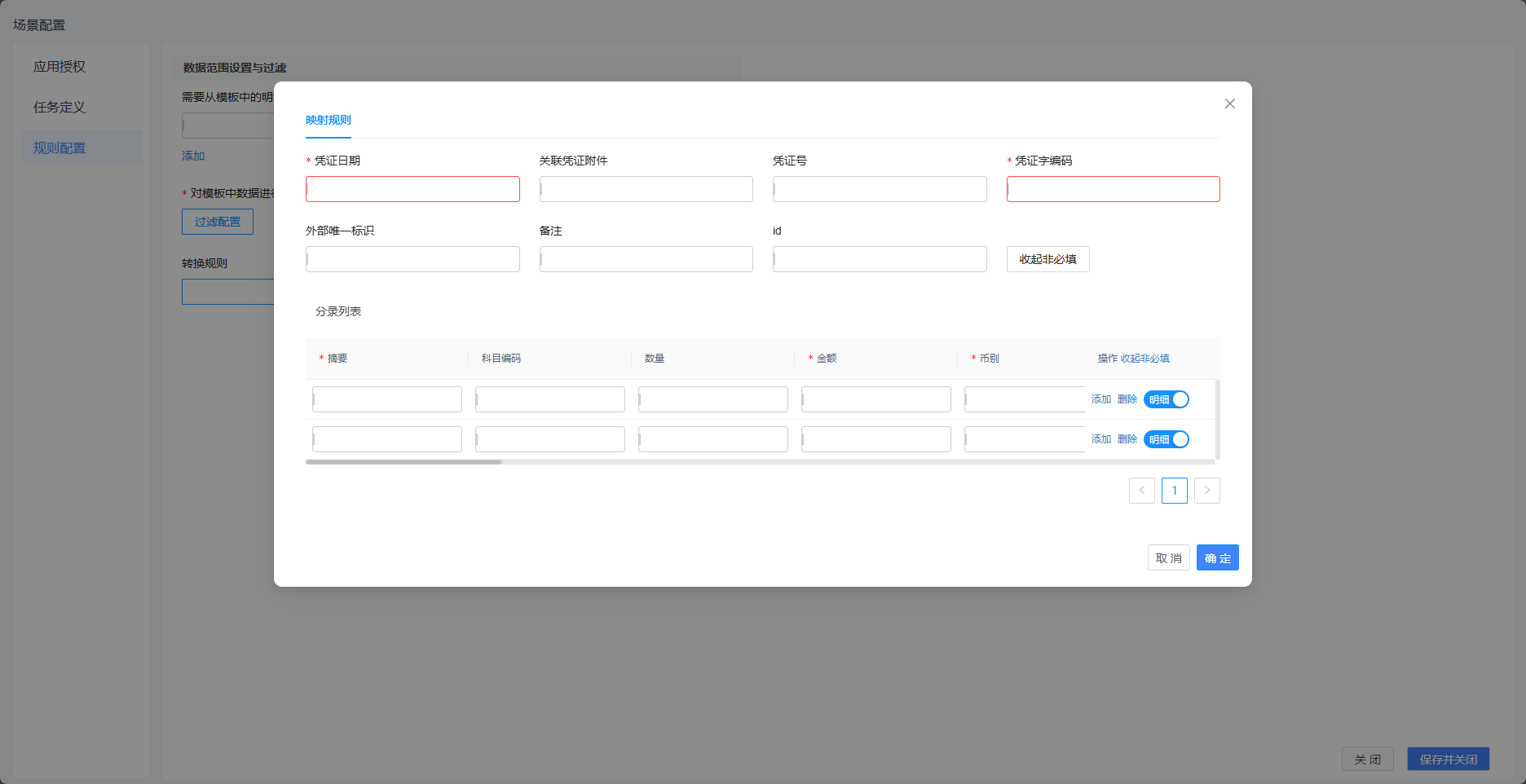
2.2 流程启用
在流程列表中可以对现有流程的状态进行调整。
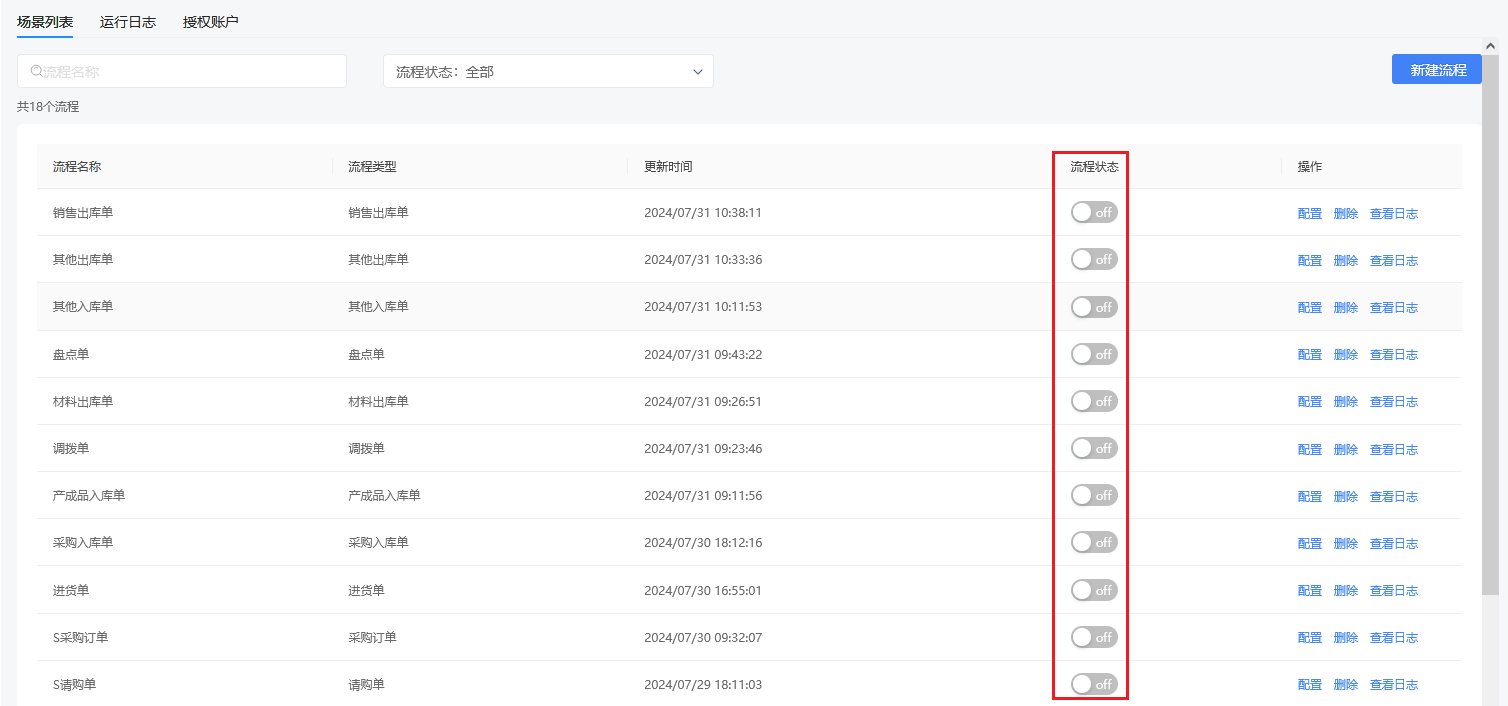
点击流程状态中的单选钮可以对流程状态进行启用或禁用,若是新建或修改的流程保存后会自动关闭,需要开启该流程,若是流程关闭,提交的信息不会同步到该流程中。
2.3.配置
点击流程右侧的【配置】,可以进入【场景配置】对该流程的配置进行修改
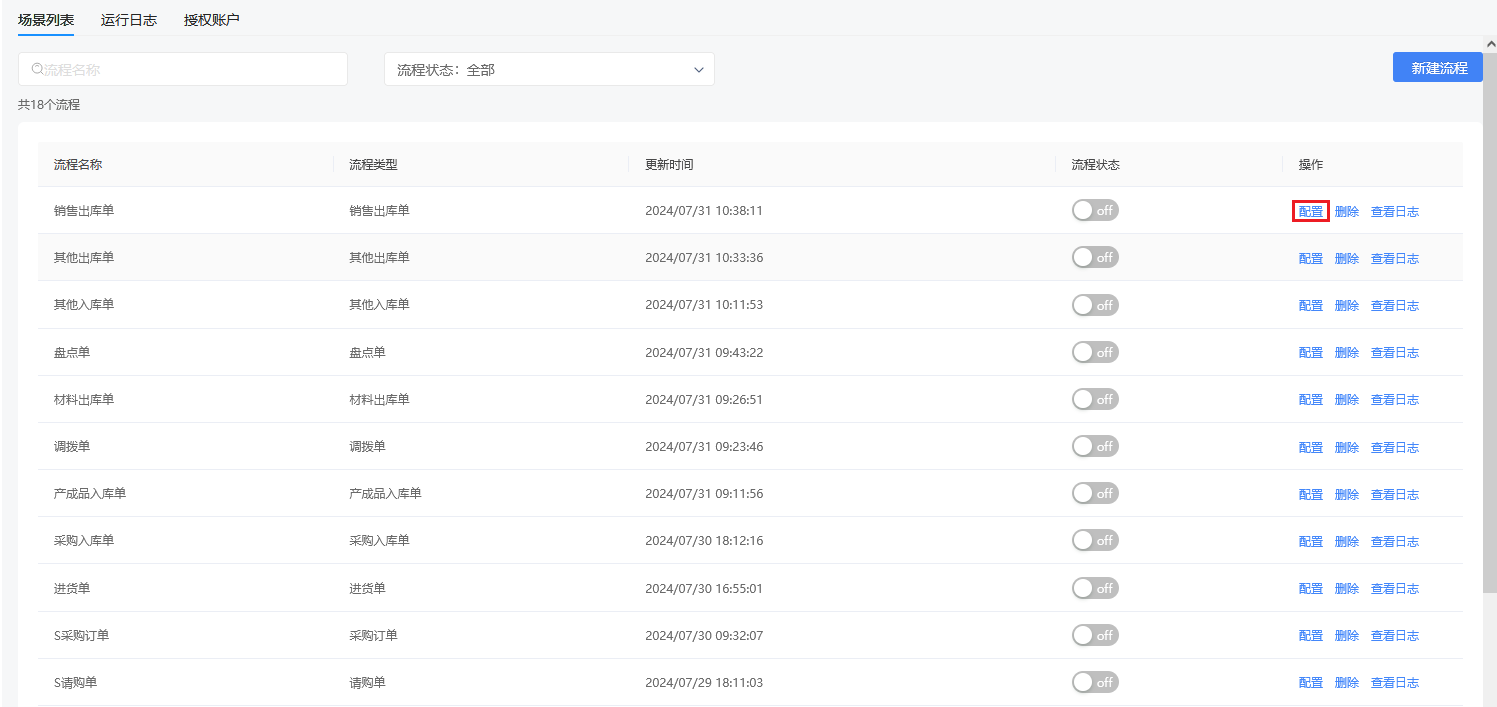
修改完成后点击保存即可。
2.4.删除
点击流程右侧的【删除】,可以对��创建的流程进行删除操作。
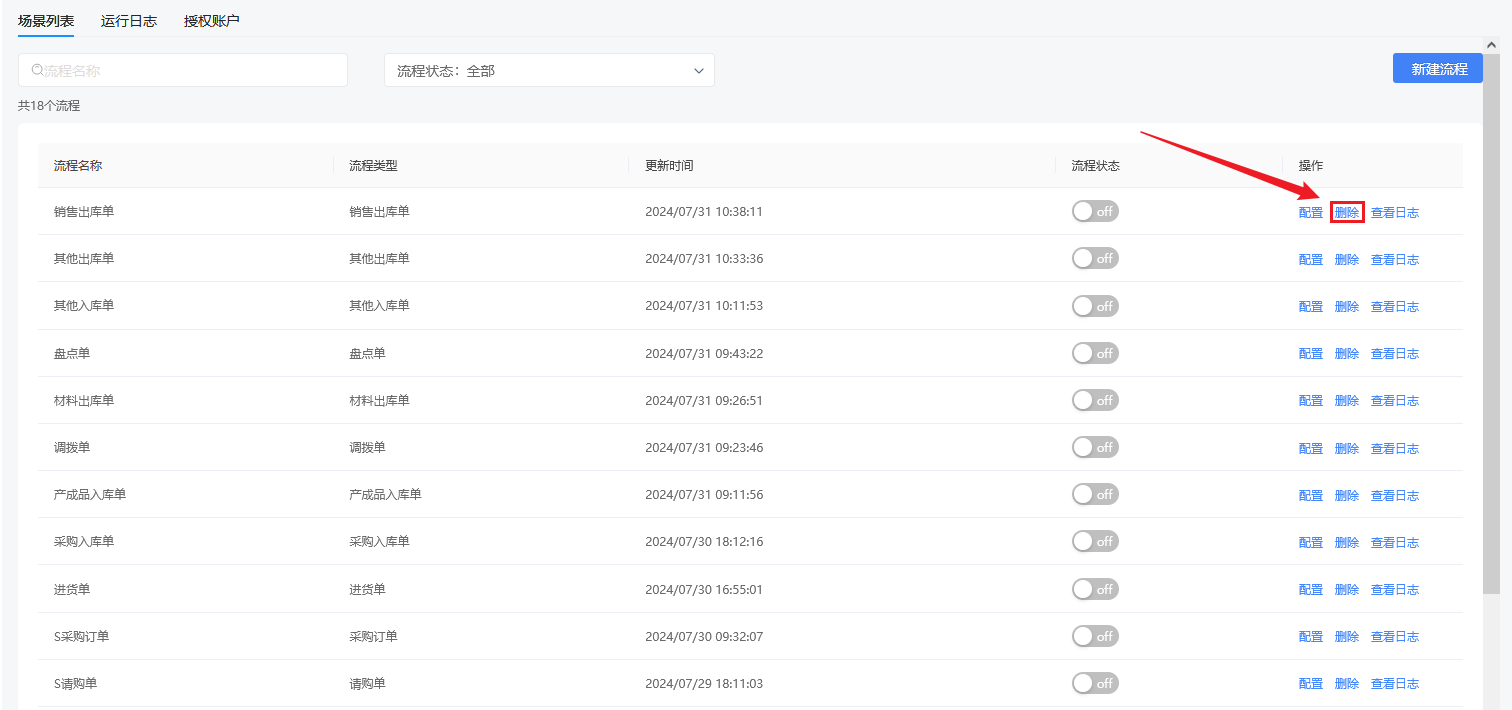
在弹出的对话框中点击【确定】即可将流程删除
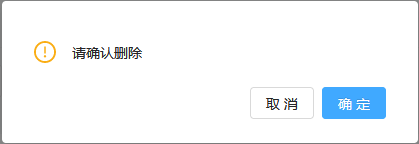
2.5.查看日志
点击流程右侧的【查看日志】,可以进入【运行日志】模块
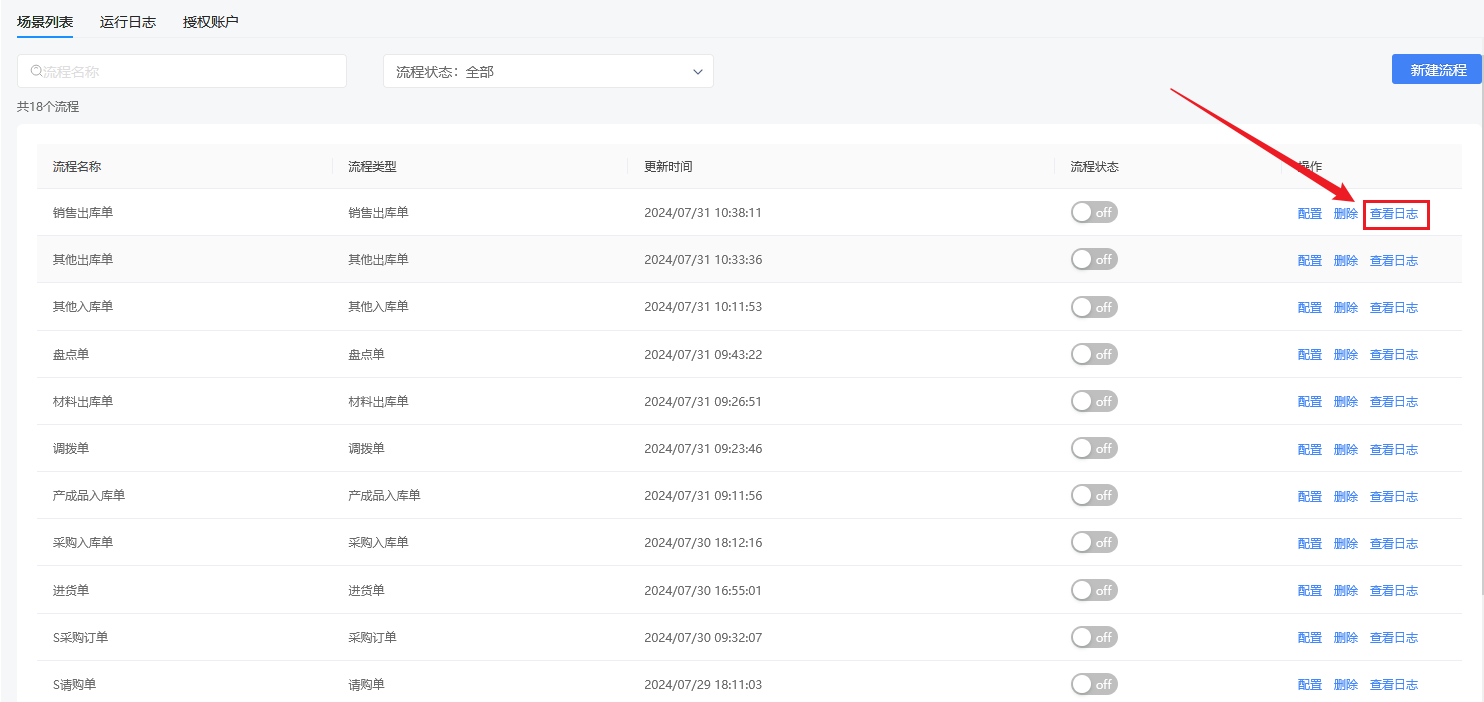
在此可以查看流程运行日志,可通过流程名称、执行日期、状态来筛选查看的日志信息。
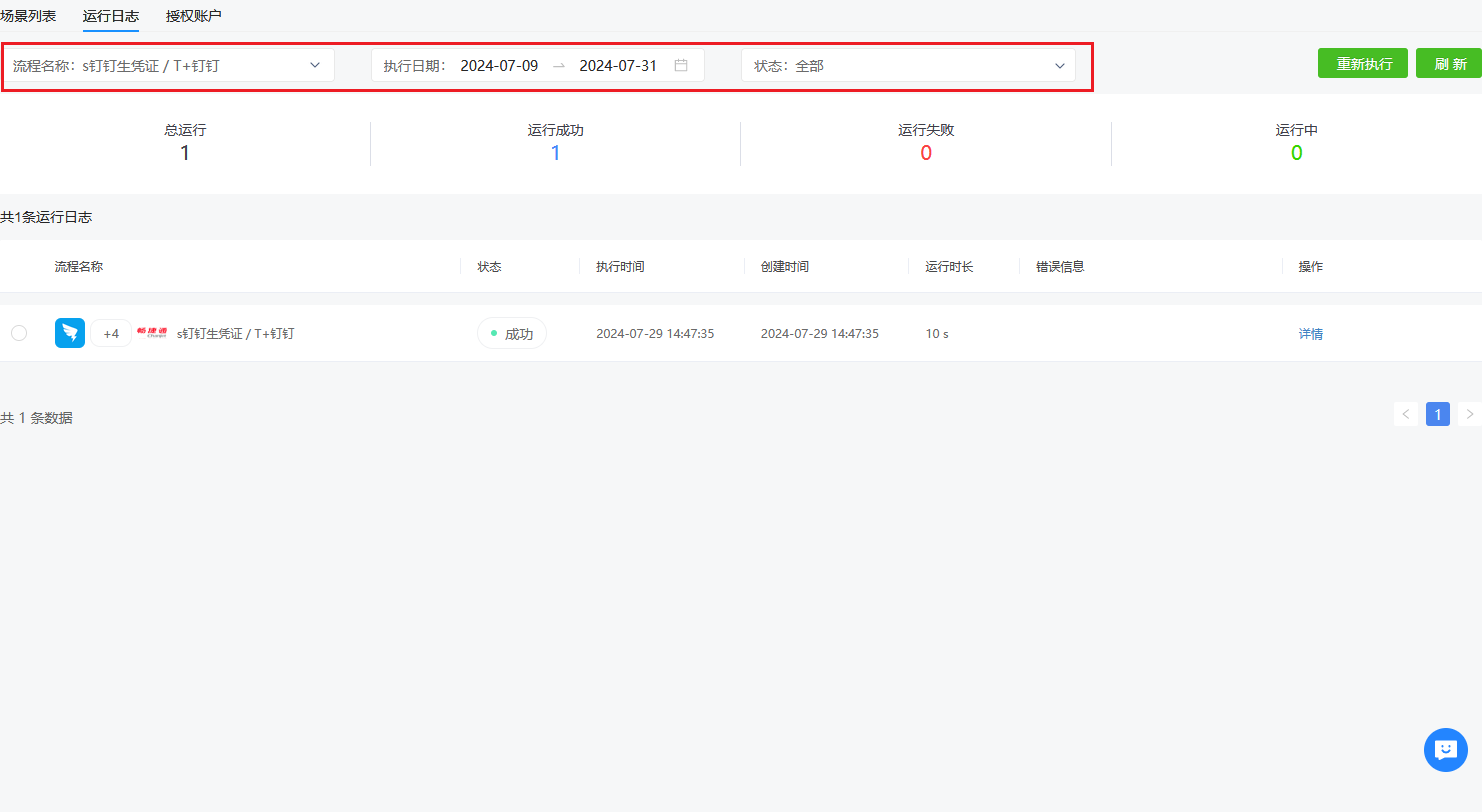
选择要查看的日志点击【详情】可以查看该日志的详细信息。
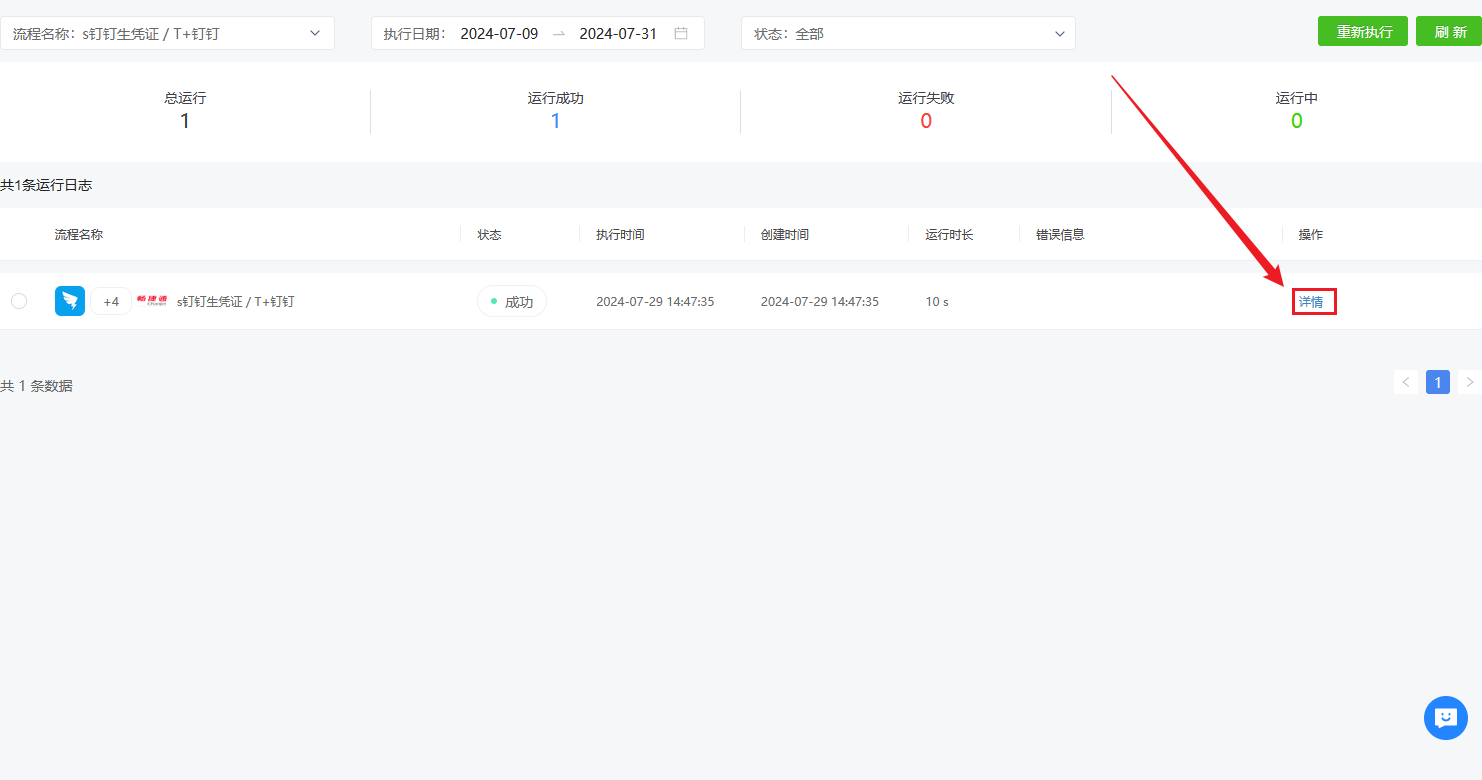
在此可查看日志执行的详细节点,可以查看节点的输入数据、输出数据。
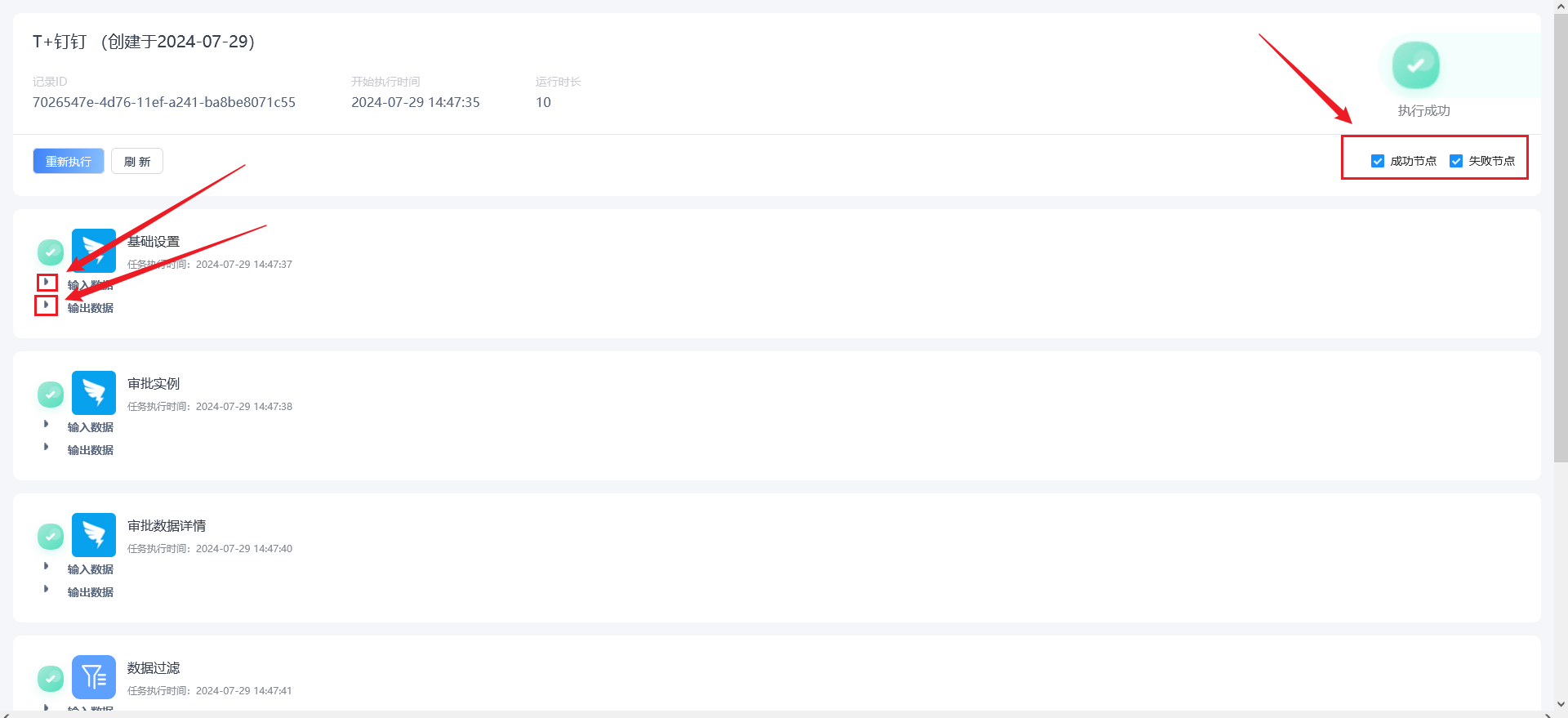
3.运行日志
3.1.重新执行
选择需要重新执行的日志,点击【重新执行】,可以将该日志重新执行,若是已成功的日志进行该操作可能会因为单据编码相同导致执行失败,该步骤请谨慎操作。
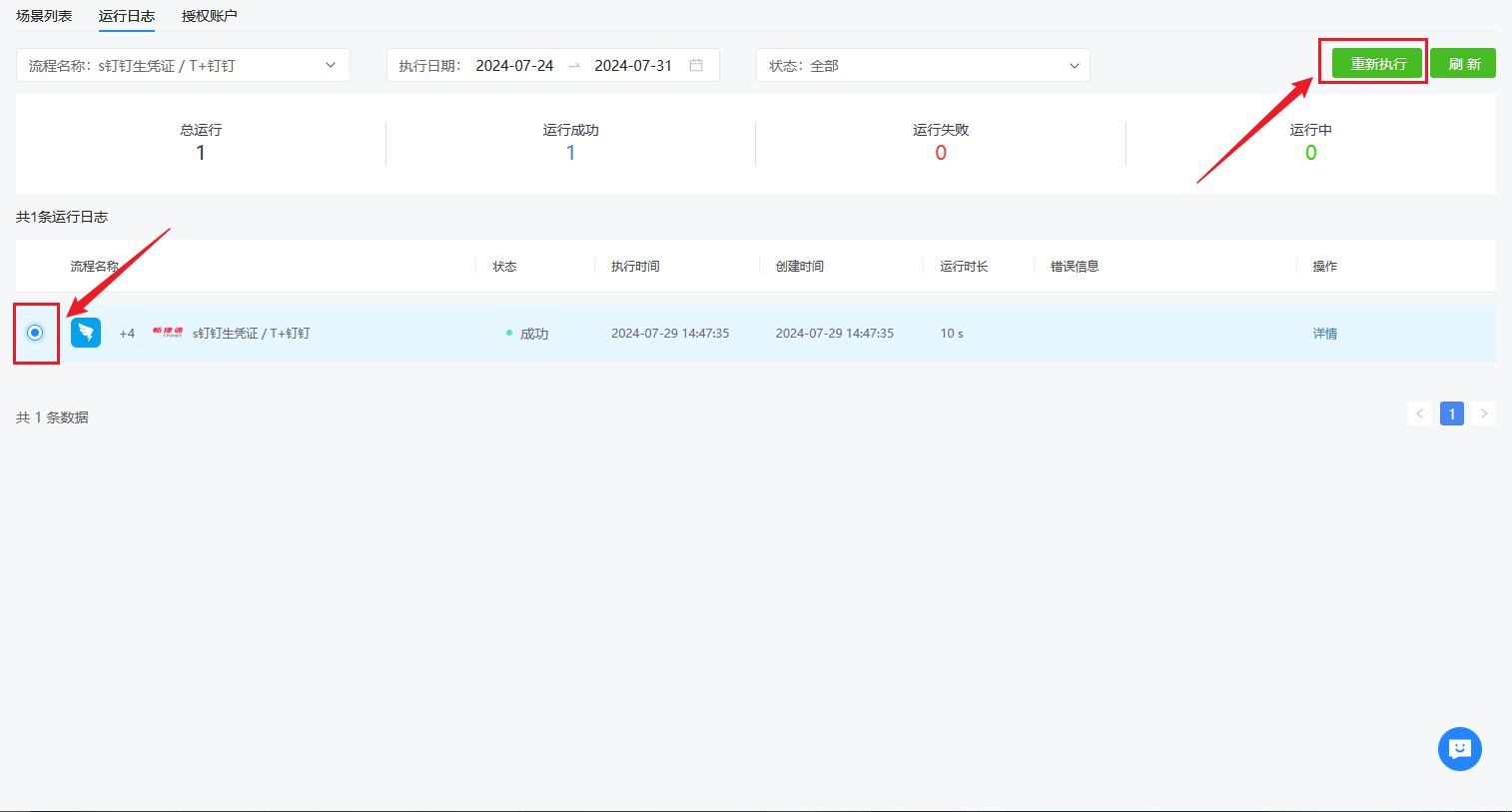
3.2.刷新
点击【刷新】按钮可以刷新流程列表,若是提交流程没有同步到该页面中,或者流程状态没有提示失败或成功,您可以点击刷新按钮来刷新流程的执行状态。