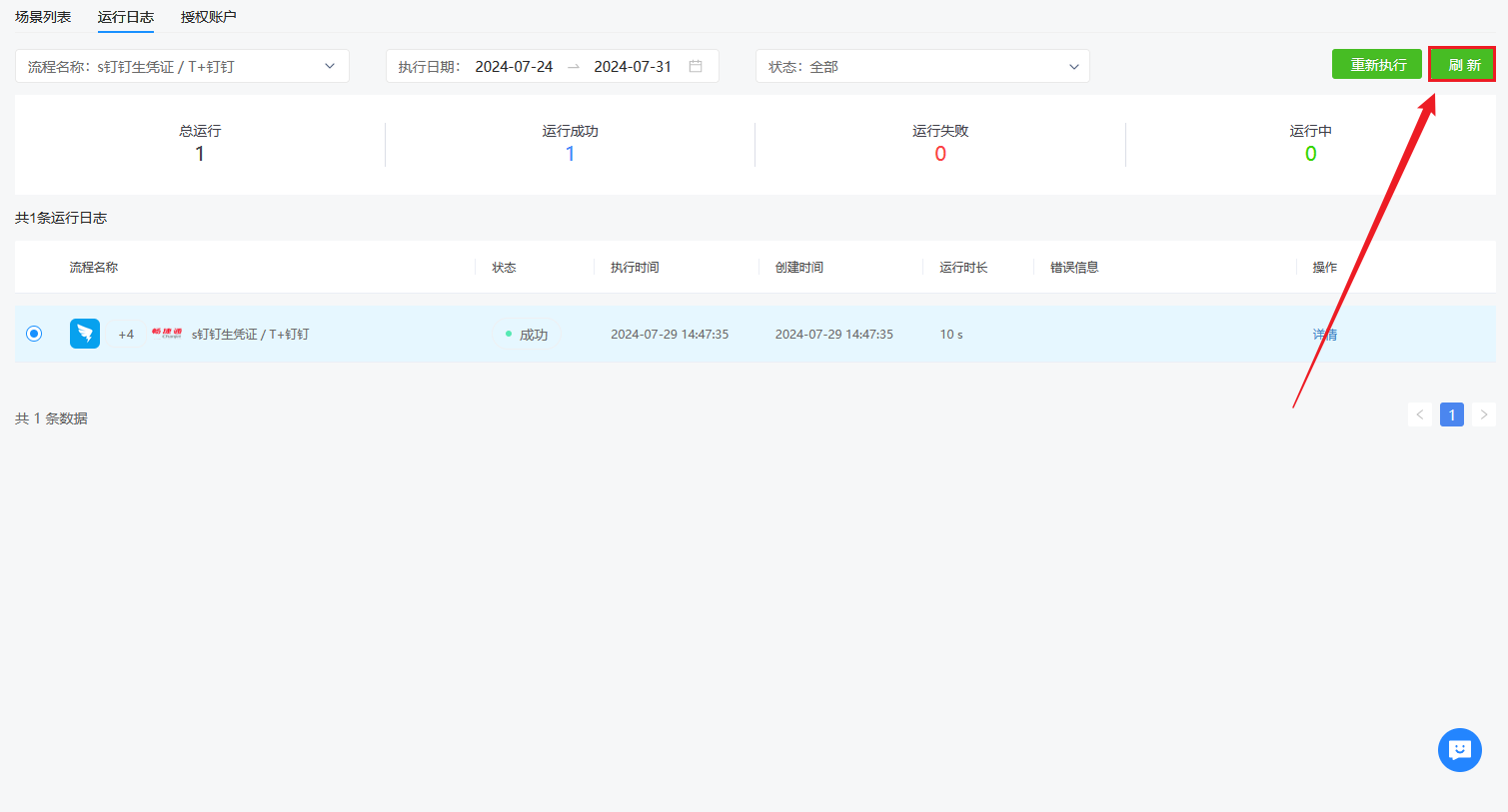《用友好会计连钉钉》使用文档
1.授权账户
1.1.添加授权
点击【添加授权】,在弹出的【创建授权】中可选择添加【钉钉自建应用】和【畅捷通连接器】两种。
1.1.1.钉钉(自建应用)
钉钉(自建应用)授权方法,可以查看文档:钉钉(自建应用)如何授权
1.1.2.畅捷通好会计
畅捷通好会计授权方法,可以查看文档:畅捷通好会计如何授权
1.2.编辑
在授权账户列表中选择需要编辑的授权账户,点击右侧操作中的【编辑】,可以更改该用户的账户名称以及授权信息,更改完成后点击【测试并保存】,测试通过即可。
1.3.删除
在授权账户列表中选择要删除的授权账户,点击右侧操作中的【删除】,在弹出的窗口中点击确定即可将该授权删除。
1.4.连接测试
若是已授权的账户要验证该账户连接是否有效,可以点击该授权账户右侧操作中的【连接测试】来查看连接是否有问题,若测试不通过需要重新配置其授权内容,点击【编辑】进行修改。
2.场景列表
2.1.新建流程
点击新建流程,在弹出的【新建场景流程】可设置流程名称,选择场景流程模板。
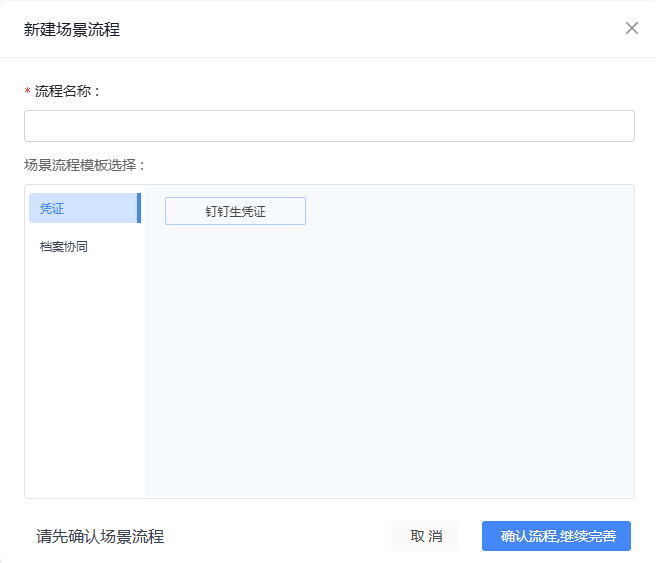
下面将逐一说明凭证、档案协同流程。
2.1.1.钉钉生凭证
点击【新建流程】在弹出的窗口中设置【流程名称】,选择【凭证】-【钉钉生凭证】,设置完成后点击【确认流程,继续完善】。
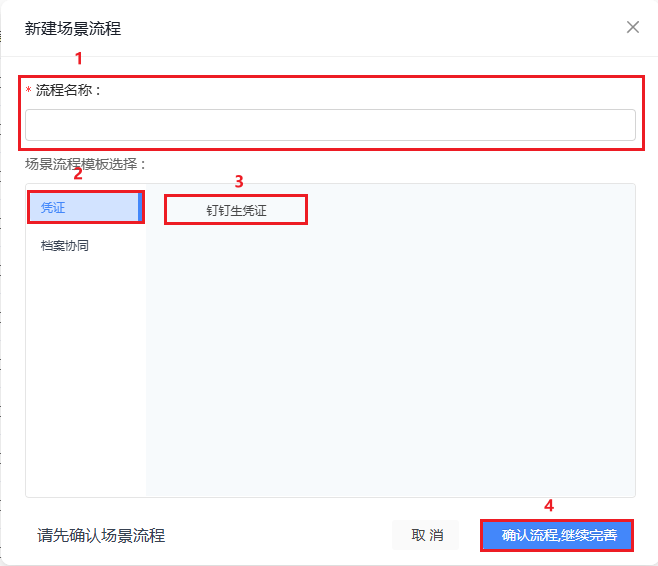
在弹出的【场景配置】中配置【应用授权】、【任务定义】、【规则配置】、【附件配置】、【高级】。
1. 应用授权
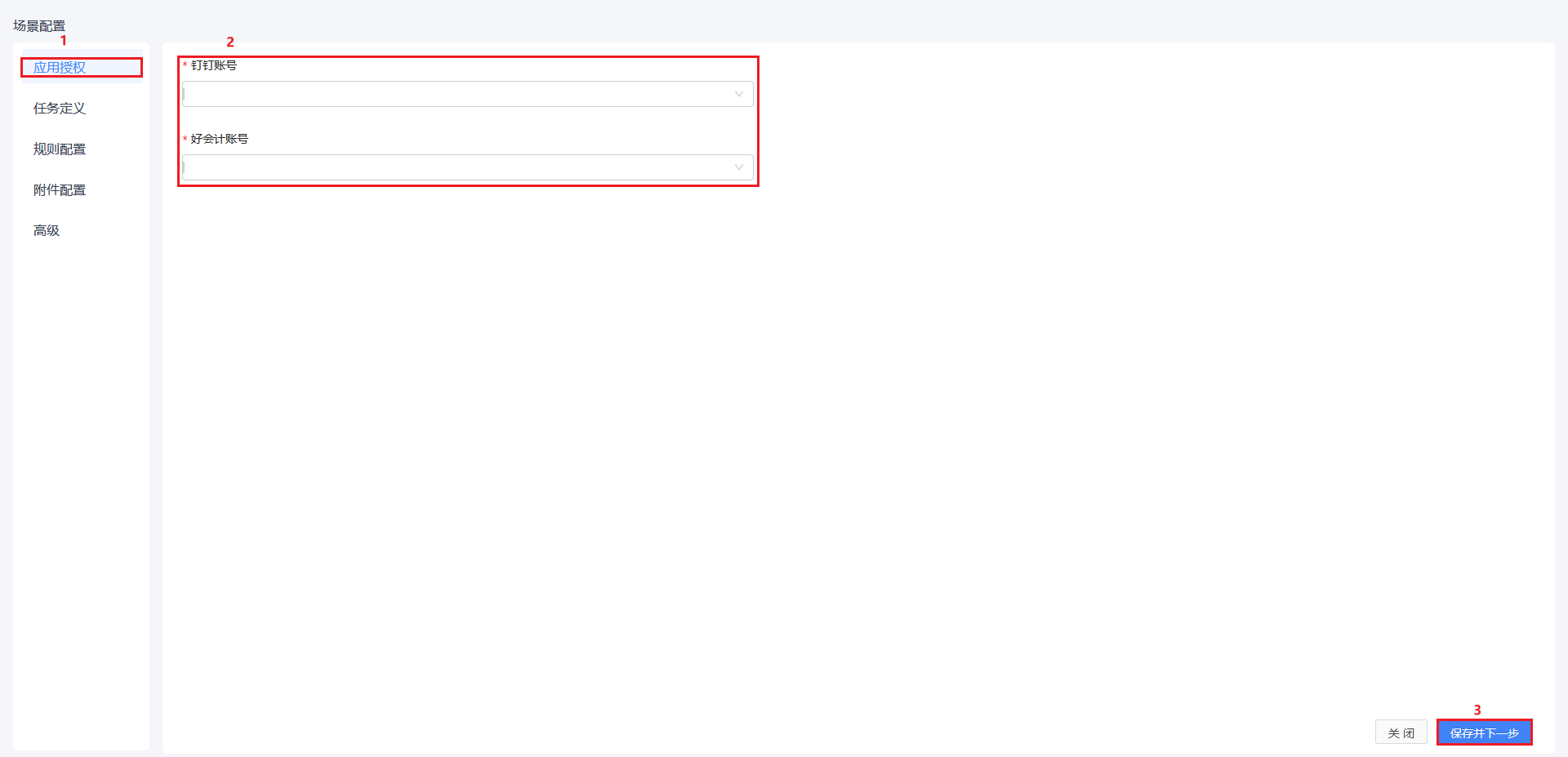
- 钉钉账号:选择已经创建好的账号即可。
- 好会计账号:选择已创建好的好会计账号即可。
2. 任务定义
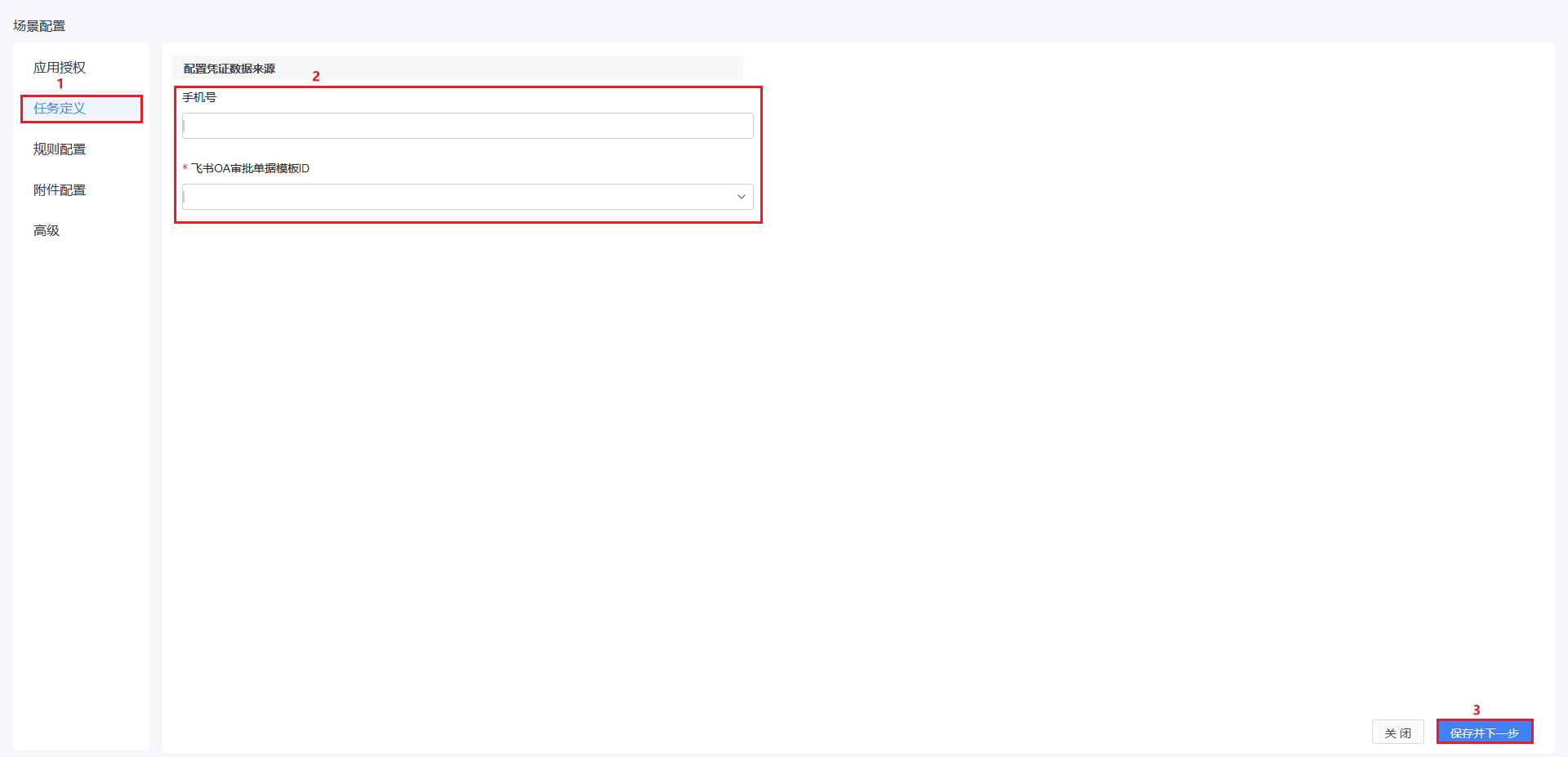
- 钉钉OA审批数据模板ID:此处对应的是钉钉OA审批中审批模板,选择对应的审批项模板即可,在此处需注意,选择的模板需要在近30天内提交过数据才能通过保存验证(否则系统会给出错误提示)。即:如果是新建的模板,请先录入数据启用模板后,再来进行此步骤的配置,配置完成后点击【保存并下一步】进入【规则配置】。
- 是否获取附件链接:如果凭证需要传附件,此字段一定要填是,不需要传附件此字段不需要填值,不需要附件建议不用填此字段,获取附件链接会消耗钉钉调用量。
3. 规则配置
在规则配置中可以对模板中的明细表进行取数,对模板中的数据进行过滤。
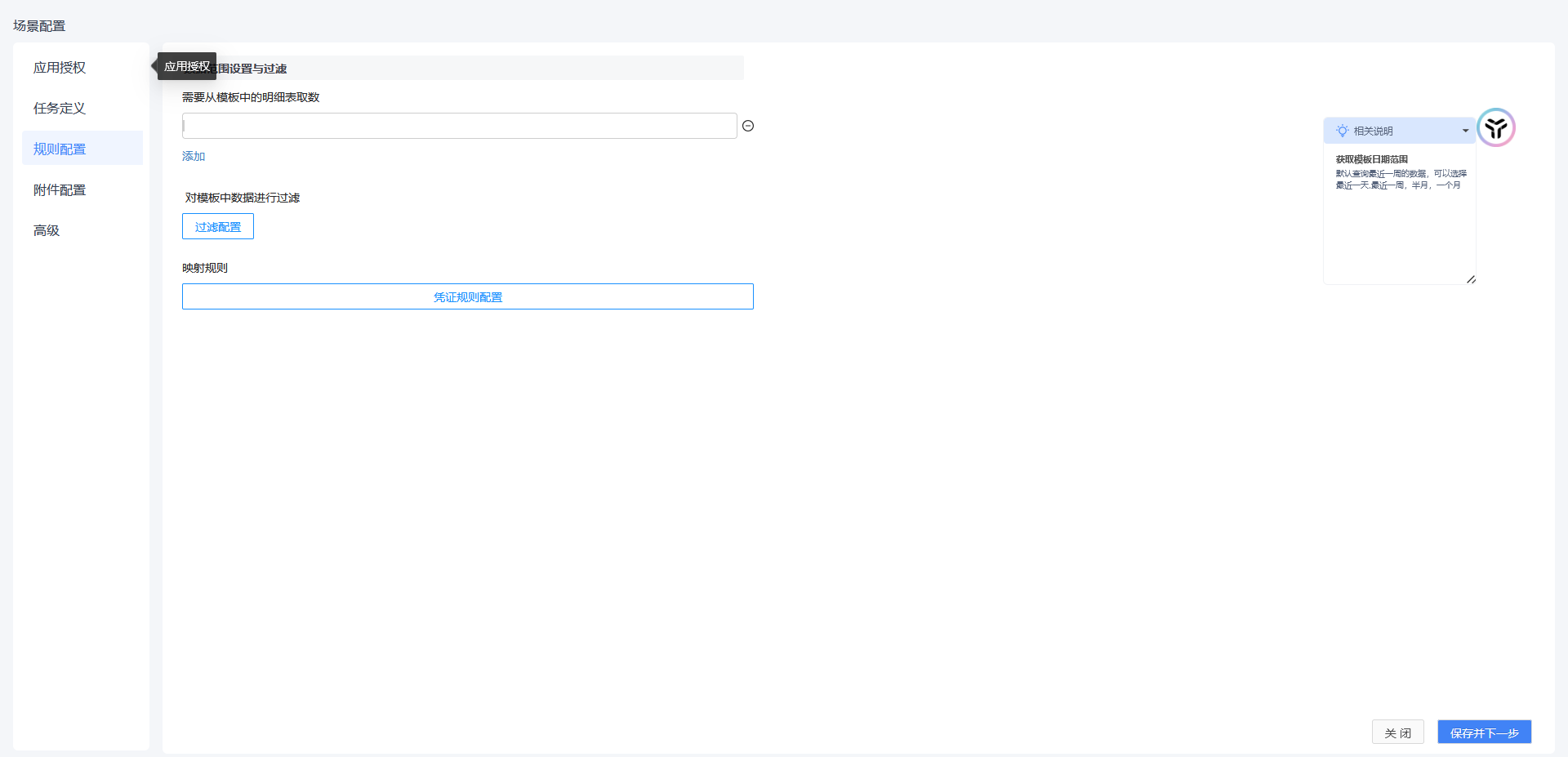
1. 需要从模板中的明细表取数
涉及从模板中的明细表取数才需要启用此功能;在输入框中输入明细表的名称。如果模板中存在多个明细表,则可以通过添加按钮,添加多行进行填写。填写完成后可将明细表中的数据取出,配置到映射规则中的字段项中。
######2. 对模板中数据进行过滤
如需要对模板中数据进行筛选和过滤,则可以添加【过滤配置】按钮进行过滤条件的设置。
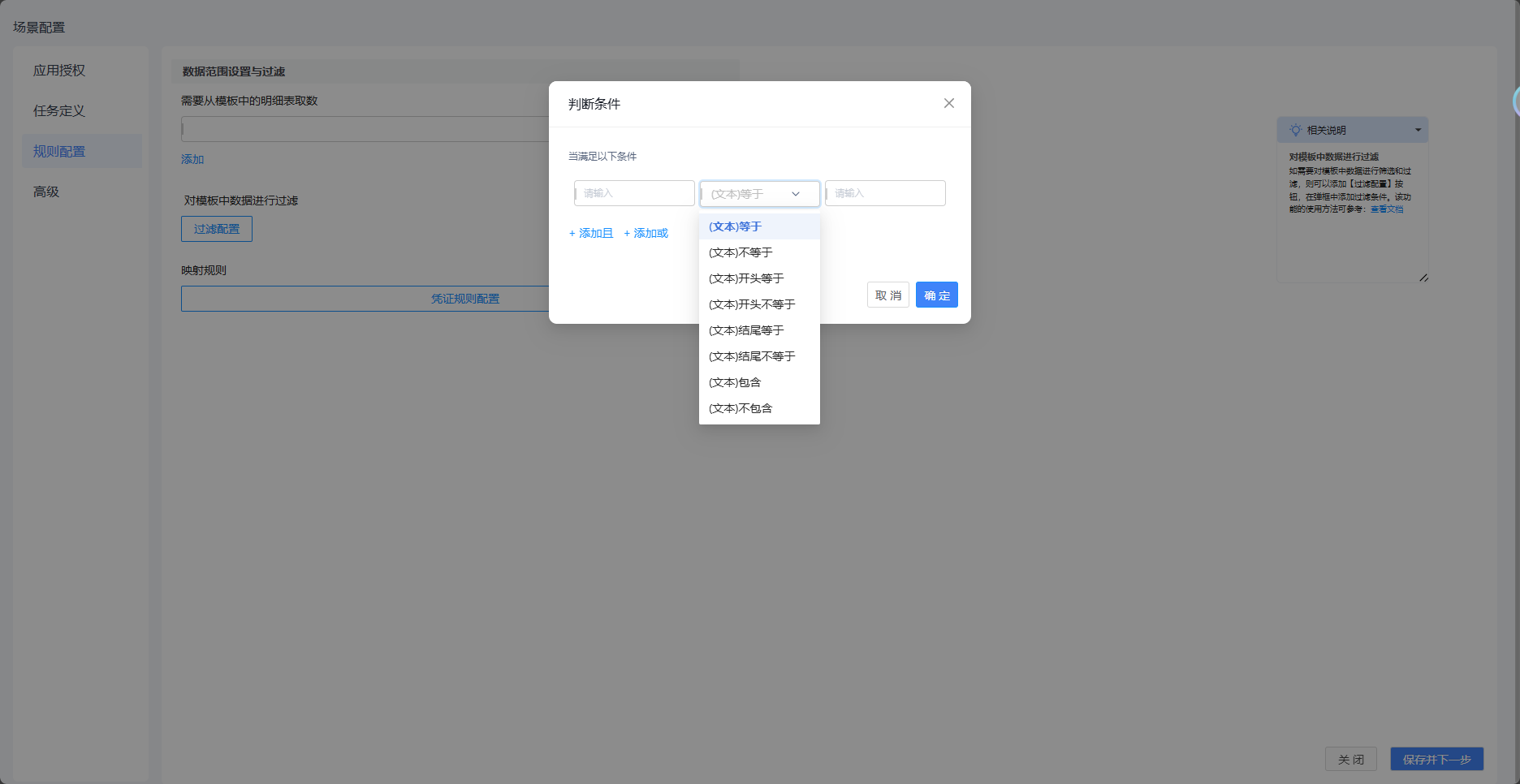
在判断条件中可以对模板中的字段设置过滤条件,满足条件的将会生成凭证。
######3. 映射规则
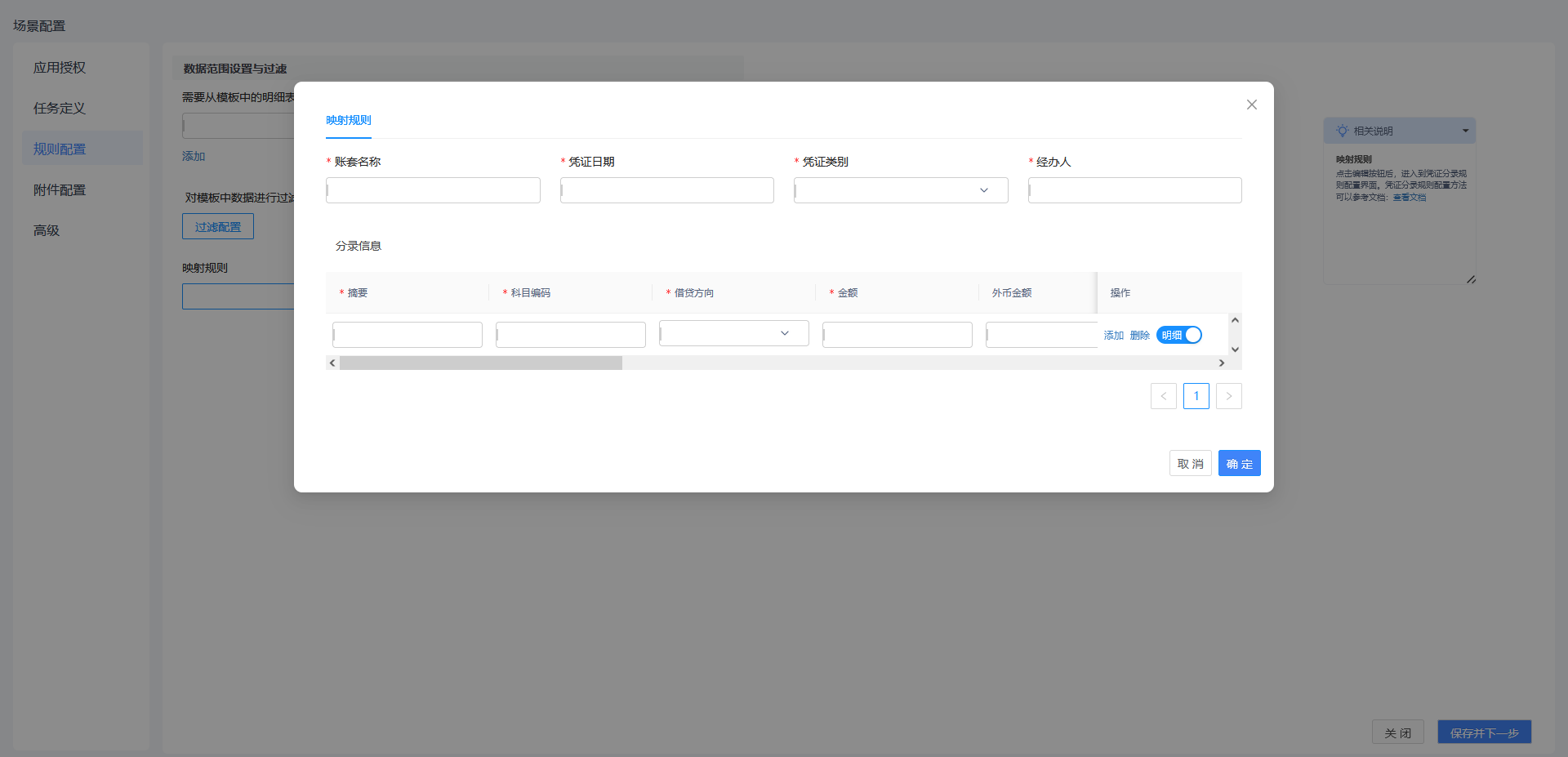
-
账套名称:可选择手工录入或配置映射规则,根据需求设置即可。
-
凭证日期:可选择手工录入或配置映射规则,根据需求设置即可。
-
凭证类别:可选择手工录入或配置映射规则,根据需求设置即可。
-
经手人:可选择手工录入或配置映射规则,根据需求设置即可。
-
分录信息:根据需求可以选择借和贷分录,在此以一条借一条贷为例。
- 摘要:配置摘要字段为实际需求的即可,在此以手工输入的方式为例,您可以设置摘要为实际需求的字段。
- 科目编码:在输入科目编码时需注意科目编码必须为末级科目编码,科目编码可以是手动输入的也可以是配置的字段,但必须配置正确,否则会导致执行失败,在此用手工录入的方式录入一个贷方的和一个借方的科目编码。若您选择的科目编码是需要辅助核算项的那么必须在配置中将指定的辅助核算项字段设置正确,并且在提交时该字段不能为空。
- 借贷方向:根据科目编码选择【借贷方向】为借或贷,也可以选择借贷方向对照表配置中�的字段,填写正确的借贷方向,即借贷方向需要与科目编码的借贷对应。
- 金额:可选择手工录入或配置映射规则,根据需求设置即可。
- 外币金额:可选择手工录入或配置映射规则,根据需求设置即可,若无需求可不填写。
- 汇率:可选择手工录入或配置映射规则,根据需求设置即可,若无需求可不填写。
- 数量:可选择手工录入或配置映射规则,根据需求设置即可,若无需求可不填写。
- 单价:可选择手工录入或配置映射规则,根据需求设置即可,若无需求可不填写。
- 部门:可选择手工录入或配置映射规则,根据需求设置即可,若无需求可不填写。
- 员工:可选择手工录入或配置映射规则,根据需求设置即可,若无需求可不填写。
- 客户:可选择手工录入或配置映射规则,根据需求设置即可,若无需求可不填写。
- 供应商:可选择手工录入或配置映射规则,根据需求设置即可,若无需求可不填写。
- 项目:可选择手工录入或配置映射规则,根据需求设置即可,若无需求可不填写。
- 存货:可选择手工录入或配置映射规则,根据需求设置即可,若无需求可不填写。
######4. 附件配置
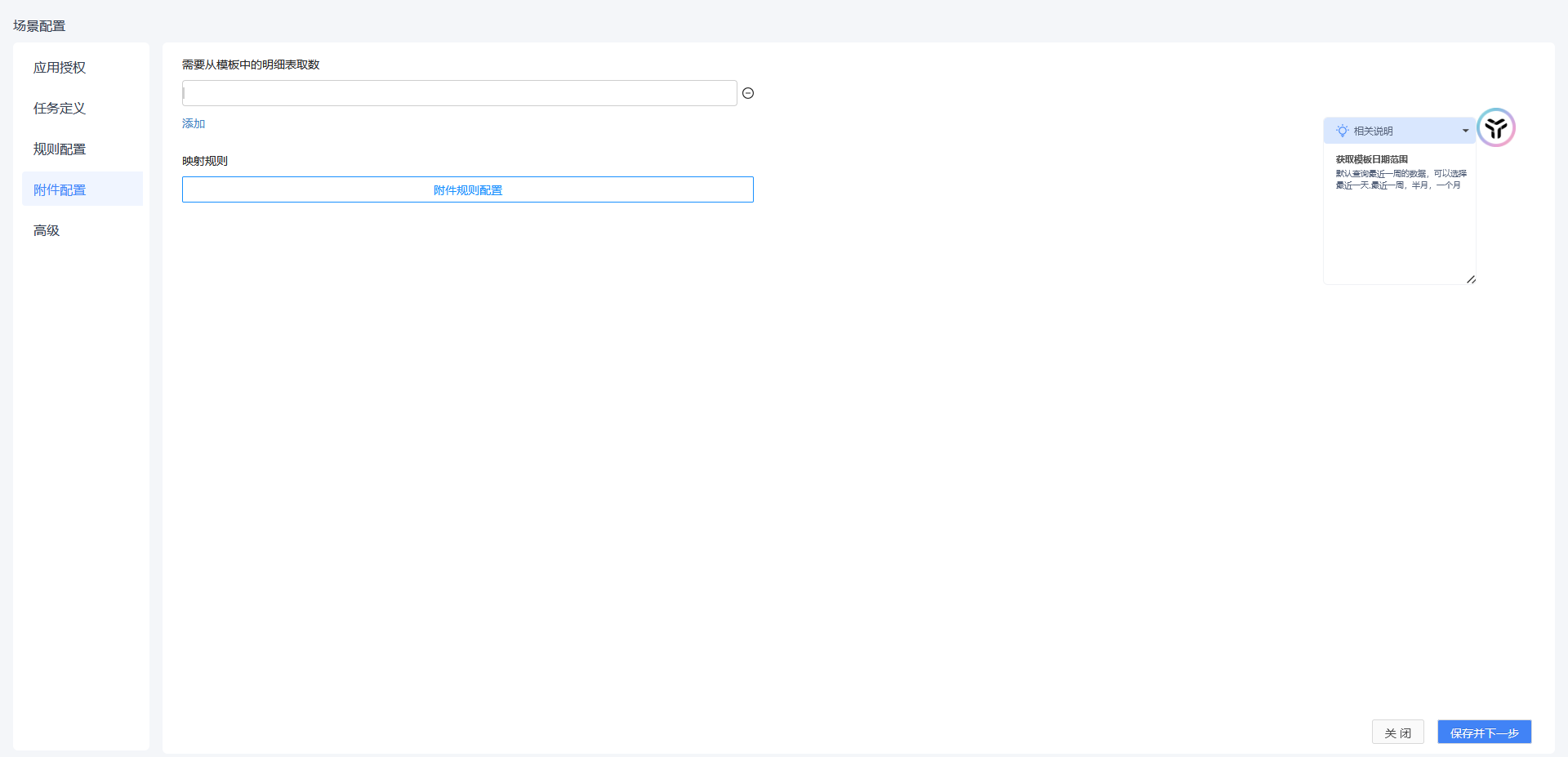
- 需要从模板中的明细表取数:如果需要获取附件,一定要在输入框中输入附件字段的名称,附件控件和图片控件,明细和非明细的都会默认在附件合集这个字段,明细表取数可以填写【附件合集】。
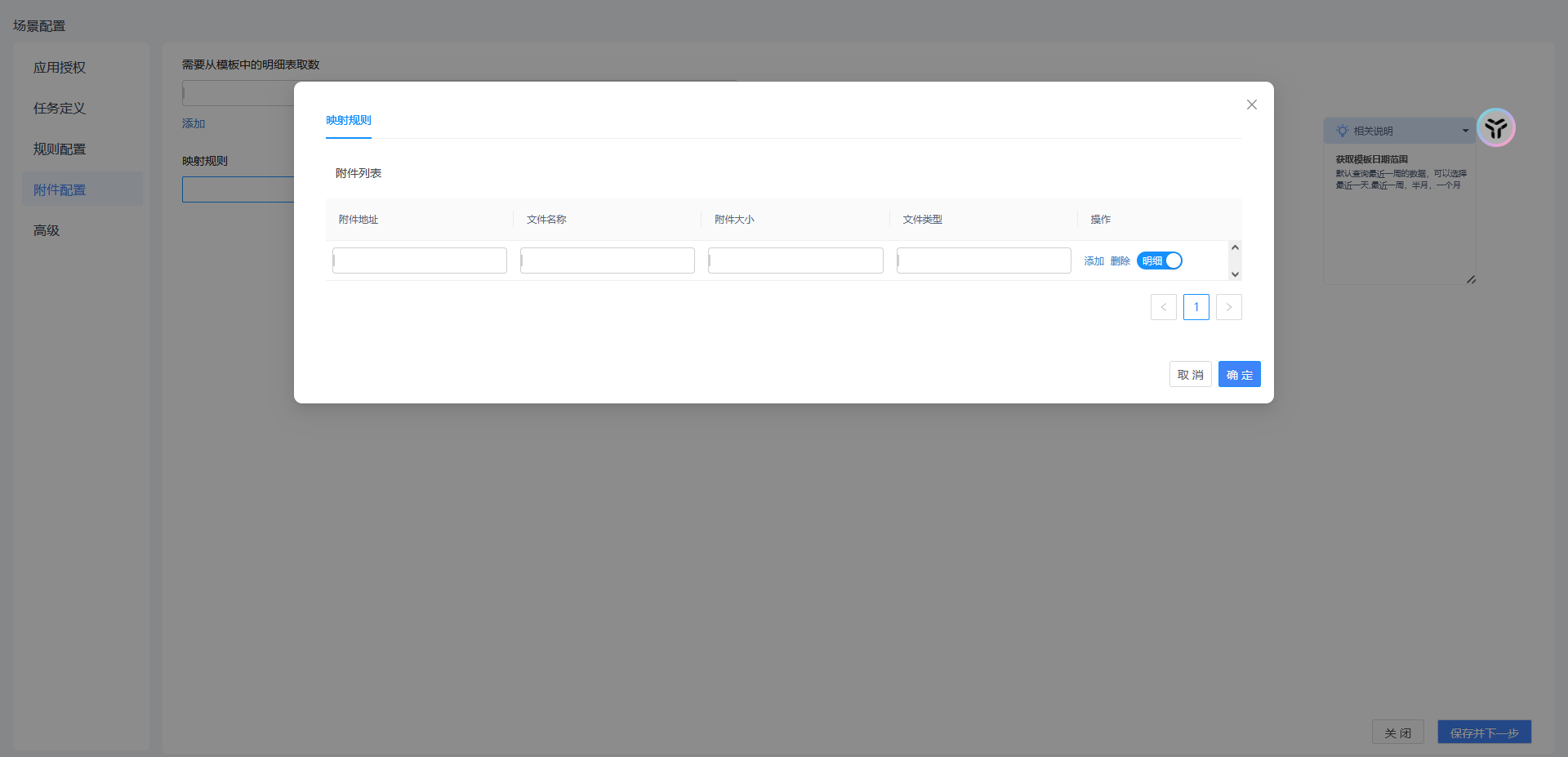
- 映射规则:在此填写以下字段
- 附件地址:按照需求填写附件地址即可。
- 文件名称:按照需求填写附件地址即可。
- 附件大小:按照需求填写附件地址即可。
- 文件类型:按照需求填写附件地址即可。
######5. �高级
在高级中可以设置分录生成方式、分录生成顺序、部门辅助核算项、员工复制核算项等信息不存在时的配置信息,在此处若有特殊业务需求,例如若部门辅助核算项部门不存在时自动创建等则根据实际需求改变单选钮,在此处以默认设置为例。
2.1.2. 部门档案协同
点击【新建流程】在【新建场景流程】中输入【流程名称】,在【场景流程模板选择】中点击【档案协同】,选择【部门】,点击【确认流程,继续完善】。
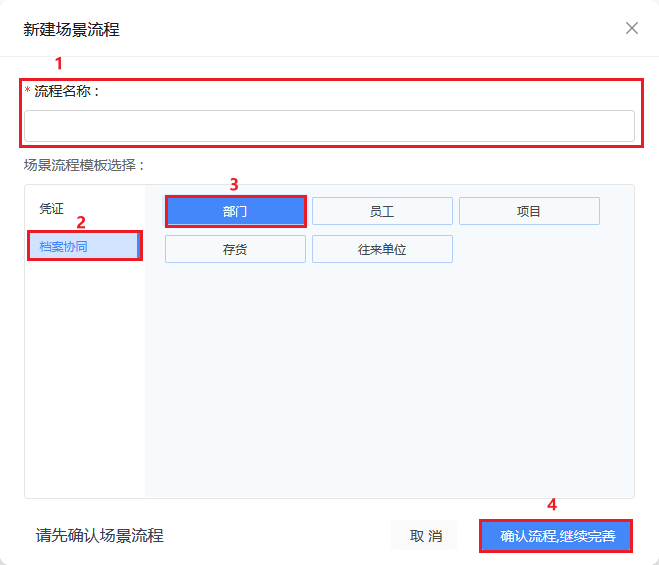
1. 应用授权
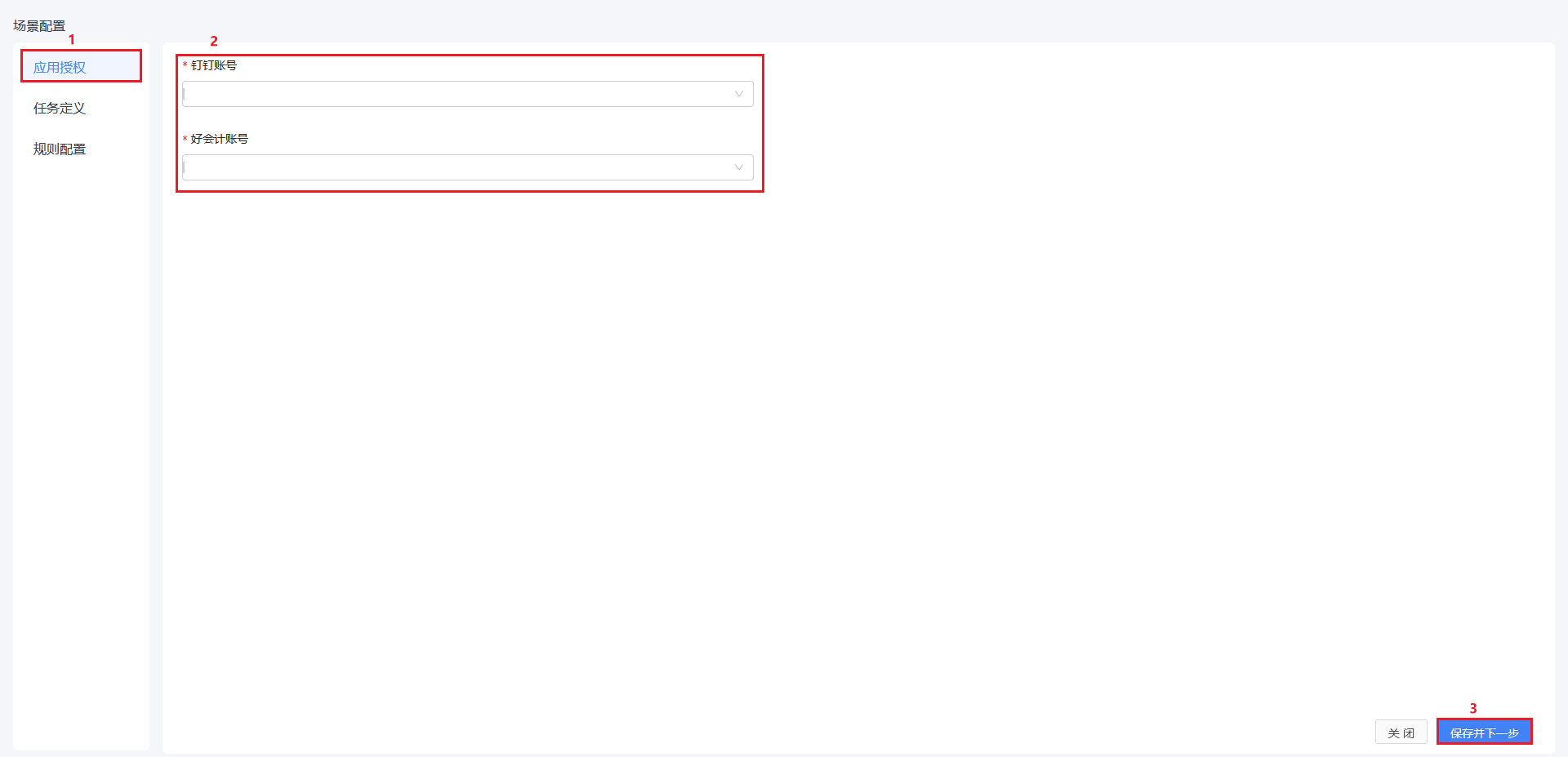
- 钉钉账号:选择已经创建好的账号即可。
- 好会计账号:选择已创建好的好会计账号即可。
2. 任务定义
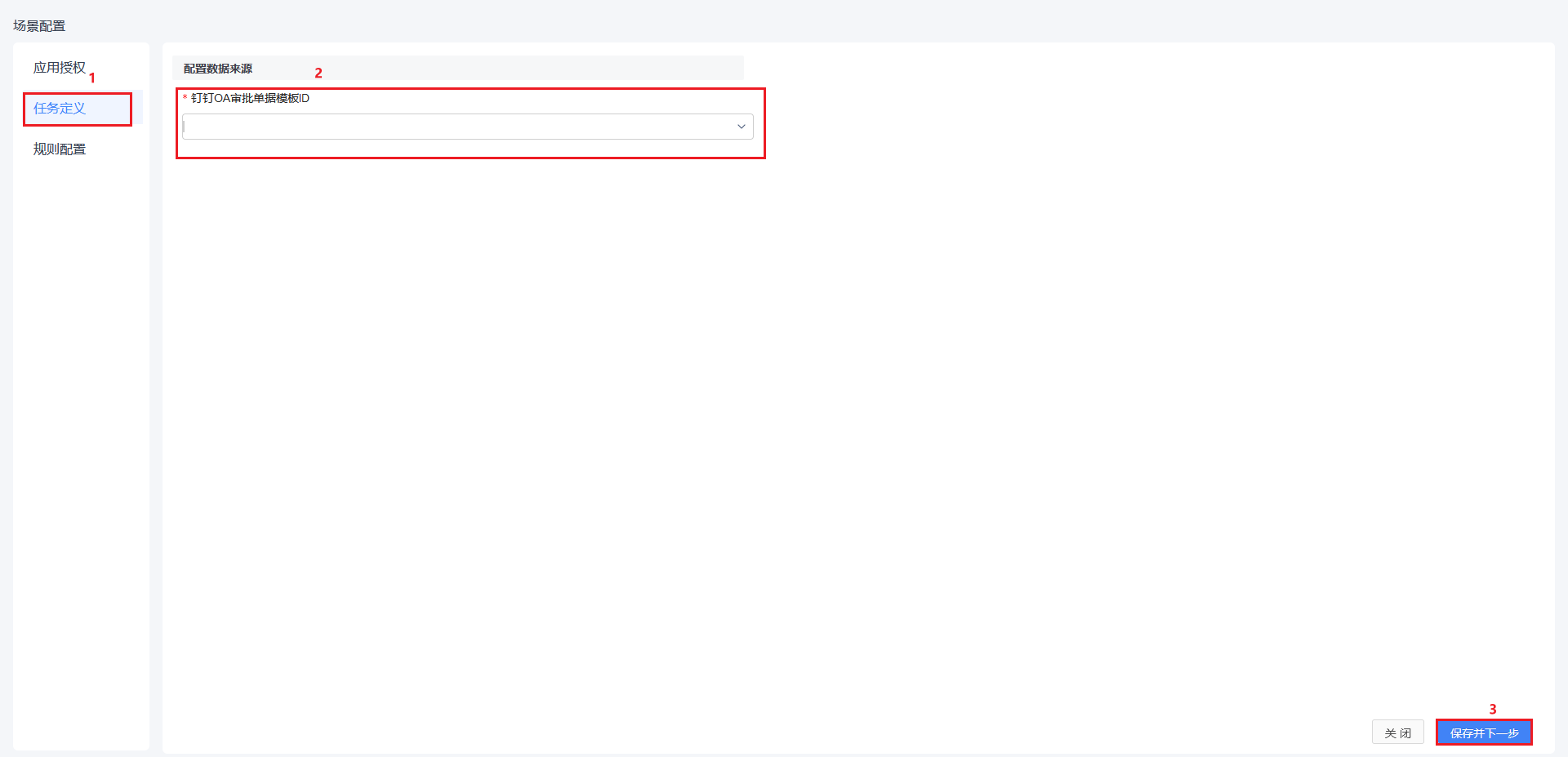
- 钉钉OA审批数据模板ID:此处对应的是钉钉OA审批中的审批模板,选择对应的审批项模板即可,在此处需注意,选择的模板需要在近30天内提交过数据才能通过保存验证(否则系统会给出错误提示)。即:如果是新建的模板,请先录入数据启用模板后,再来进行此步骤的配置。配置完成后点击【保存并下一步】进入【规则配置】。
3. 规则配置
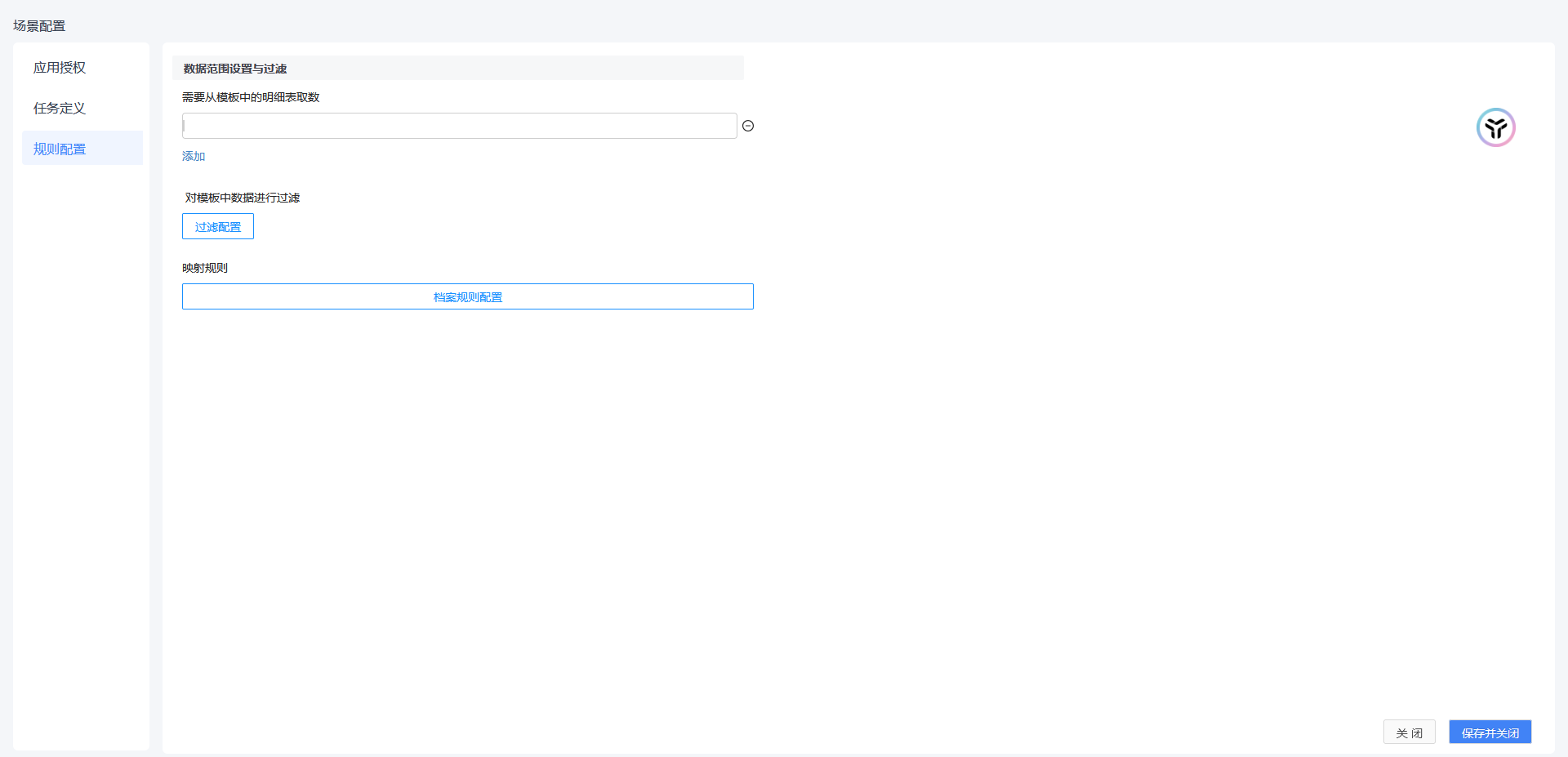
1. 需要从模板中的明细表取数
涉及从模板中的明细表取数才需要启用此功能;在输入框中输入明细表的名称。如果模板中存在多个明细表,则可以通过添加按钮,添加多行进行填写。填写完成后可将明细表中的数据取出,配置到映射规则中的字段项中。
######2. 对模板中数据进行过滤
如需要对模板中数据进行筛选和过滤,则可以添加【过滤配置】按钮进行过滤条件的设置。
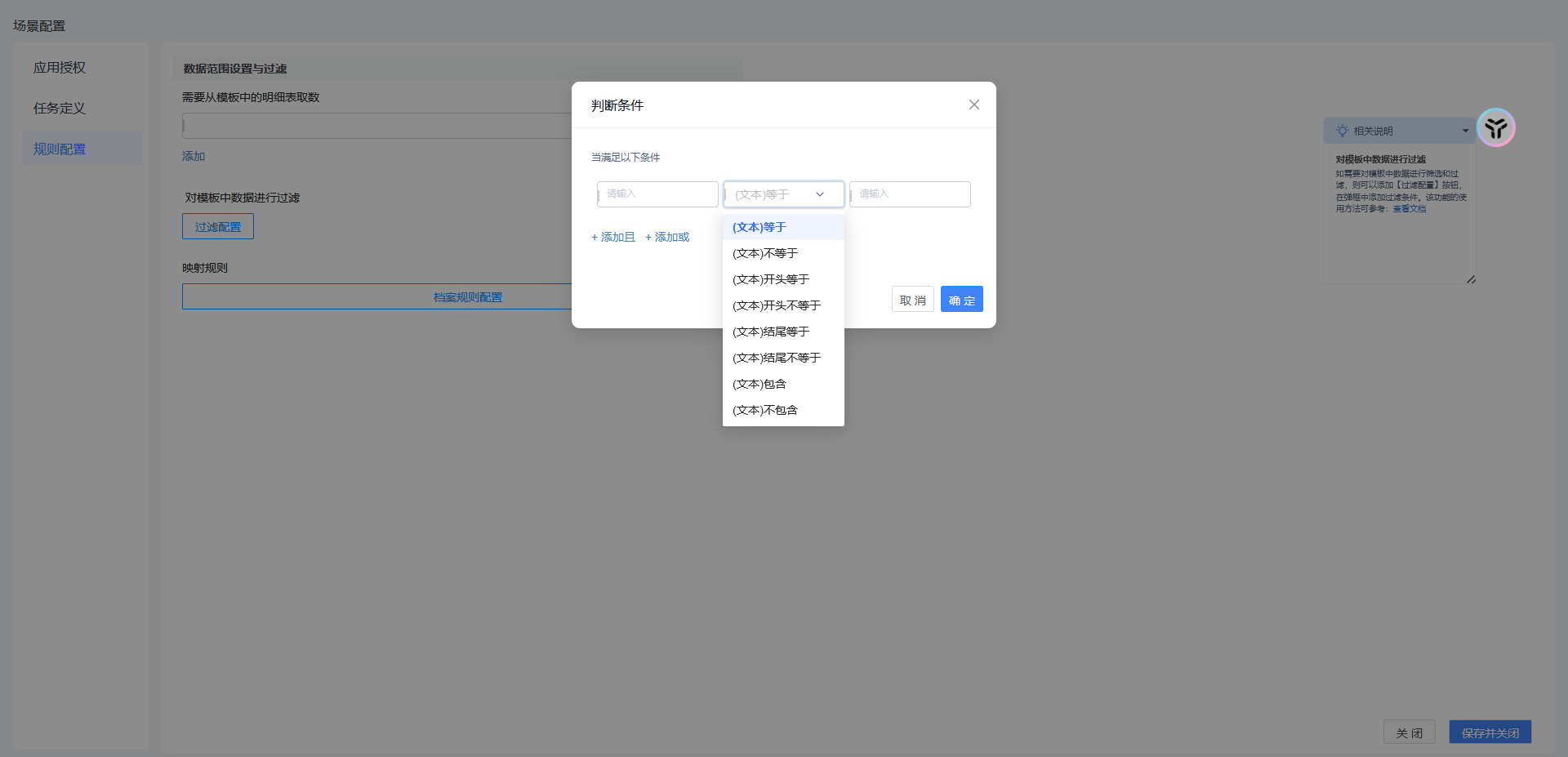
在判断条件中可以对模板中的字段设置过滤条件,满足条件的将会生成凭证。
######3. 映射规则
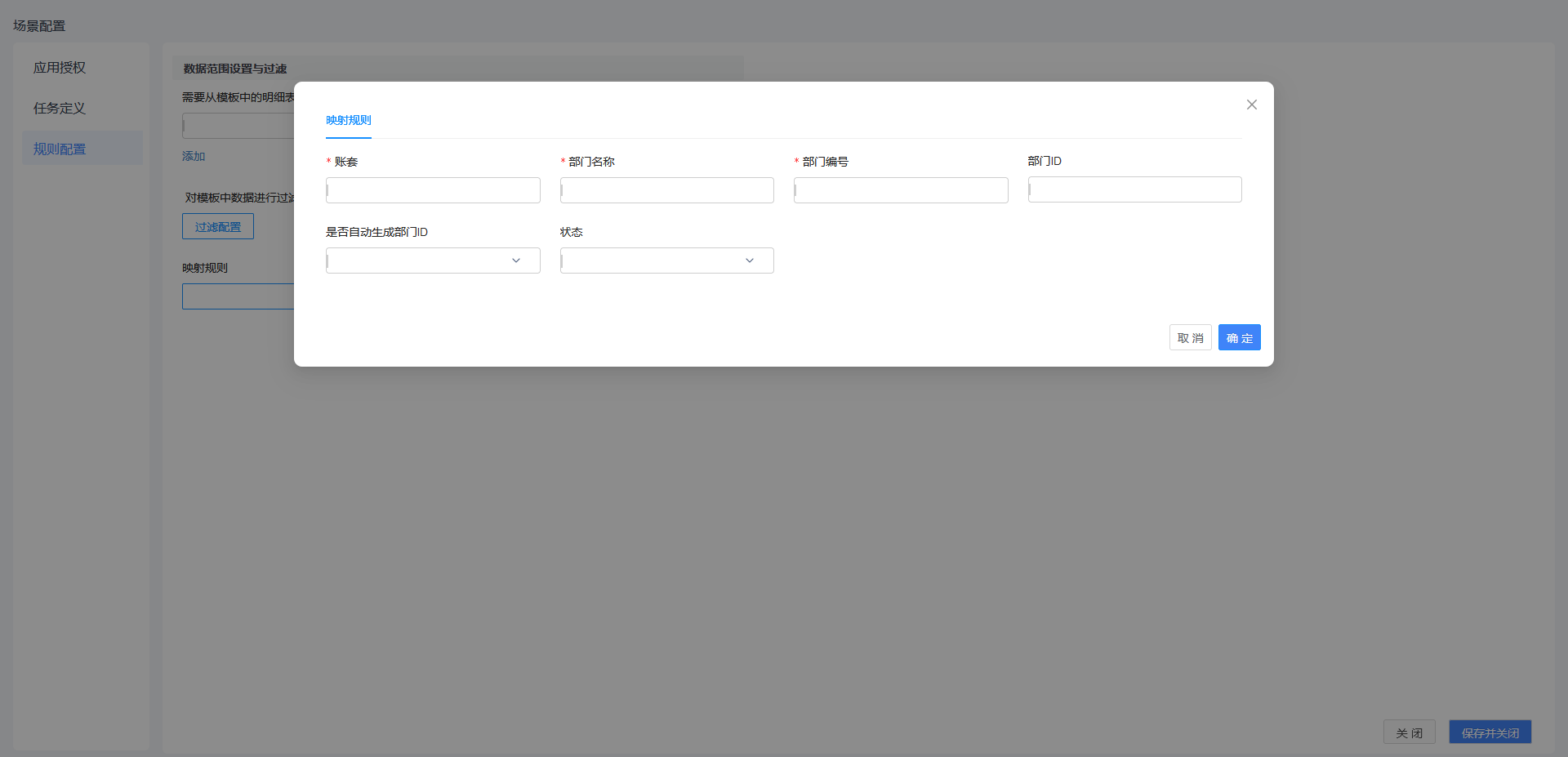
- 账套:可选择手工录入或配置映射规则,可根据需求来设置。
- 部门名称:可选择手工录入或配置映射规则,可根据需求来设置部门名称。
- 部门编号:可选择手工录入或配置映射规则,可根据需求来设置部门编号,注意不能是已存在的部门编号,否则会导致执行失败,此处以“审批单号”字段为例。
- 部门ID:可选择手工录入或配置映射规则,可根据需求来设置。
- 是否自动生成部门ID:可选择下拉选择或配置映射规则,可根据需求来设置,若无需求可不填写。
- 状态:可选择下拉选择或配置映射规则,可根据需求来设置,若无需求可不填写。
2.1.3. 员工档案协同
点击【新建流程】在【新建场景流程】中输入【流程名称】,在【场景流程模板选择】中点击【档案协同】,选择【员工】,点击【确认流程,继续完善】。
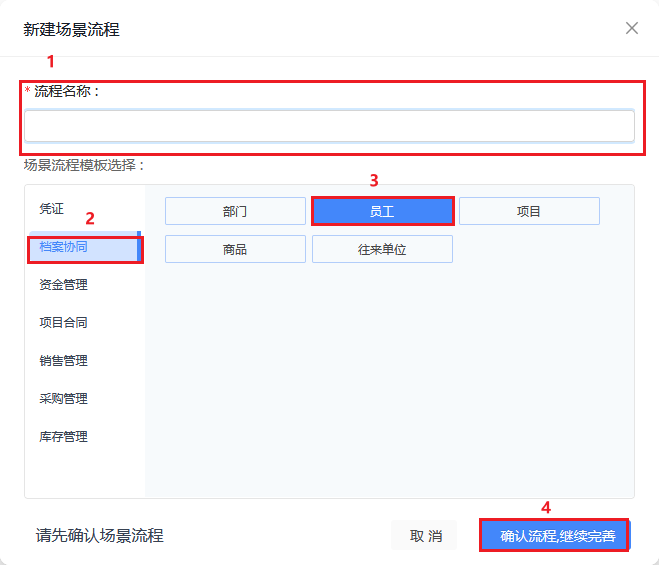
1. 应用授权
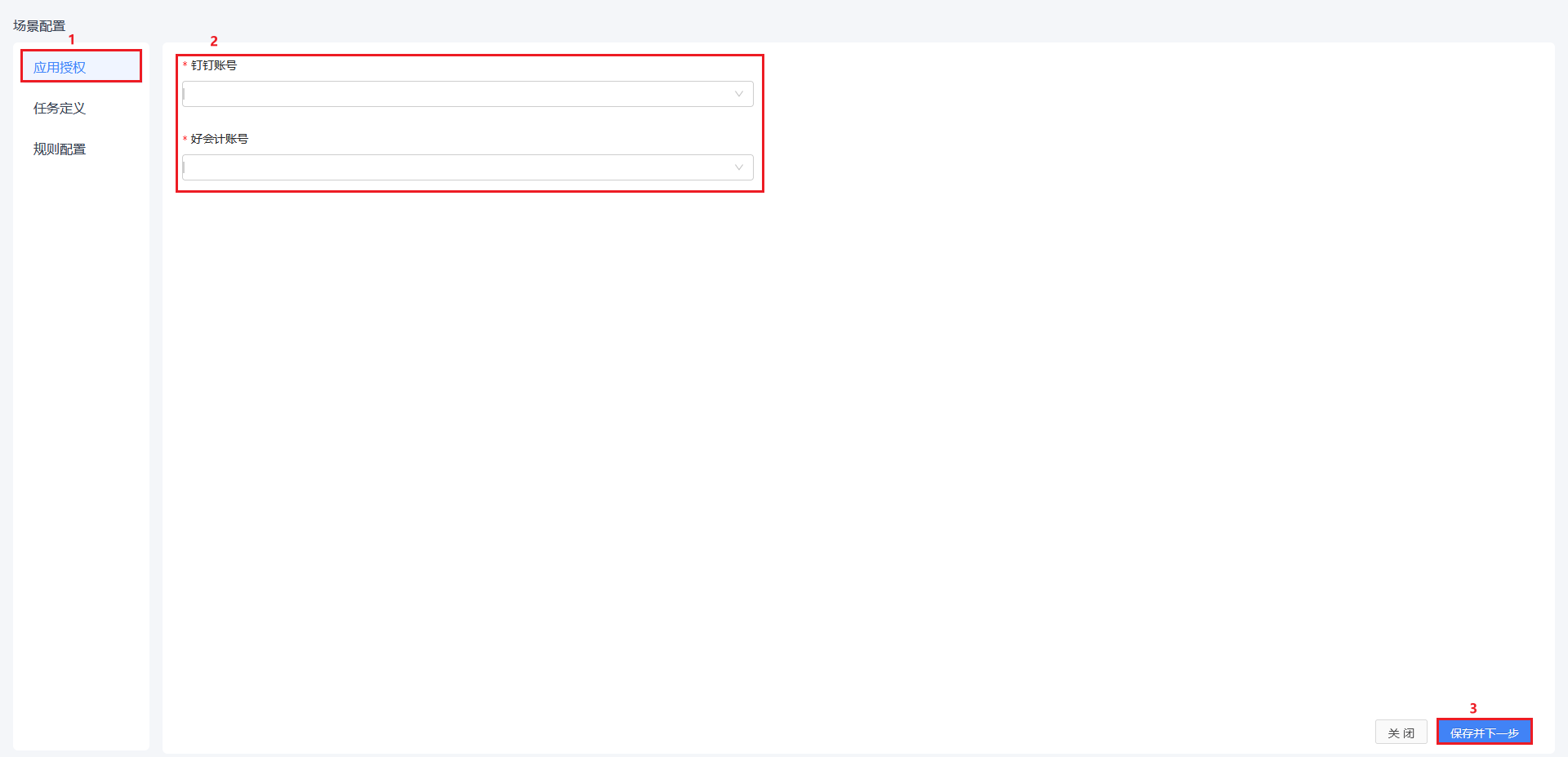
- 钉钉账号:选择已经创建好的账号即可。
- 好会计账号:选择已创建好的好会计账号即可。
2. 任务定义
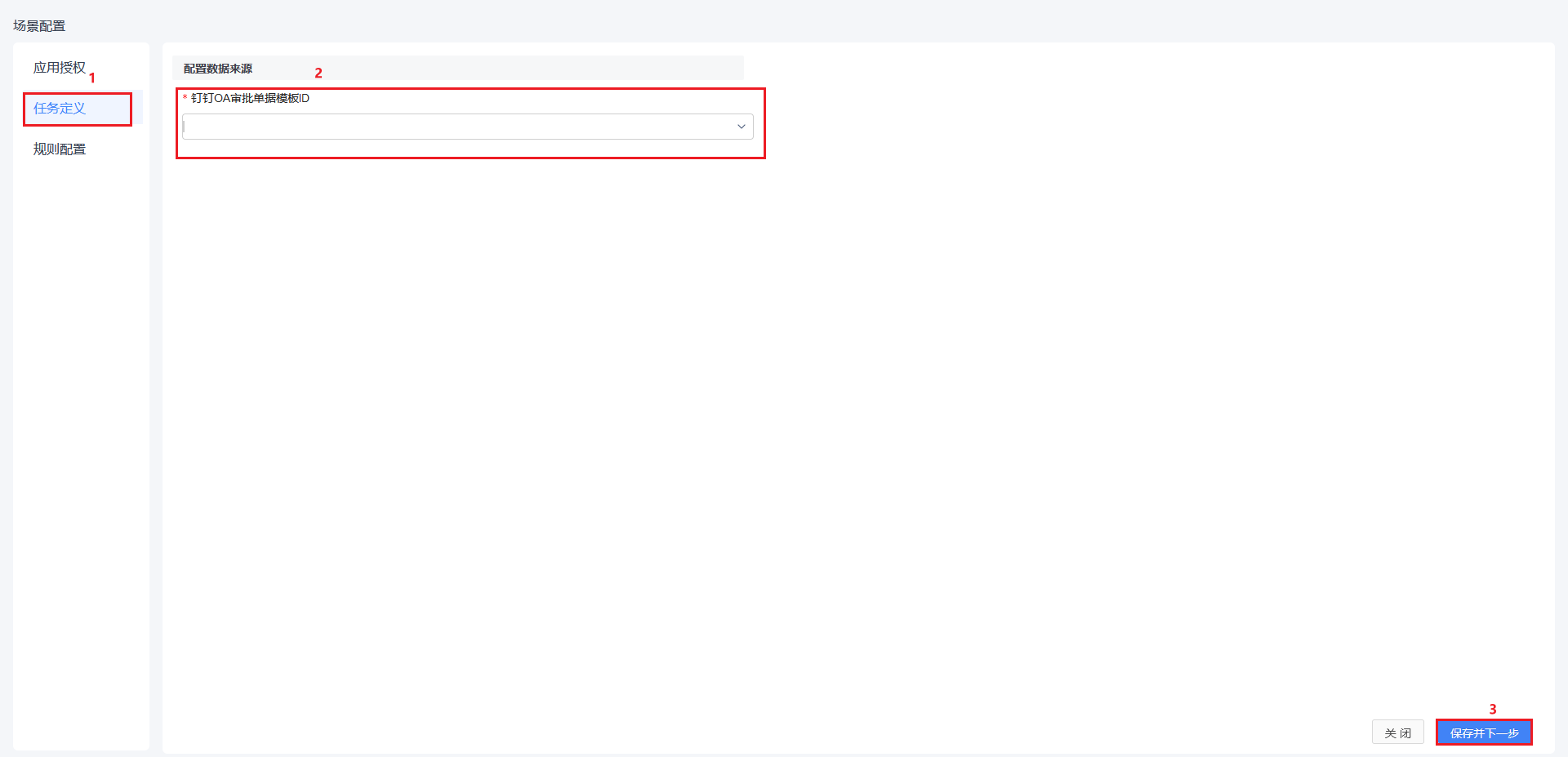
- 钉钉OA审批数据模板ID:此处对应的是钉钉OA审批中的审批模板,选择对应的审批项模板即可,在此处需注意,选择的模板需要在近30天内提交过数据才能通过保存验证(否则系统会给出错误提示)。即:如果是新建的模板,请先录入数据启用模板后,再来进行此步骤的配置。配置完成后点击【保存并下一步】进入【规则配置】。
3. 规则配置
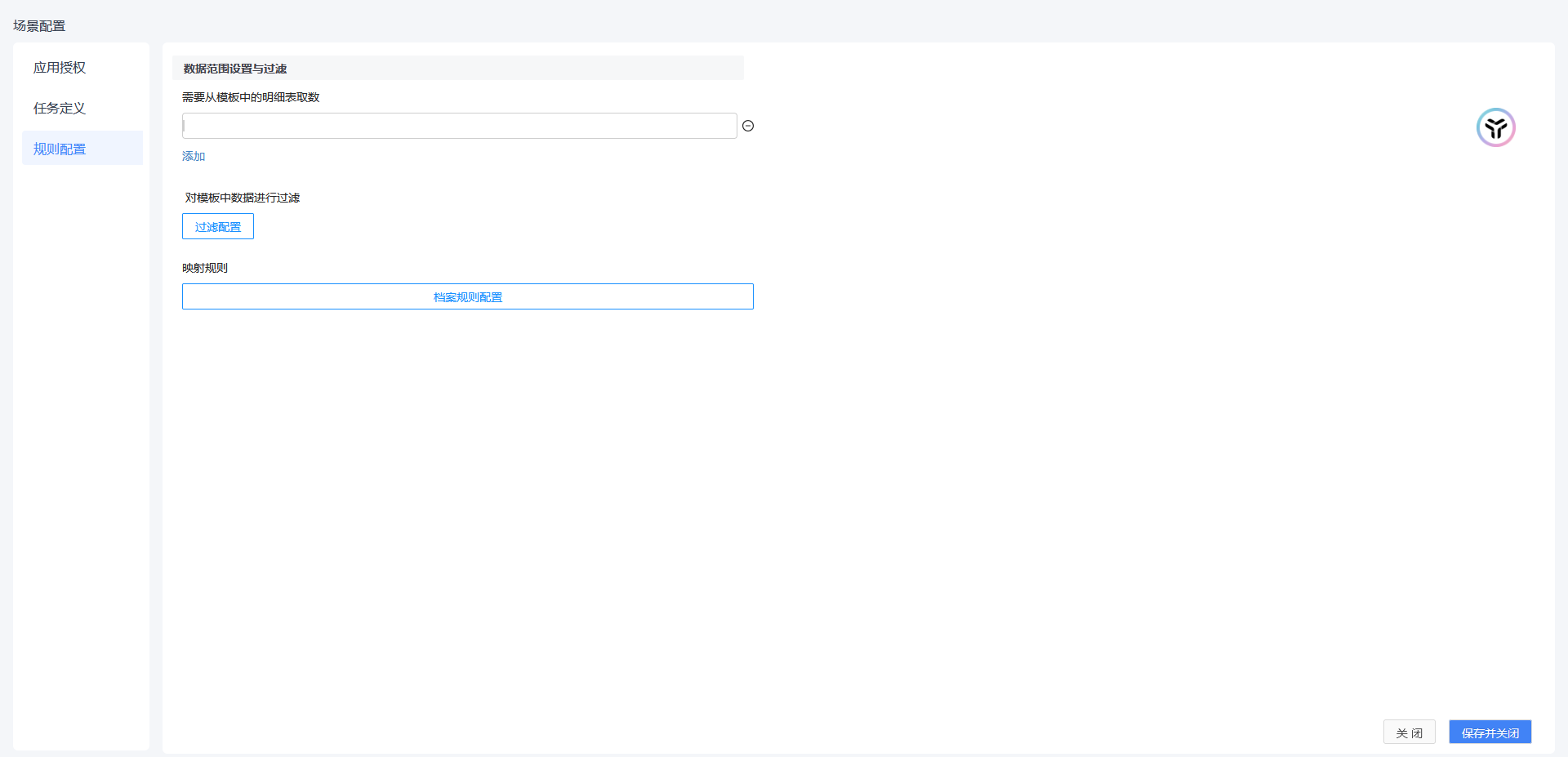
1. 需要从模板中的明细表取数
涉及从模板中的明细表取数才需要启用此功能;在输入框中输入明细表的名称。如果模板中存在多个明细表,则可以通过添加按钮,添加多行进行填写。填写完成后可将明细表中的数据取出,配置到映射规则中的字段项中。
######2. 对模板中数据进行过滤
如需要对模板中数据进行筛选和过滤,则可以添加【过滤配置】按钮进行过滤条件的设置。
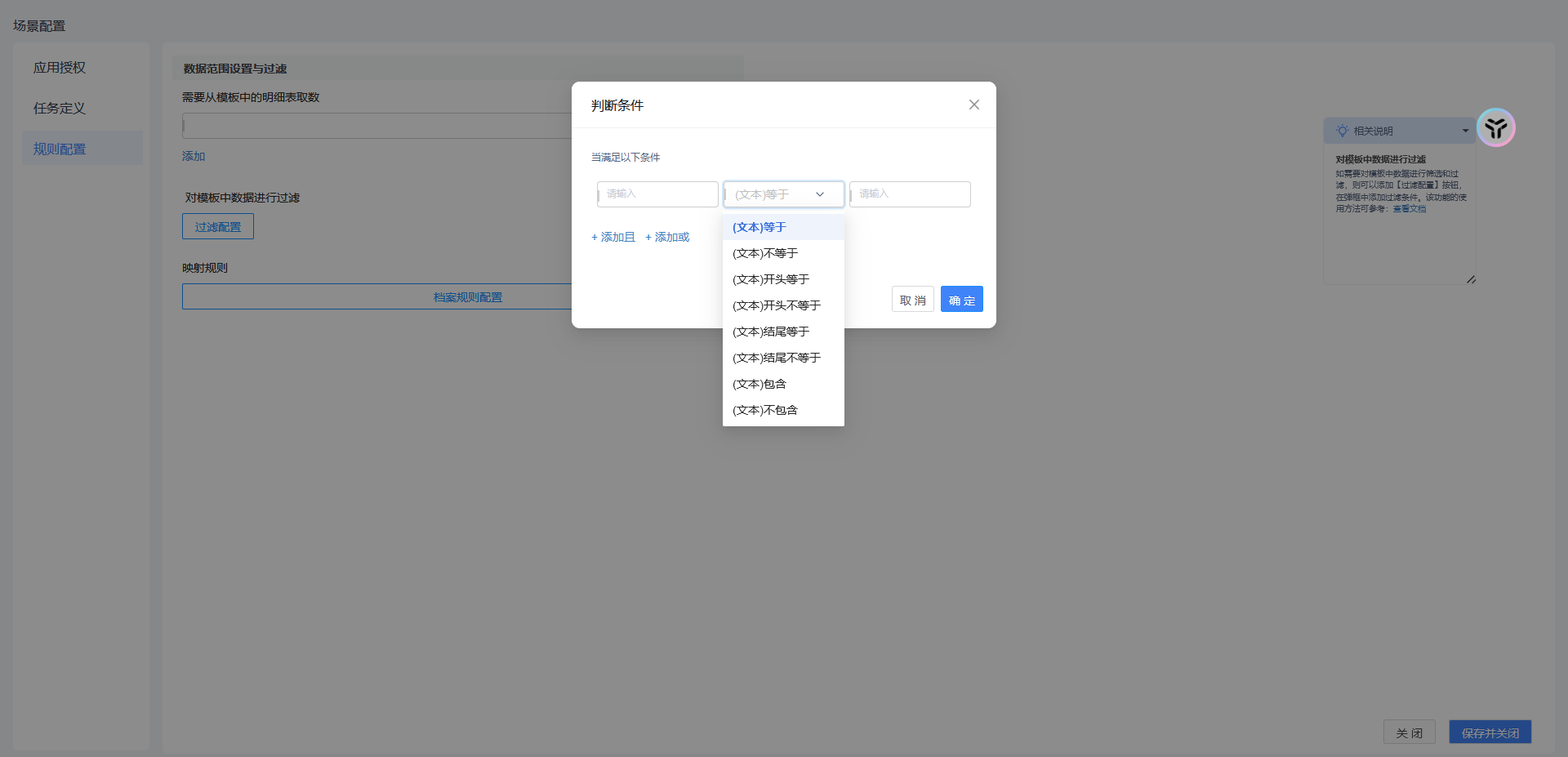
在判断条件中可以对模板中的字段设置过滤条件,满足条件的将会生成凭证。
######3. 映射规则
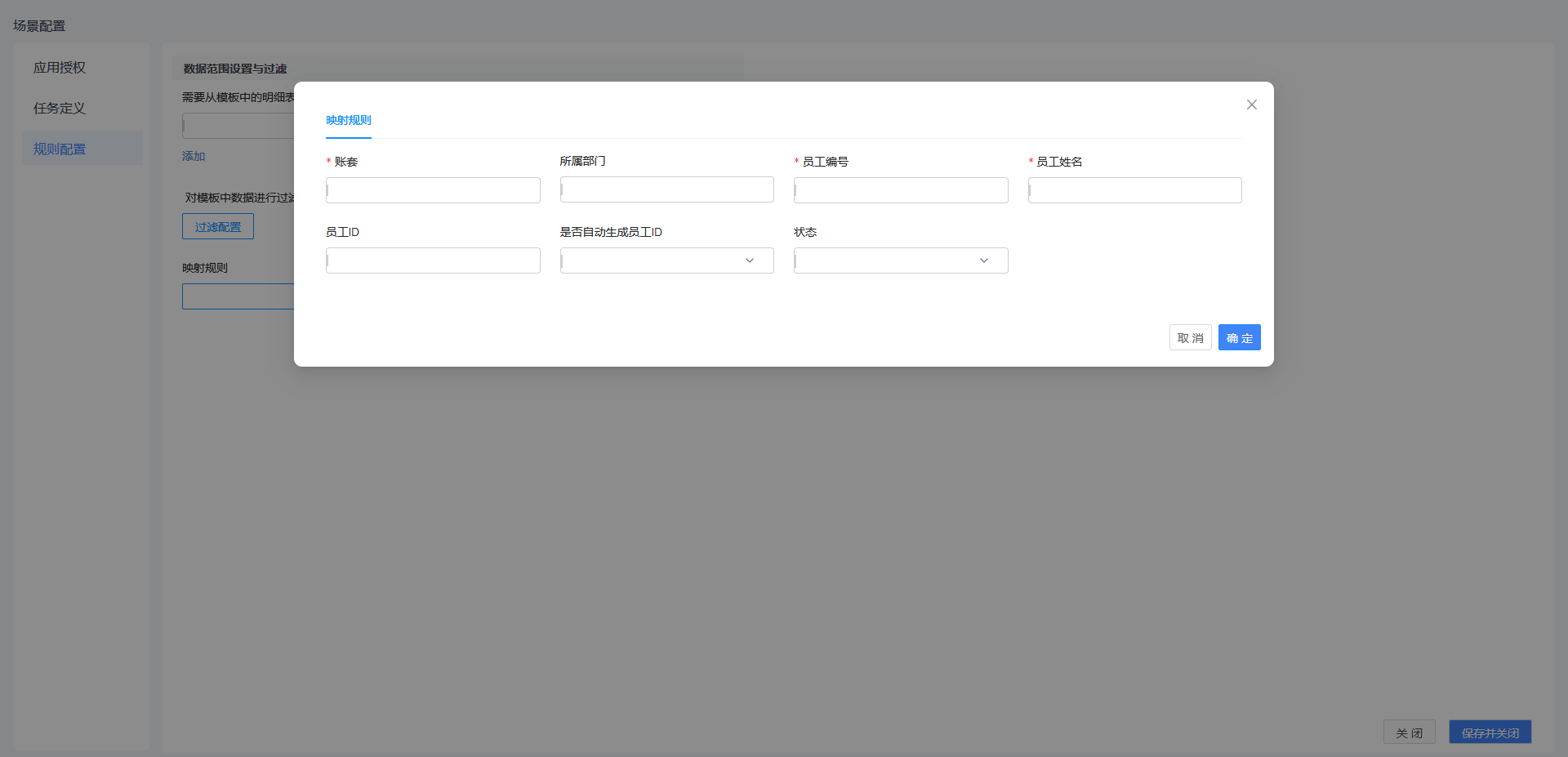
- 账套:可选择手工录入或配置映射规则,可根据需求来设置。
- 所属部门:可选择手工录入或配置映射规则,若无需求可不填写。
- 员工编码:可选择手工录入或配置映射规则,可根据需求来设置部门编号,注意不能是已存在的员工编号,否则会导致执行失败。
- 员工姓名:可选择手动输入或配置映射规则,根据需求设置员工姓名即可。
- 员工ID:可选择手工录入或配置映射规则,可根据需求来设置。
- 是否自动生成员工ID:可选择手工录入或配置映射规则,可根据需求来设置,若无需求可不填写。
- 状态:可选择下拉选择或配置映射规则,可根据需求来设置,若无需求可不填写。
2.1.4. 项目档案协同
点击【新建流程】在【新建场景流程】中输入【流程名称】,在【场景流程模板选择】中点击【档案协同】,选择【项目】,点击【确认流程,继续完善】。
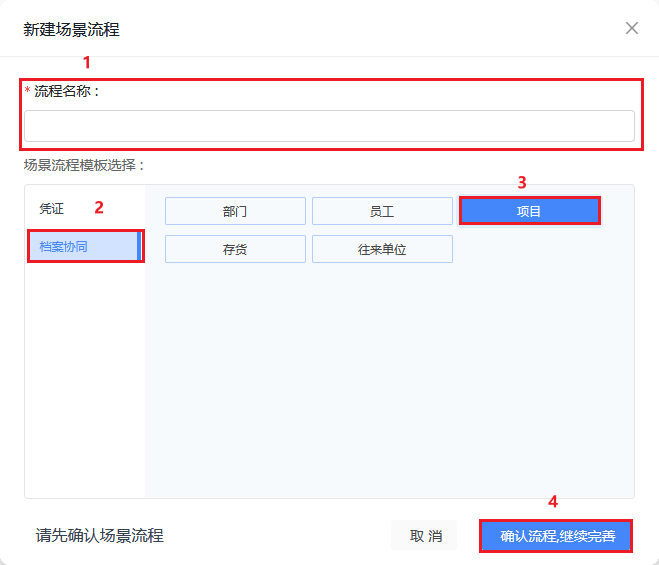
1. 应用授权
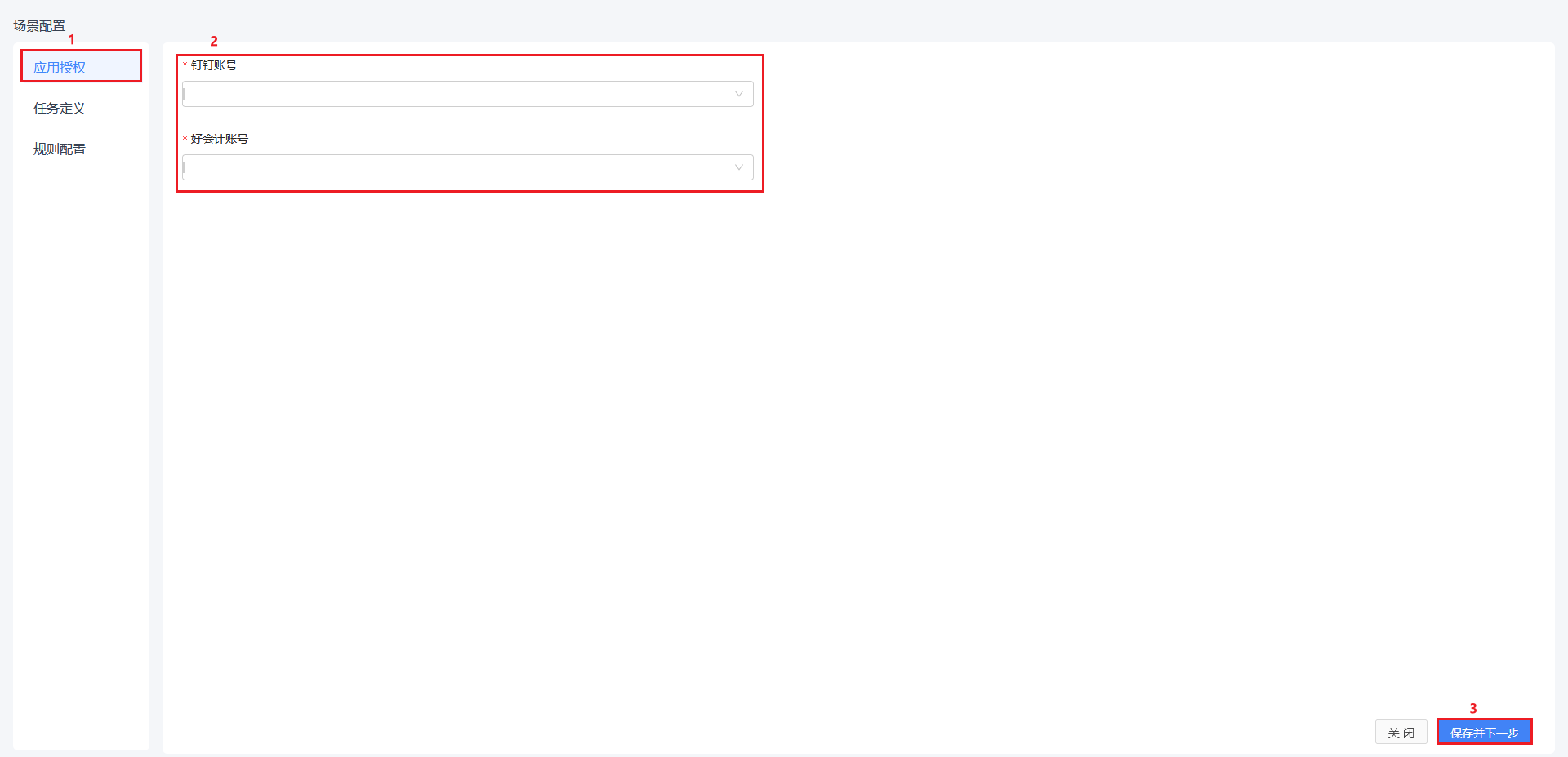
- 钉钉账号:选择已经创��建好的账号即可。
- 好业财账号:选择已创建好的好业财账号即可。
2. 任务定义

- 钉钉OA审批数据模板ID:此处对应的是钉钉OA审批中的审批模板,选择对应的审批项模板即可,在此处需注意,选择的模板需要在近30天内提交过数据才能通过保存验证(否则系统会给出错误提示)。即:如果是新建的模板,请先录入数据启用模板后,再来进行此步骤的配置。配置完成后点击【保存并下一步】进入【规则配置】。
3. 规则配置
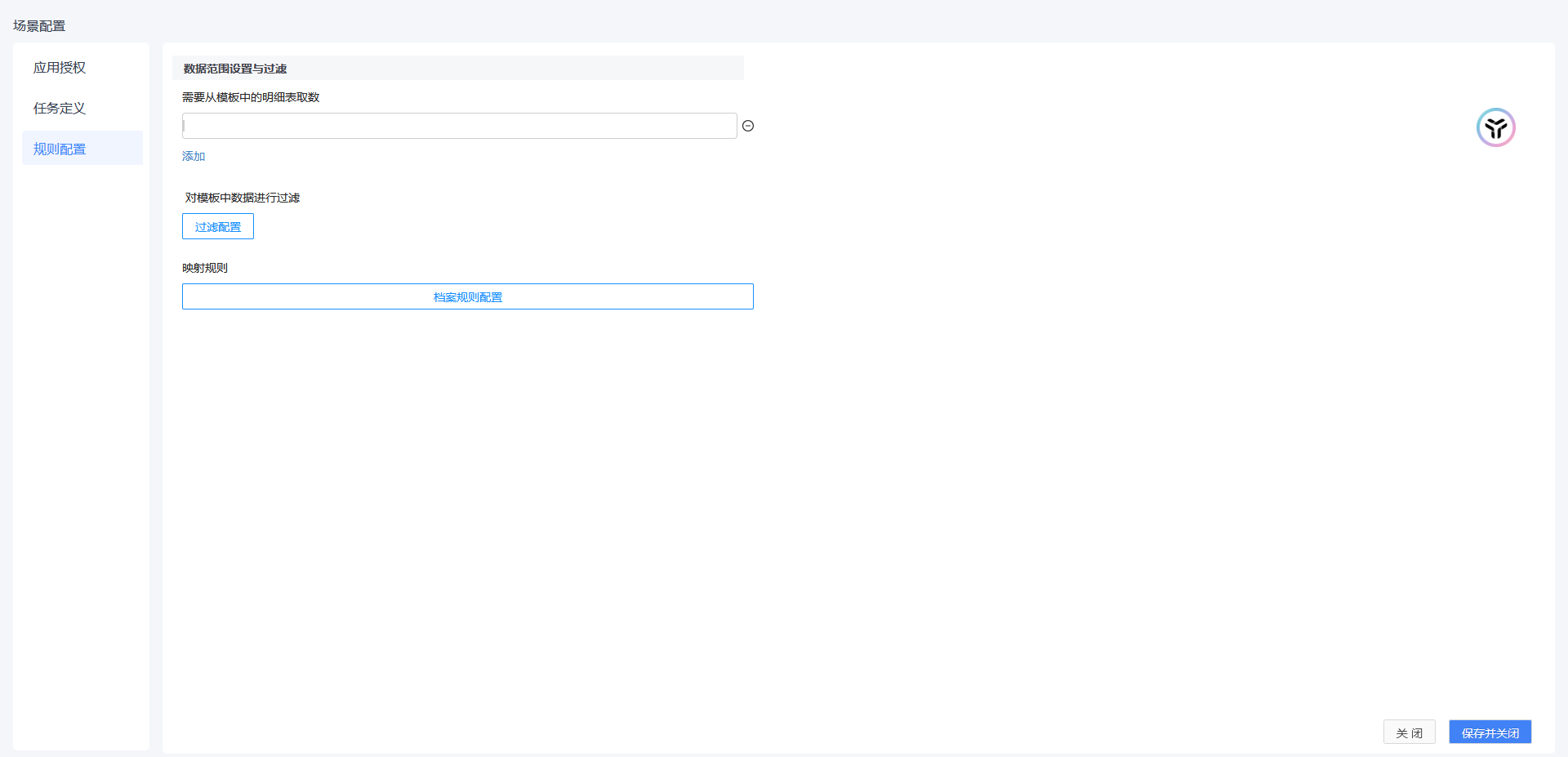
1. 需要从模板中的明细表取数
涉及从模板中的明细表取数才需要启用此功能;在输入框中输入明细表的名称。如果模板中存在多个明细表,则可以通过添加按钮,添加多行进行填写。填写完成后可将明细表中的数据取出,配置到映射规则中的字段项中。
######2. 对模板中数据进行过滤
如需要对模板中数据进行筛选和过滤,则可以添加【过滤配置】按钮进行过滤条件的设置。
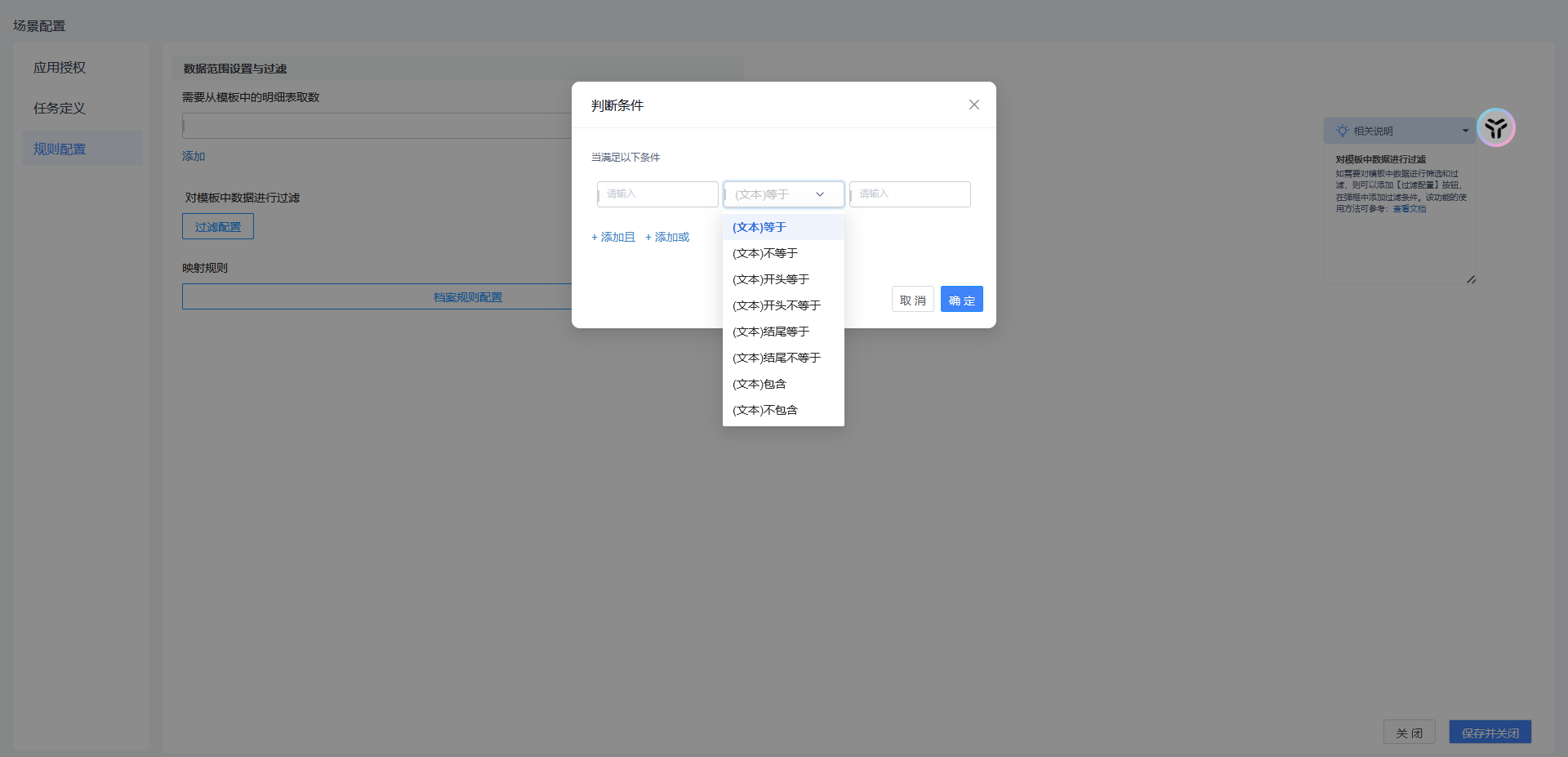
在判断条件中可以对模板中的字段设置过滤条件,满足条件的将会生成凭证。
######3. 映射规则
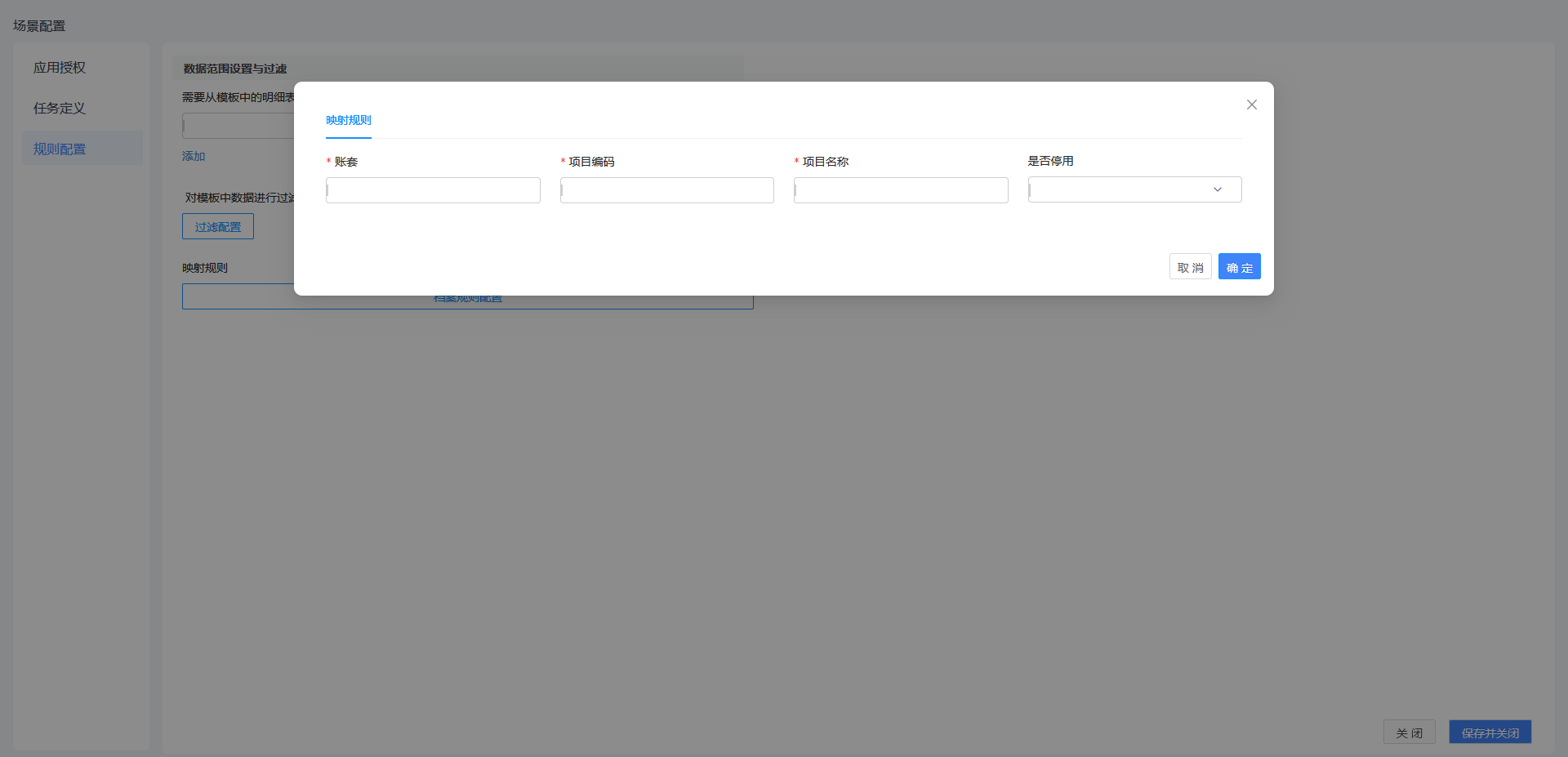
- 账套:可选择手工录入或配置映射规则,可根�据需求来设置。
- 项目编码:可选择手工录入或配置映射规则,可根据需求来设置所项目编码,注意不能是已存在的编号,否则会导致执行失败。
- 项目名称:可选择手工录入或配置映射规则,可根据需求来设置项目名称。
- 是否停用:可选择下拉选择或配置映射规则,可根据需求设置该字段。
2.1.5. 存货档案协同
点击【新建流程】在【新建场景流程】中输入【流程名称】,在【场景流程模板选择】中点击【档案协同】,选择【存货】,点击【确认流程,继续完善】。
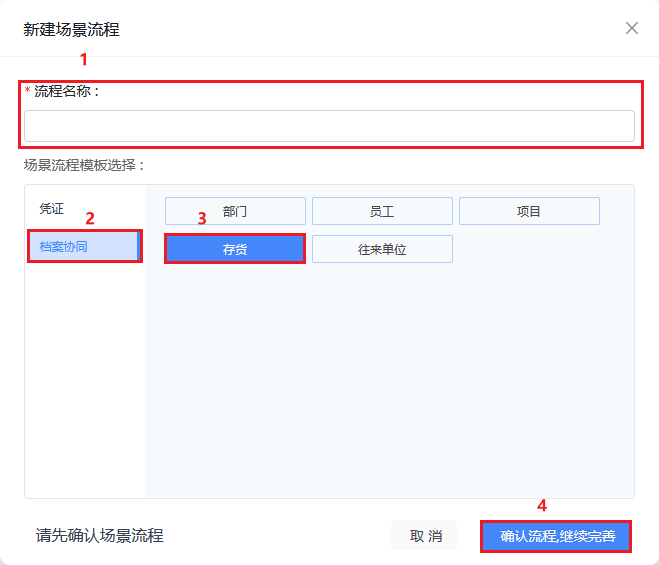
1. 应用授权
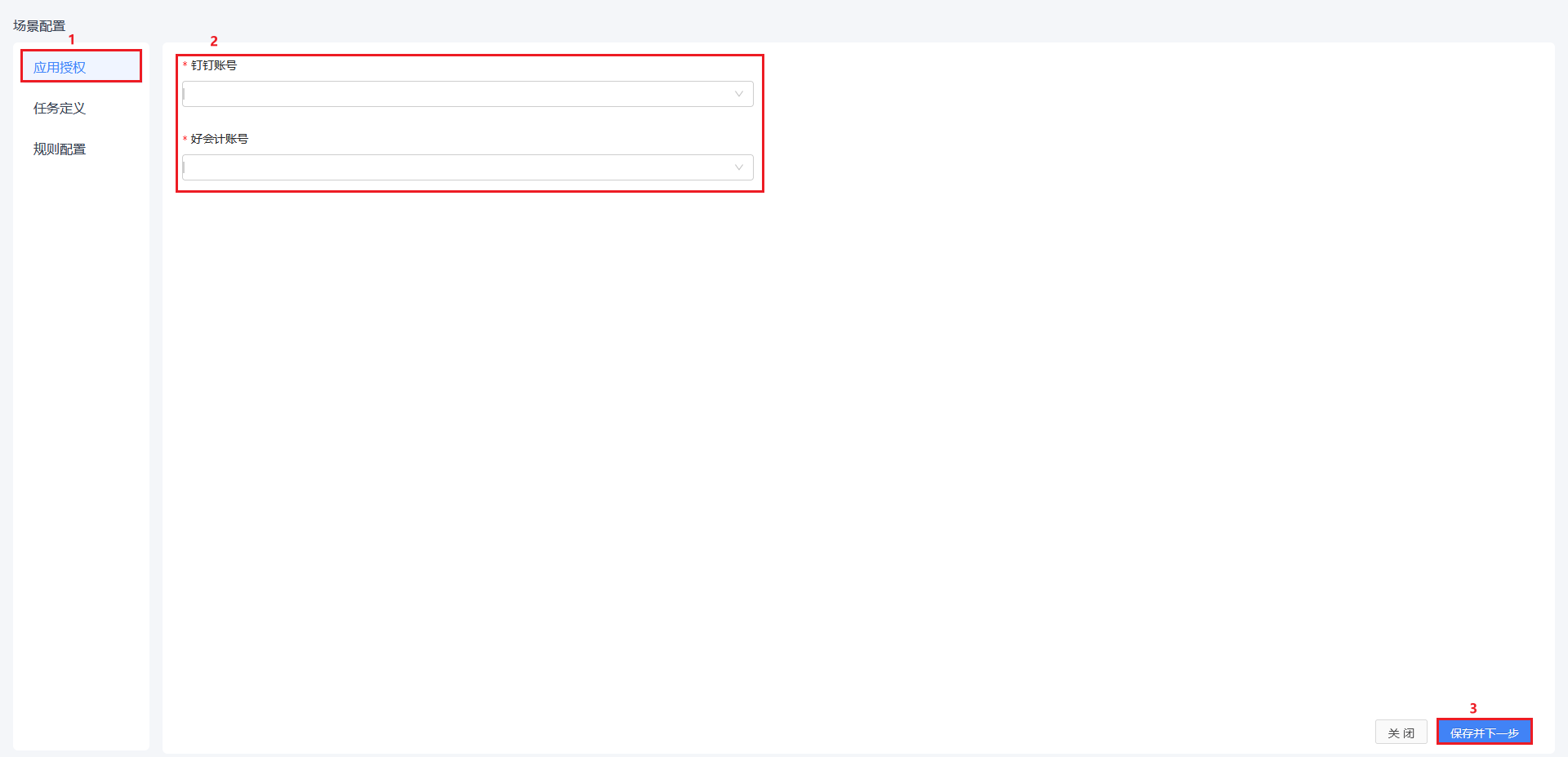
- 钉钉账号:选择已经创建好的账号即可。
- 好业财账号:选择已创建好的好业财账号即可。
2. 任务定义
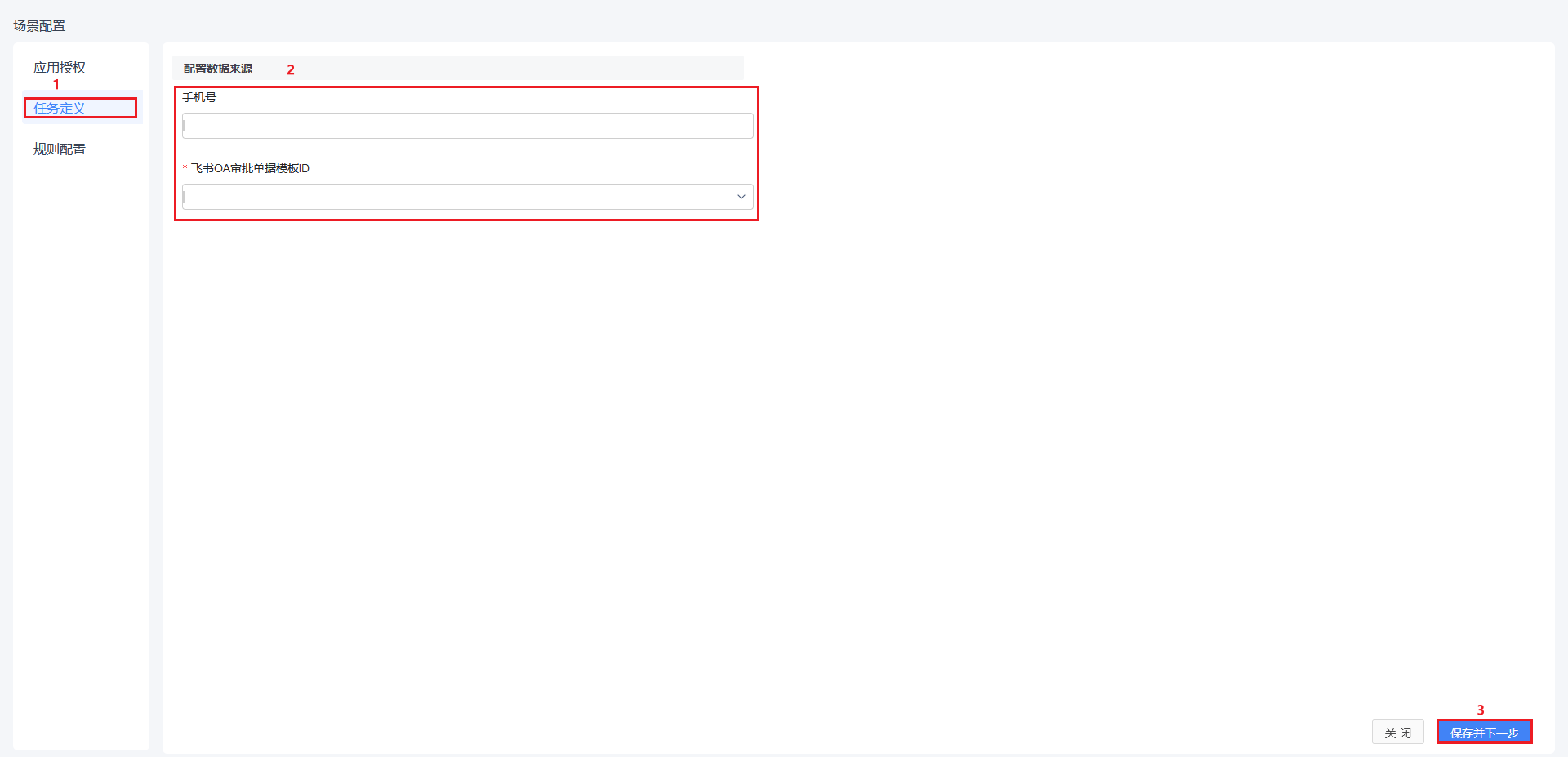
- 钉钉OA审批数据模板ID:此处对应的是飞书OA审批中的审批模板,选择对应的审批项模板即可,在此处需注意,选择的模板需要在近30天内提交过数据才能通过保存验证(否则系统会给出错误提示)。即:如果是新建的模板,请先录入数据启用模板后,再来进行此步骤的配置。配置完成后点击【保存并下一步】进入【规则配置】。
3. 规则配置
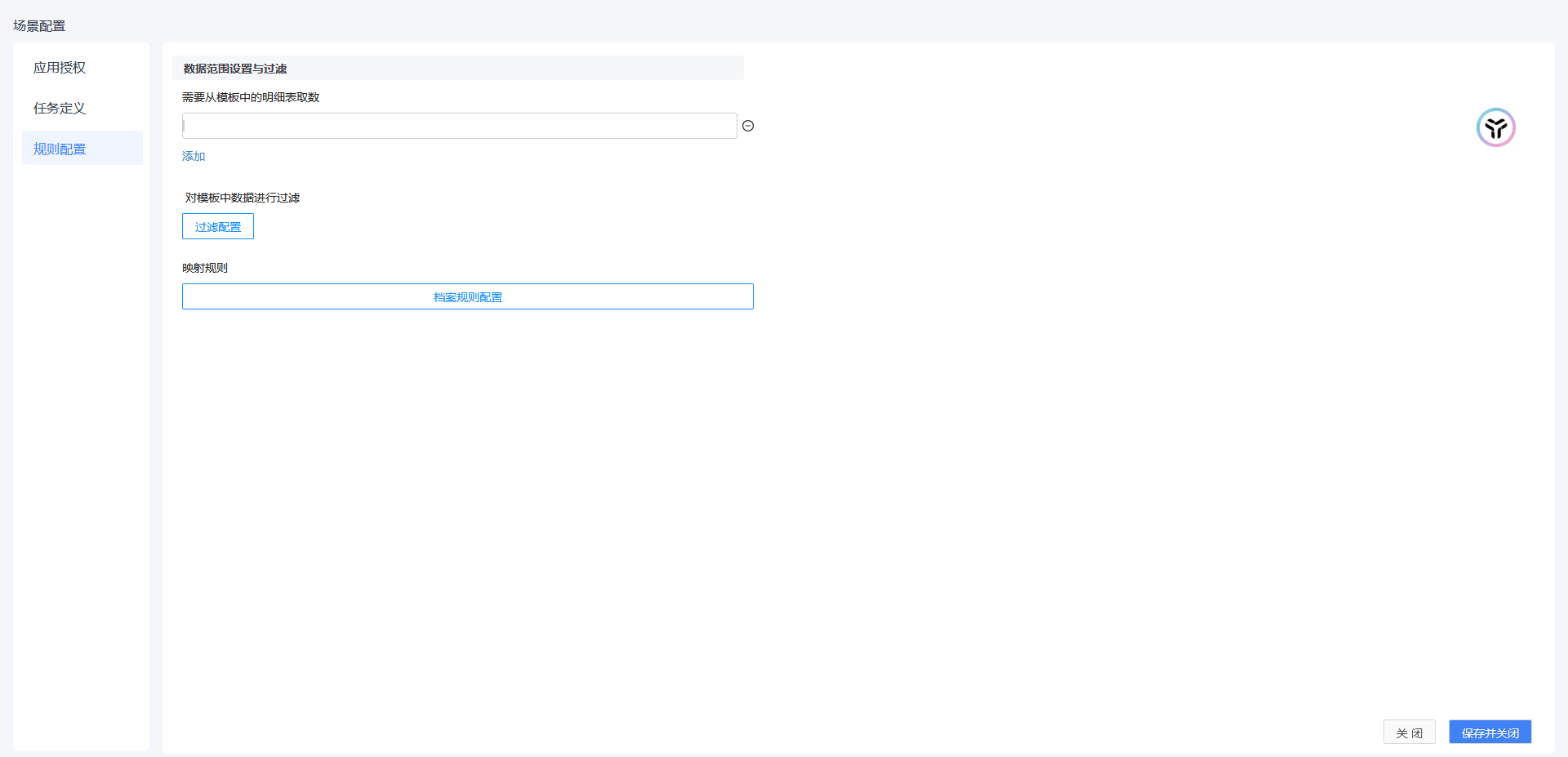
1. 需要从模板中的明细表取数
涉及从模板中的明细表取数才需要启用此功能;在输入框中输入明细表的名称。如果模板中存在多个明细表,则可以通过添加按钮,添加多行进行填写。填写完成后可将明细表中的数据取出,配置到映射规则中的字段项中。
######2. 对模板中数据进行过滤
如需要对模板中数据进行筛选和过滤,则可以添加【过滤配置】按钮进行过滤条件的设置。
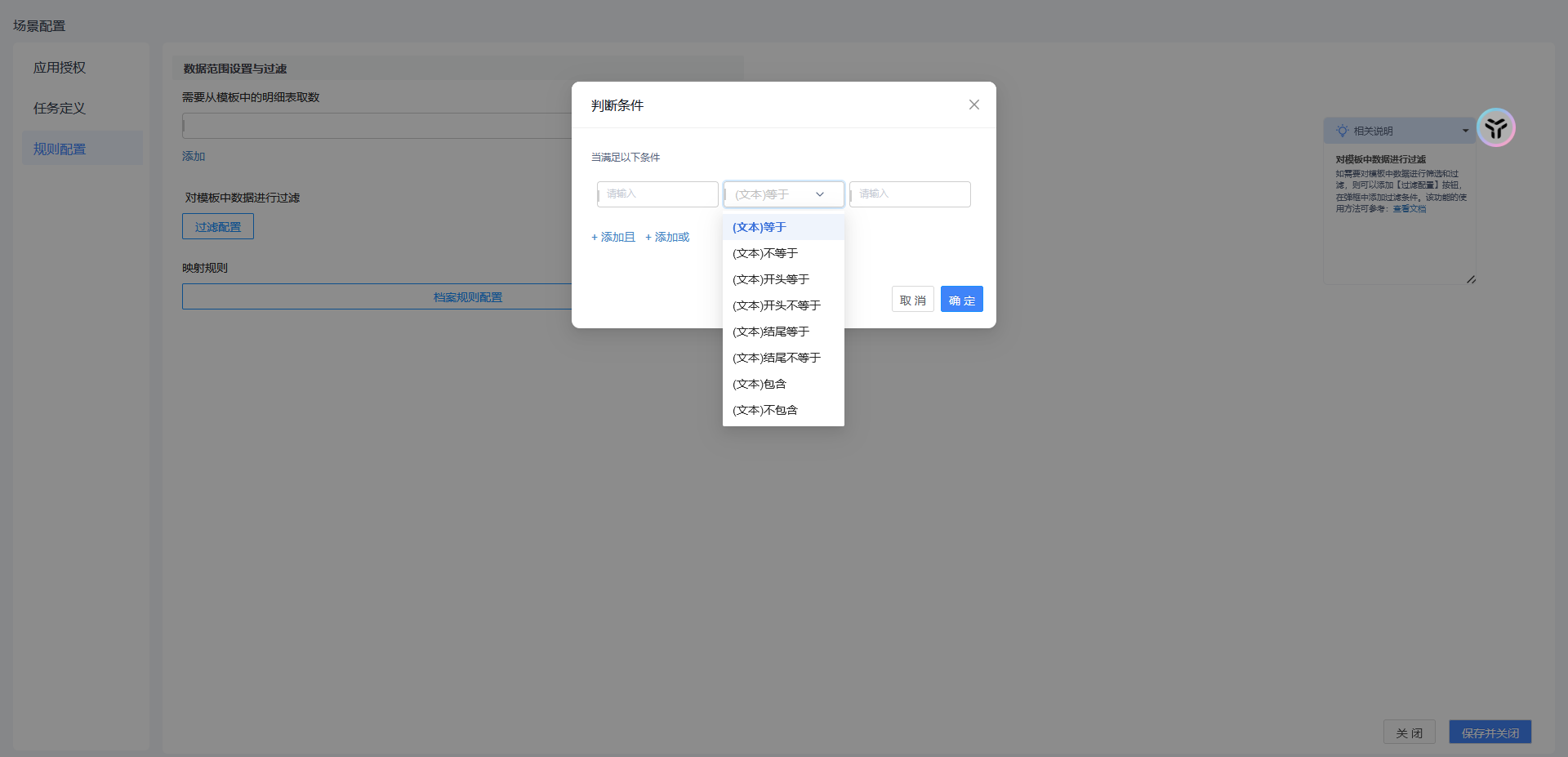
在判断条件中可以对模板中的字段设置过滤条件,满�足条件的将会生成凭证。
######3. 映射规则
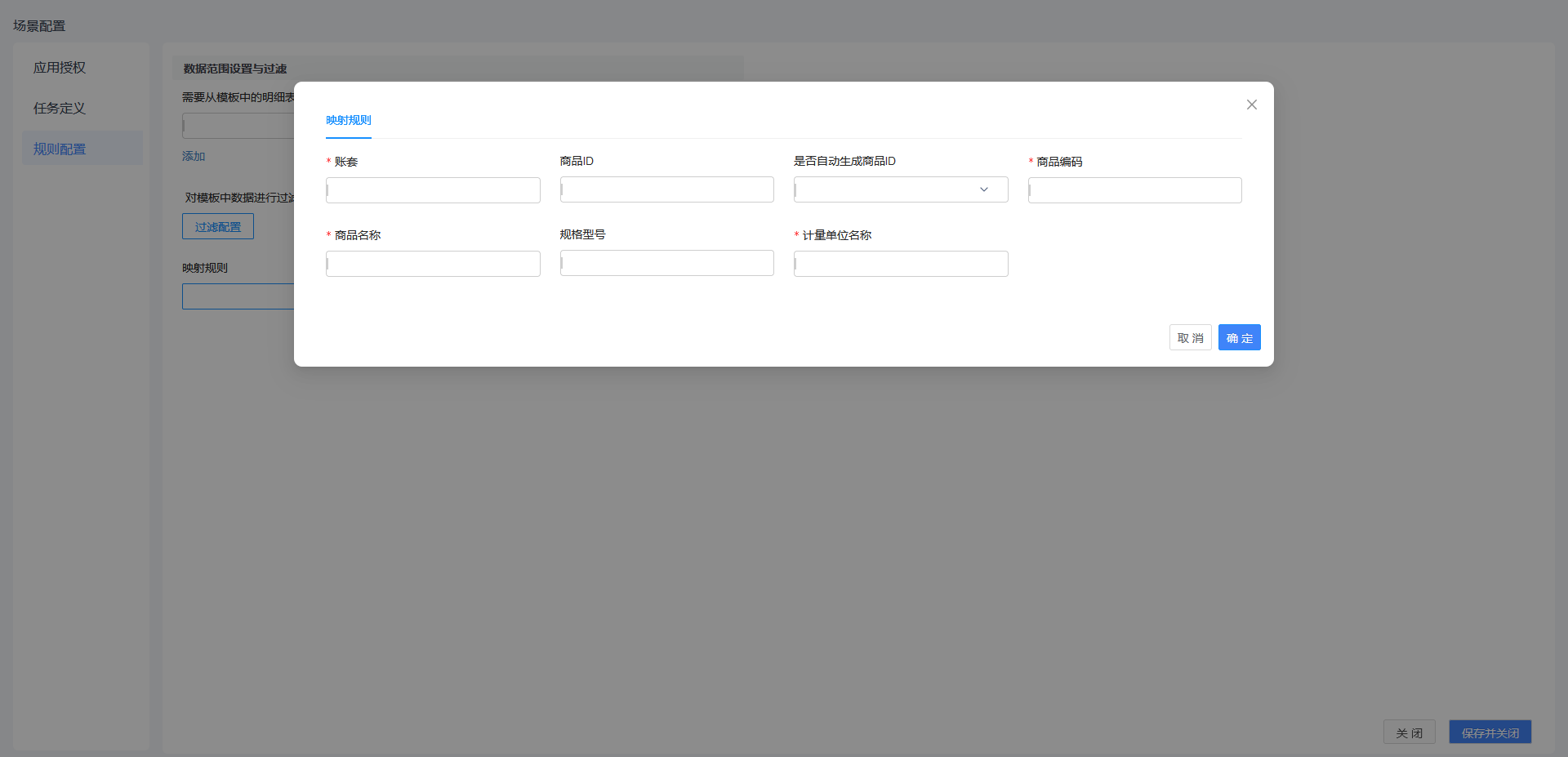
- 账套:可选择手工录入或配置映射规则,可根据需求来设置。
- 商品ID:可选择手工录入或配置映射规则,可根据需求来设置。
- 是否自动生成商品ID:可选择下拉选择或配置映射规则,可根据需求来设置。
- 商品编码:可选择手工录入或配置映射规则,可根据需求来设置。
- 商品名称:可选择手工录入或配置映射规则,可根据需求来设置。
- 规格型号:可选择手工录入或配置映射规则,可根据需求来设置,若无需求可不填写。
- 计量单位名称:可选择手工录入或配置映射规则,可根据需求来设置。
2.1.6. 往来单位档案协同
点击【新建流程】在【新建场景流程】中输入【流程名称】,在【场景流程模板选择】中点击【档案协同】,选择【往来单位】,点击【确认流程,继续完善】。
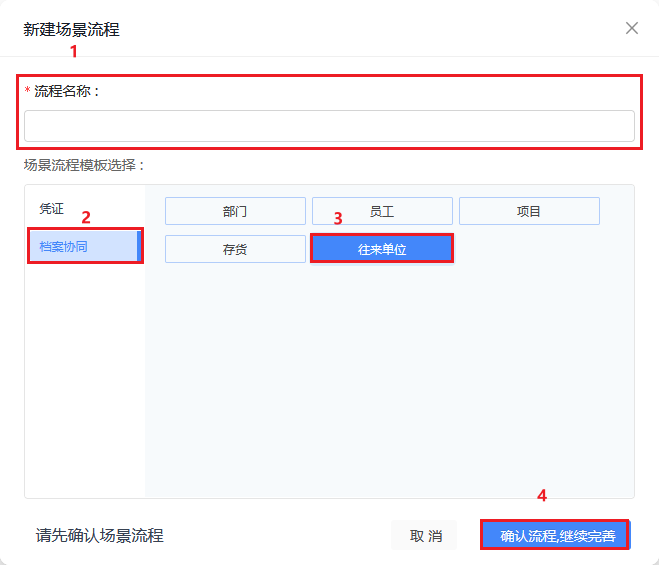
1. 应用授权
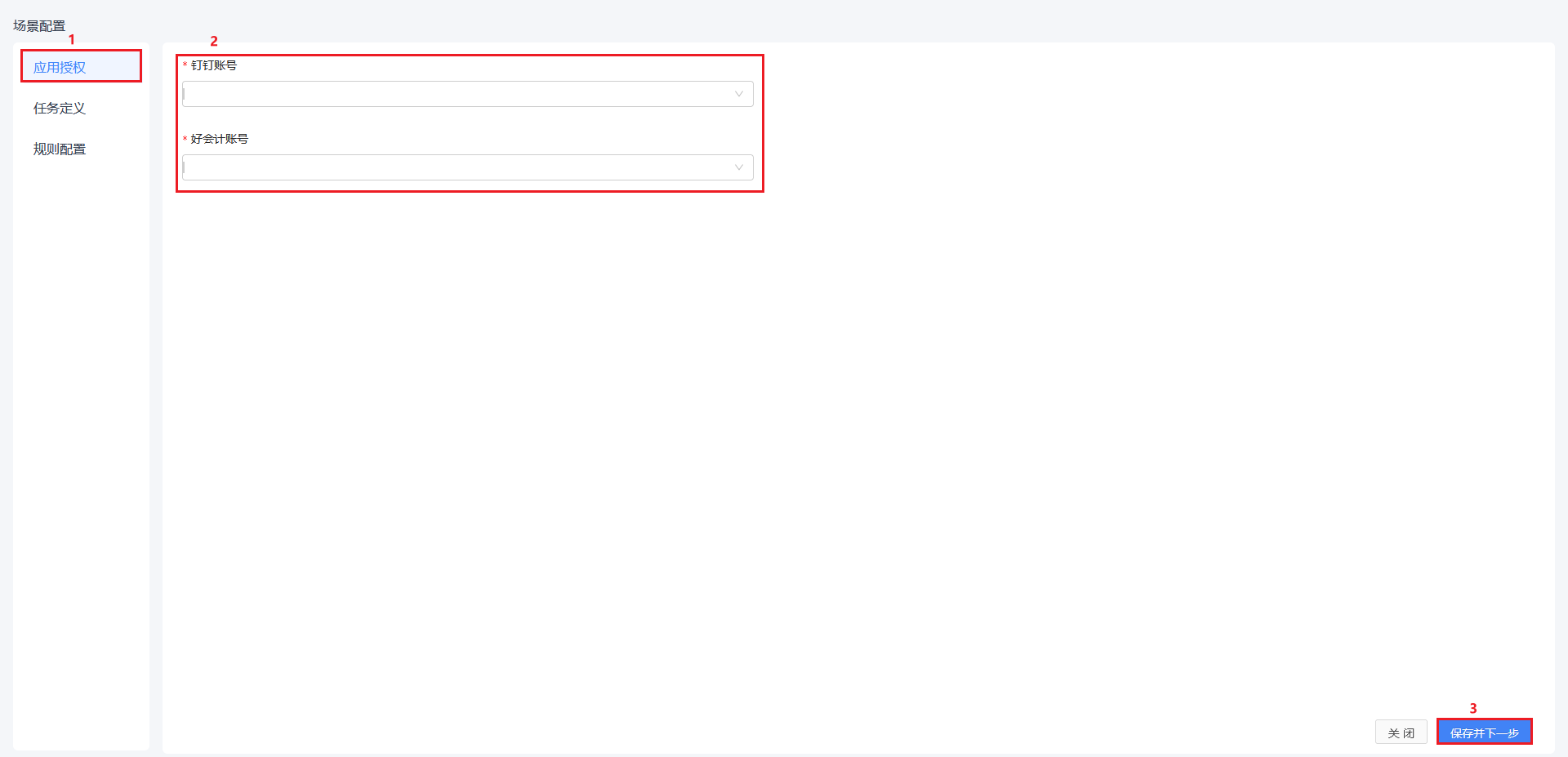
- 钉钉账号:选择已经创建好的账号即可。
- 好业财账号:选择已创建好的好业财账号即可。
2. 任务定义
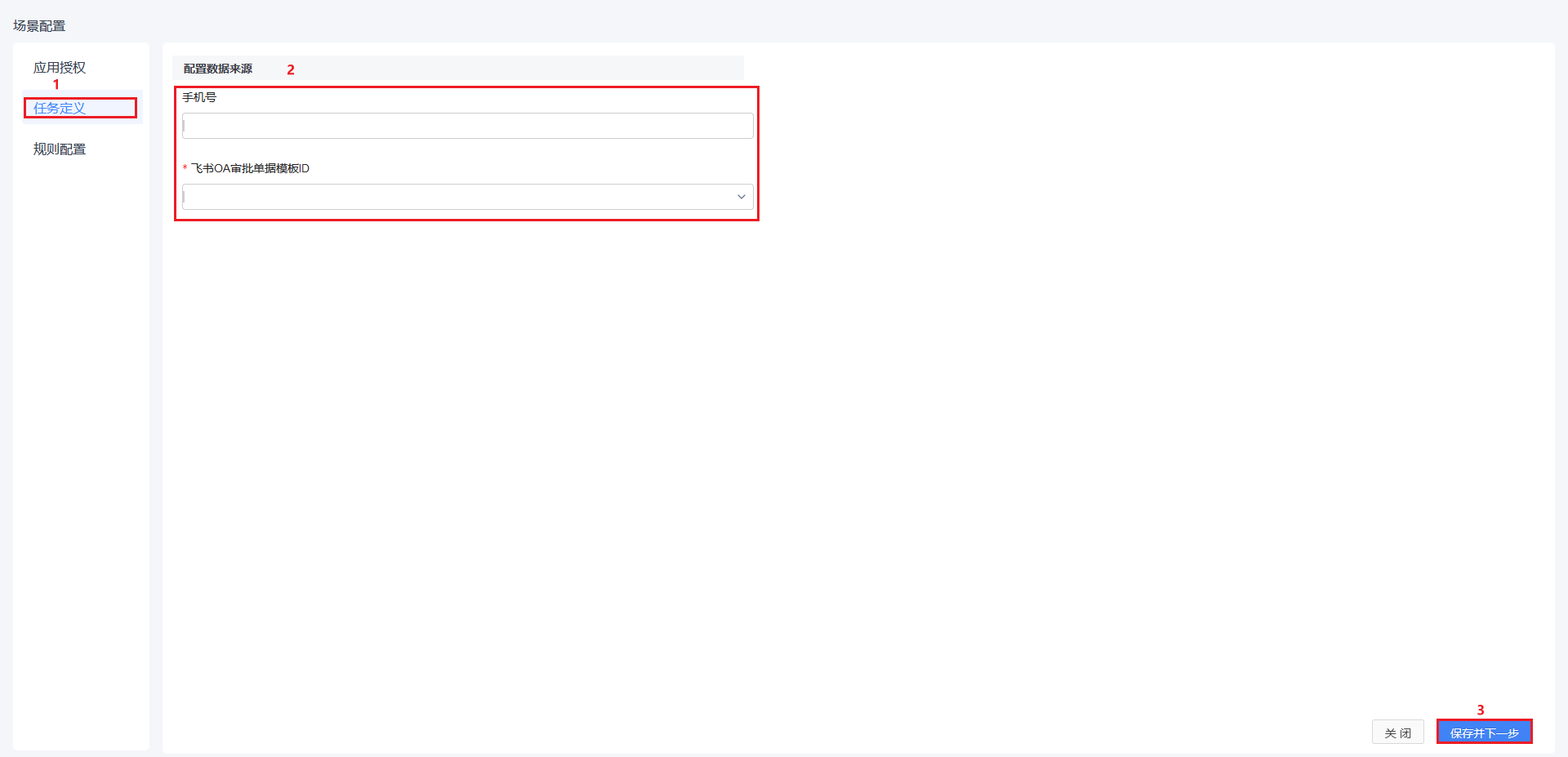
- 钉钉OA审批数据模板ID:此处对应的是钉钉OA审批中的审批模板,选择对应的审批项模板即可,在此处需�注意,选择的模板需要在近30天内提交过数据才能通过保存验证(否则系统会给出错误提示)。即:如果是新建的模板,请先录入数据启用模板后,再来进行此步骤的配置。配置完成后点击【保存并下一步】进入【规则配置】。
3. 规则配置
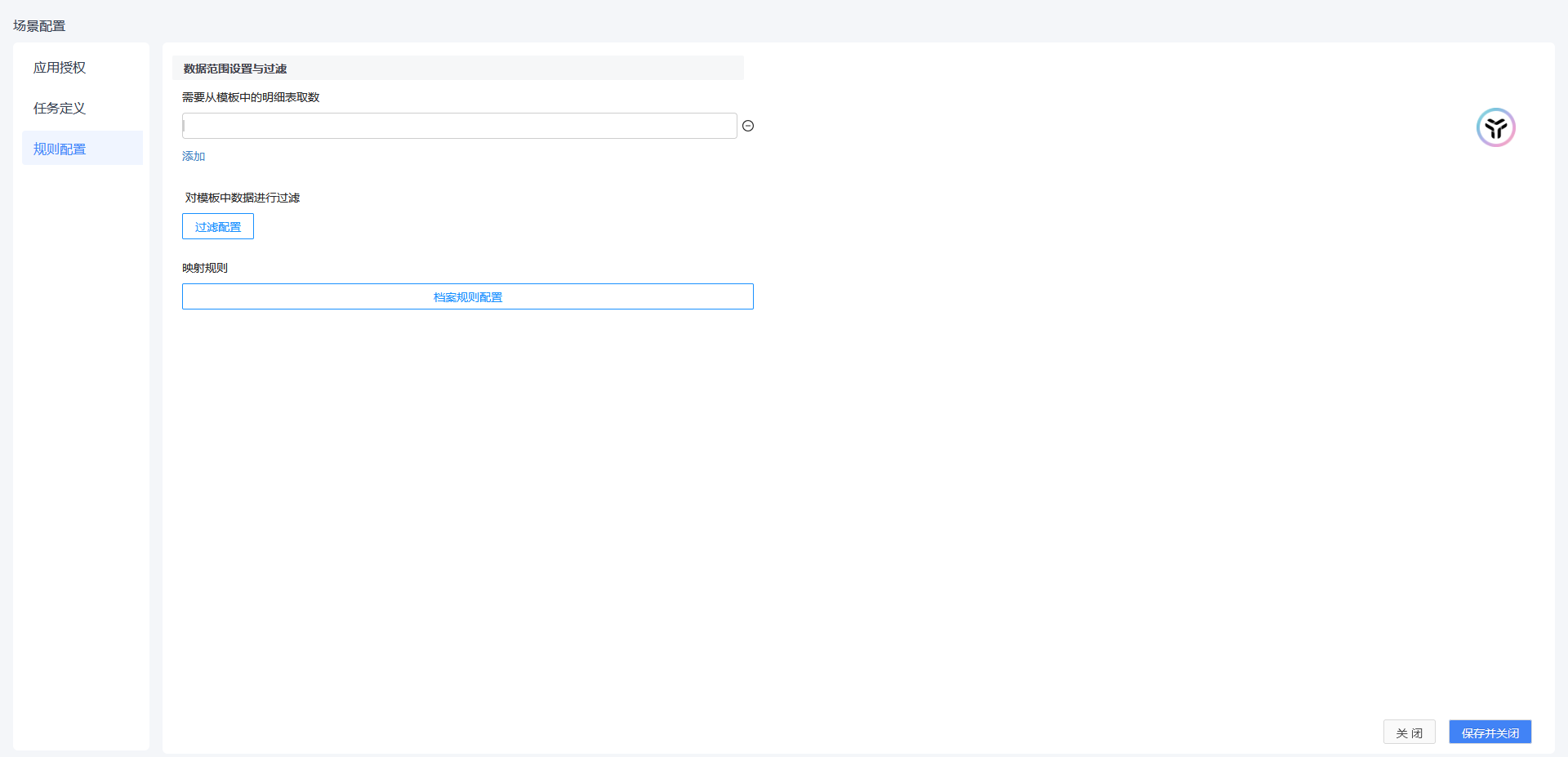
1. 需要从模板中的明细表取数
涉及从模板中的明细表取数才需要启用此功能;在输入框中输入明细表的名称。如果模板中存在多个明细表,则可以通过添加按钮,添加多行进行填写。填写完成后可将明细表中的数据取出,配置到映射规则中的字段项中。
######2. 对模板中数据进行过滤
如需要对模板中数据进行筛选和过滤,则可以添加【过滤配置】按钮进行过滤条件的设置。
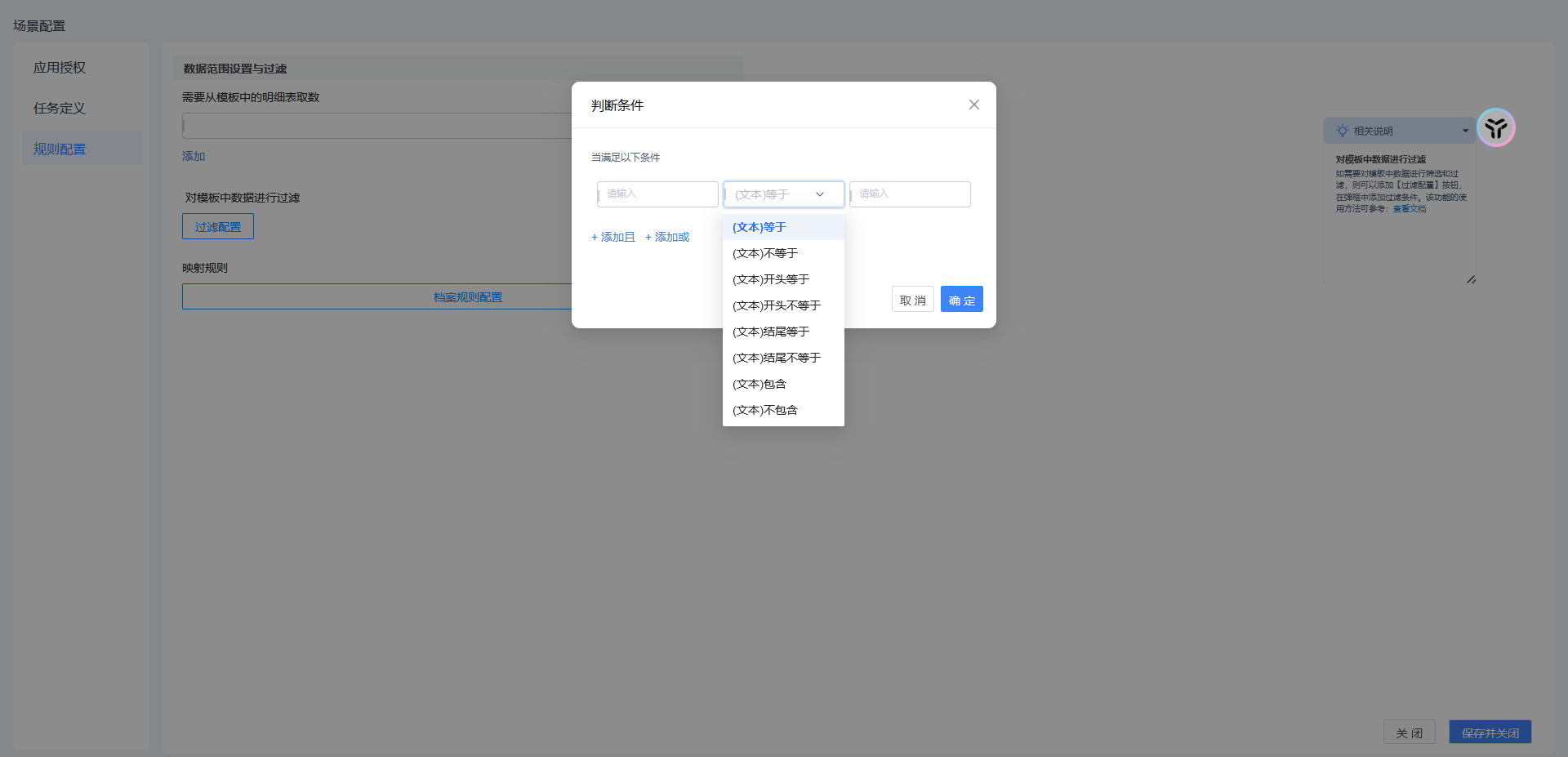
在判断条件中可以对模板中的字段设置过滤条件,满足条件的将会生成凭证。
######3. 映射规则
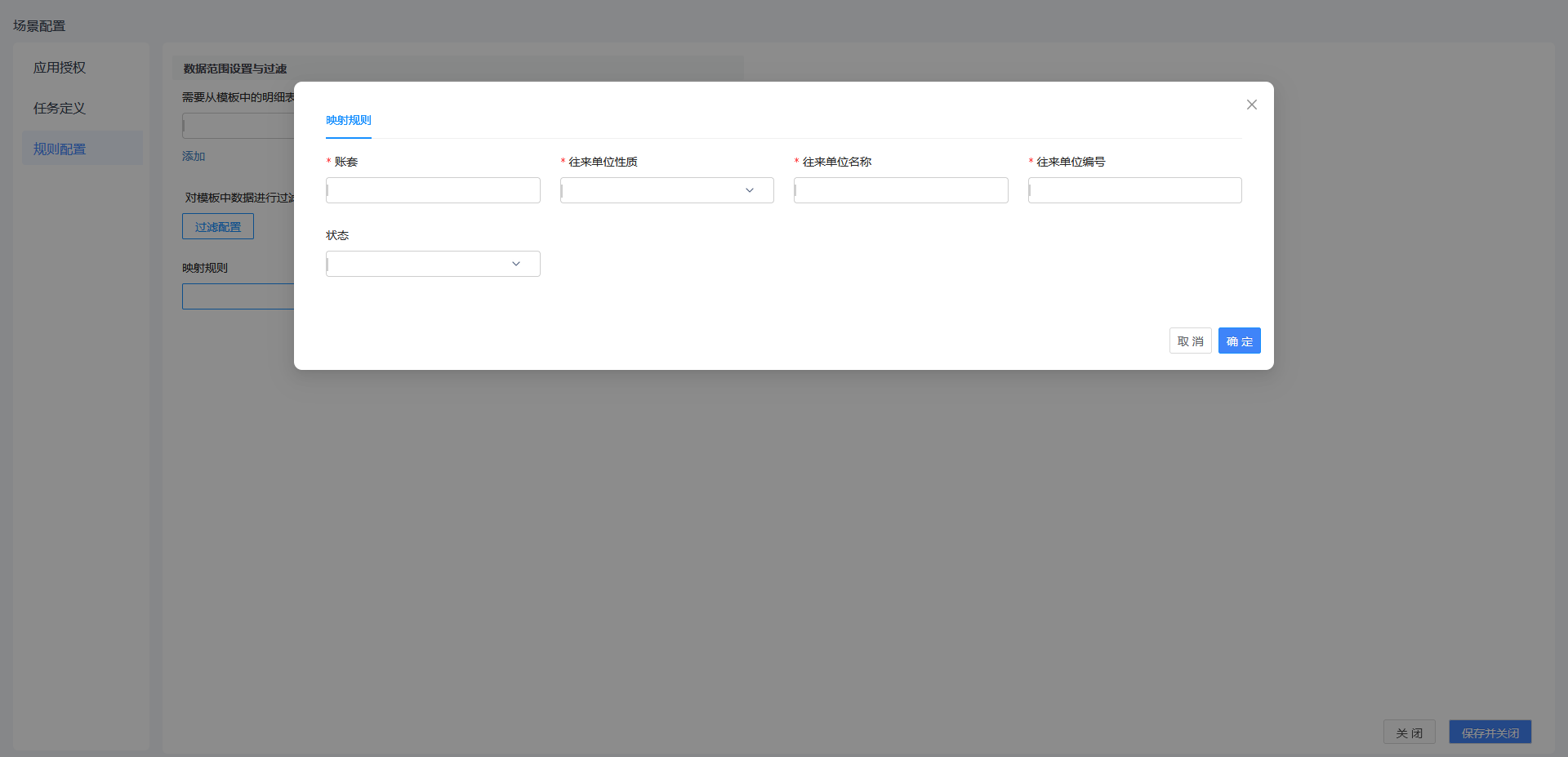
- 账套:可选择手工录入或配置映射规则,可根据需求来设置。
- 往来单位性质:可选择手工录入或配置映射规则,可根据需求来设置往来单位性质为“客户”,“供应商”,“客户/供应商”。
- 往来单位名称:可选择手工录入或配置映射规则,可根据需求来设置。
- 往来单位编号:可选择手工录入或配置映射规则,可根据需求来设置。
- 状态:可选择下拉选择或配置映射规则,可根据需求来设置状态为“启用”或“停用”。
2.2.流程启用
在流程列表中可以对现有流程的状态进行调整。
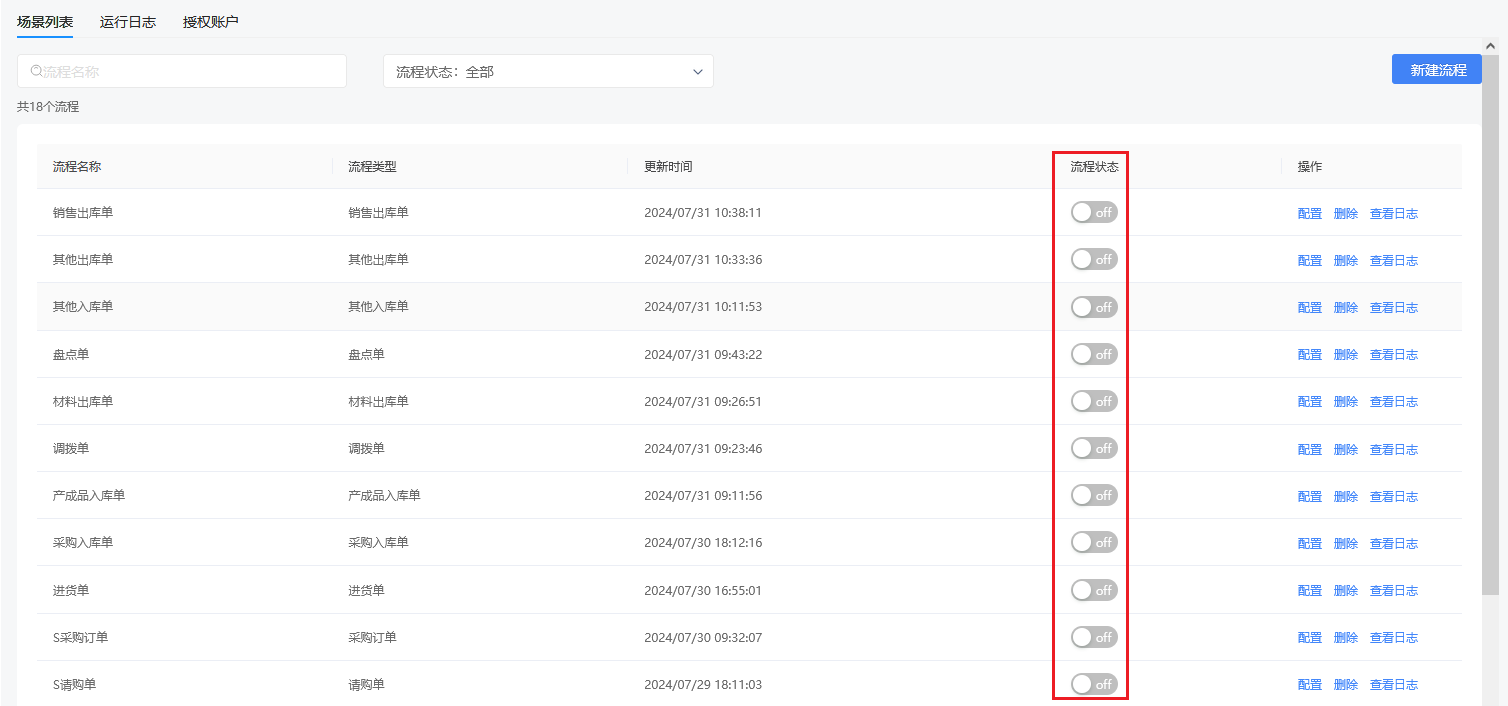
点击流程状态中的单选钮可以对流程状态进行启用或禁用,若是新建或修改的流程保存后会自动关闭,需要开启该流程,若是流程关闭,提交的信息不会同步到该流程中。
2.3.配置
点击流程右侧的【配置】,可以进入【场景配置】对该流程的配置进行修改。
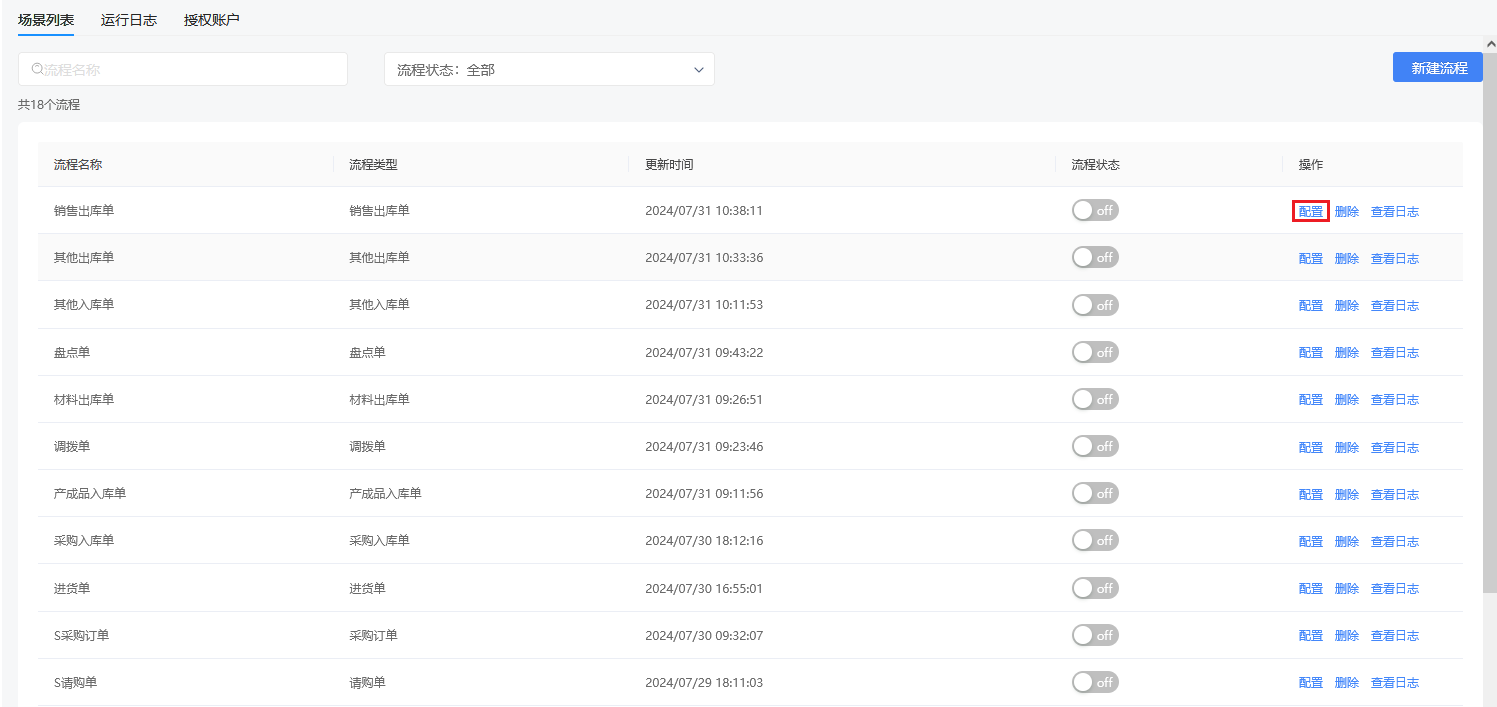
修改完成后点击保存即可。
2.4.删除
点击流程右侧的【删除】,可以对创建的流程进行删除操作。
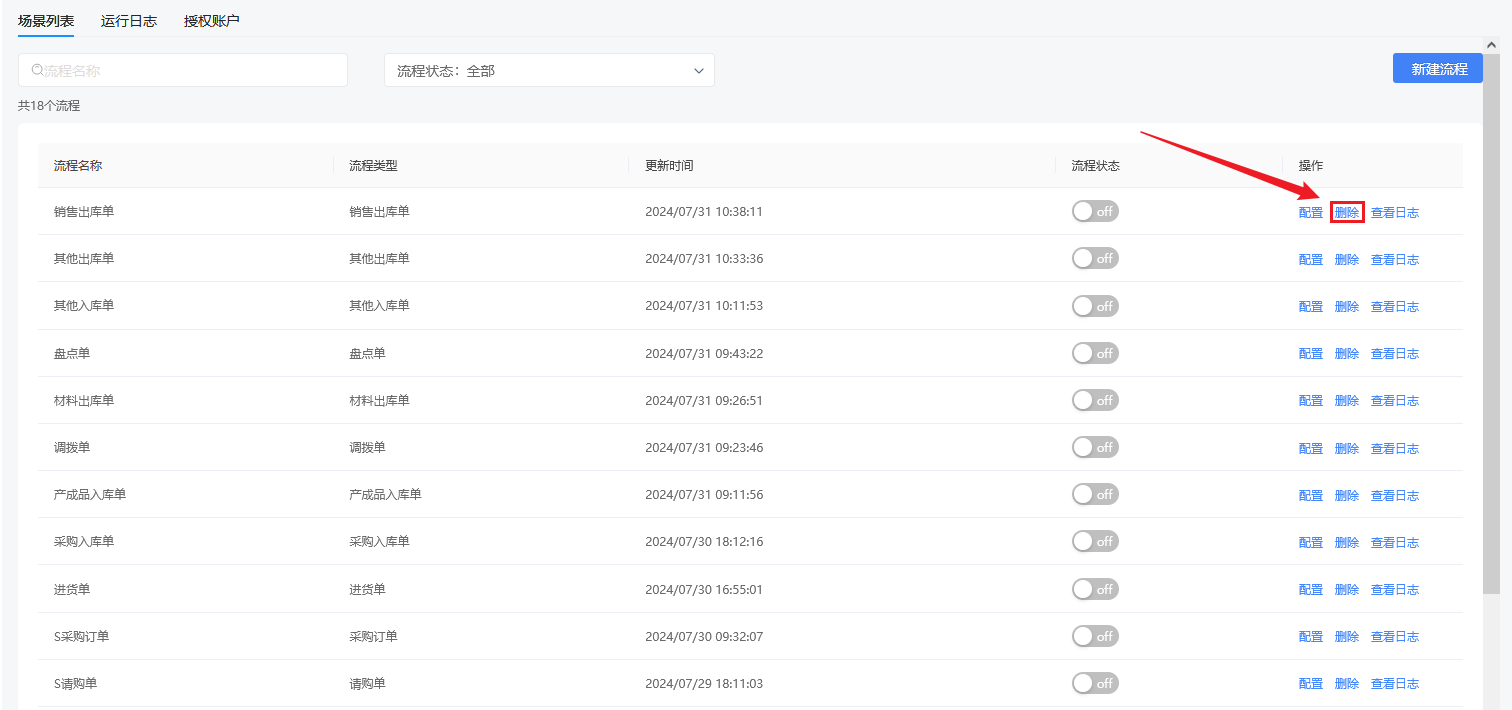
在弹出的对话框中点击【确定】即可将流程删除。
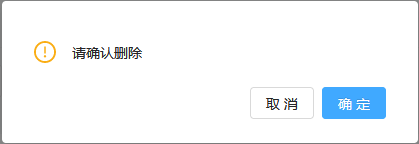
2.5.查看日志
点击流程右侧的【查看日志】,可以进入【运行日志】模块。
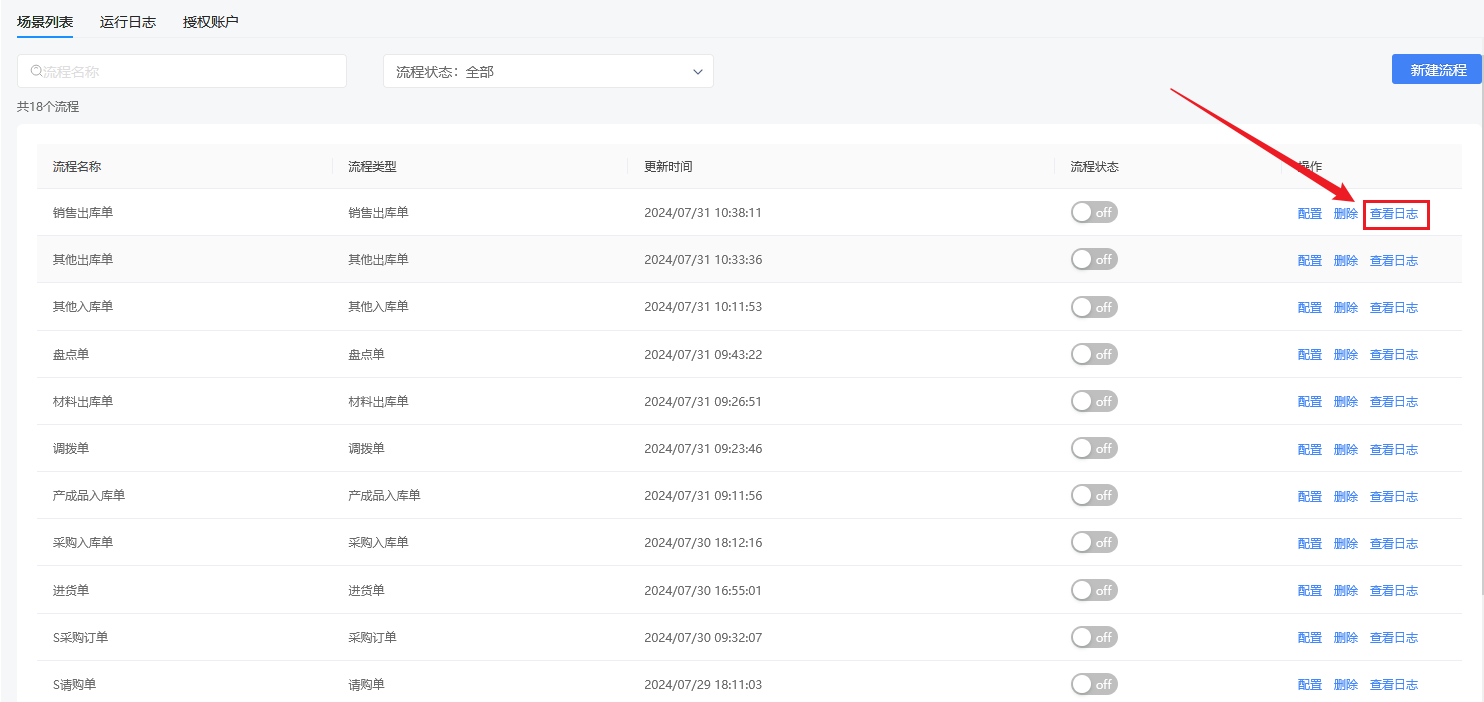
在此可以查看流程运行日志,可通过流程名称、执行日期、状态来筛选查看的日志信息。
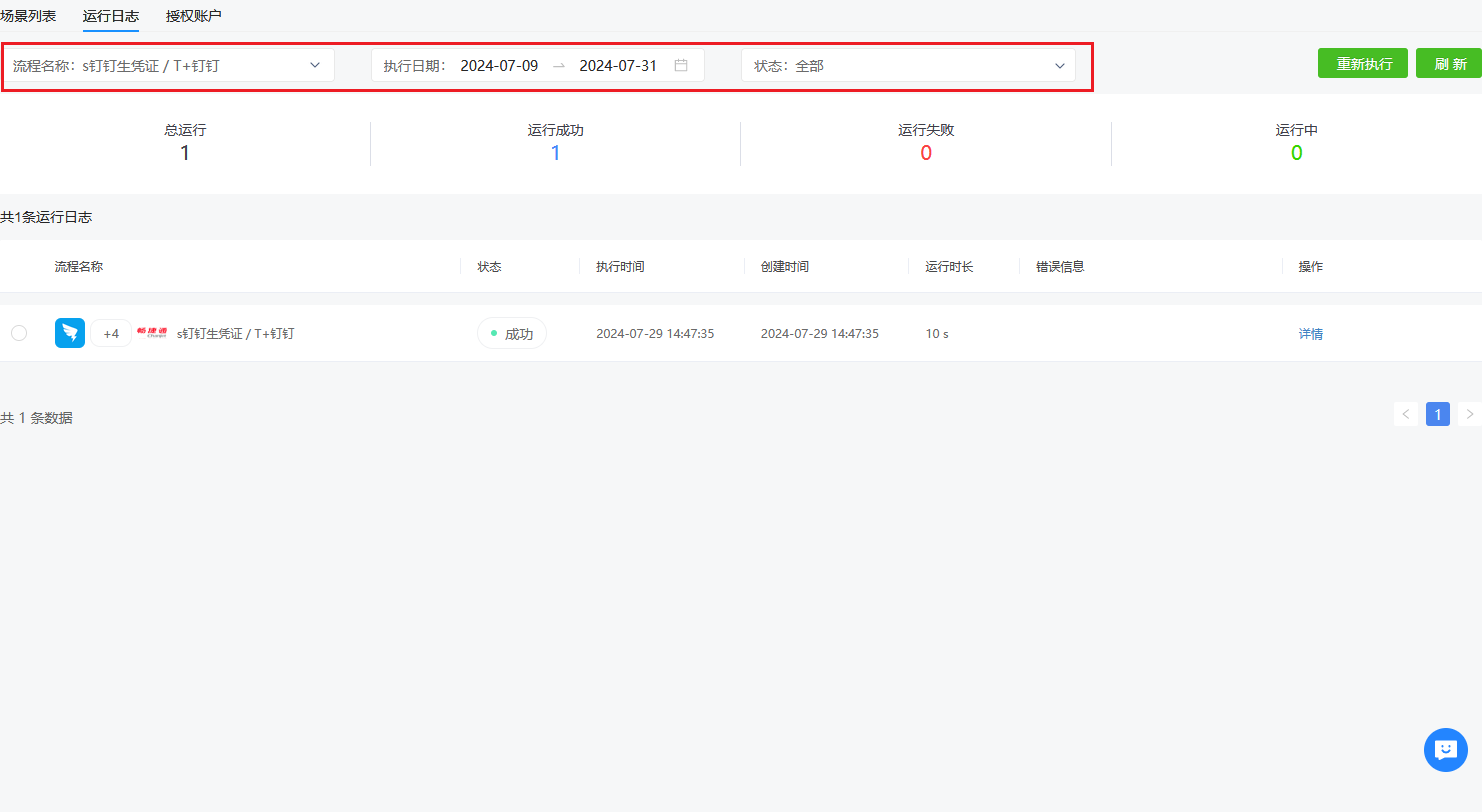
选择要查看的日志点击【详情】可以查看该日志的详细信息。
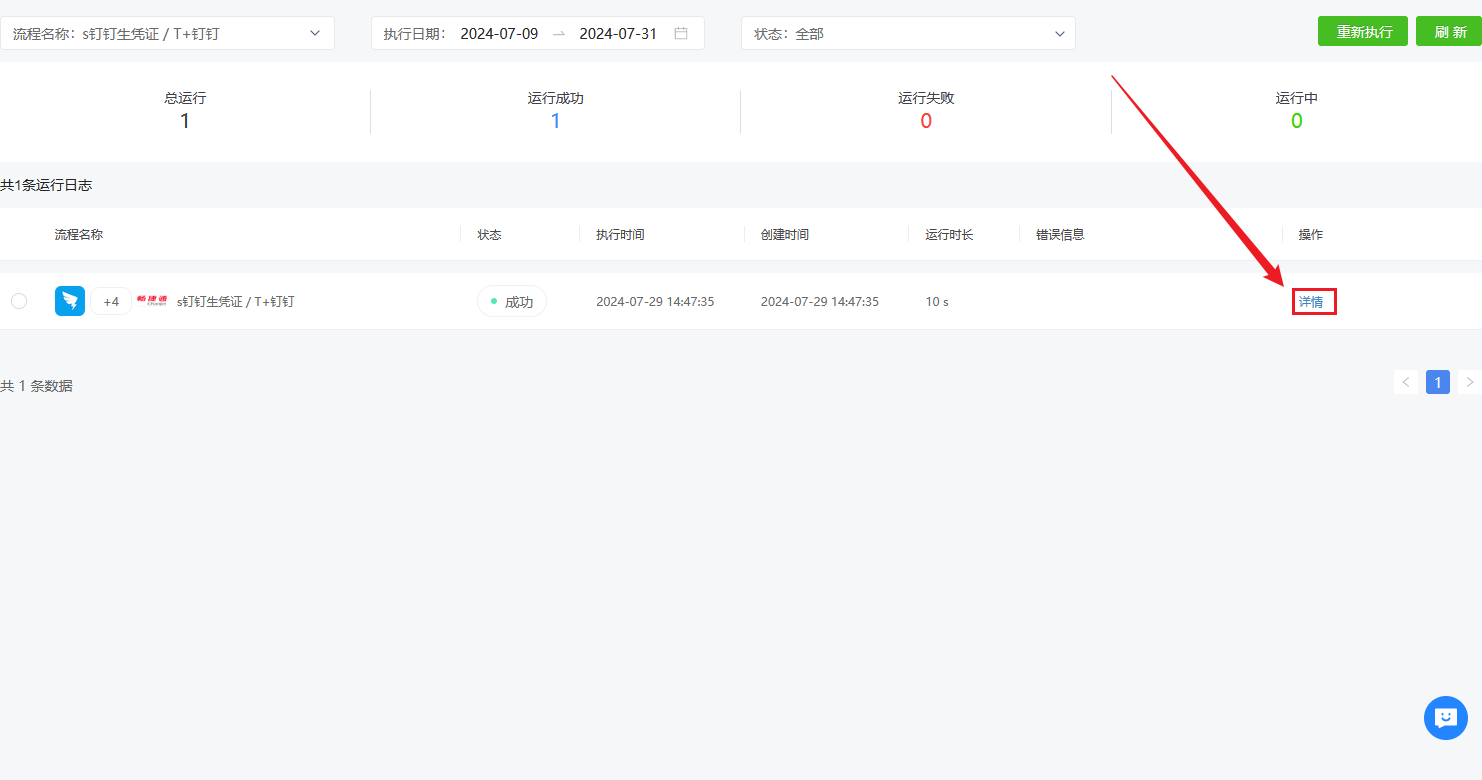
在此可查看日志执行的详细节点,可以查看节点的输入数据、输出数据。
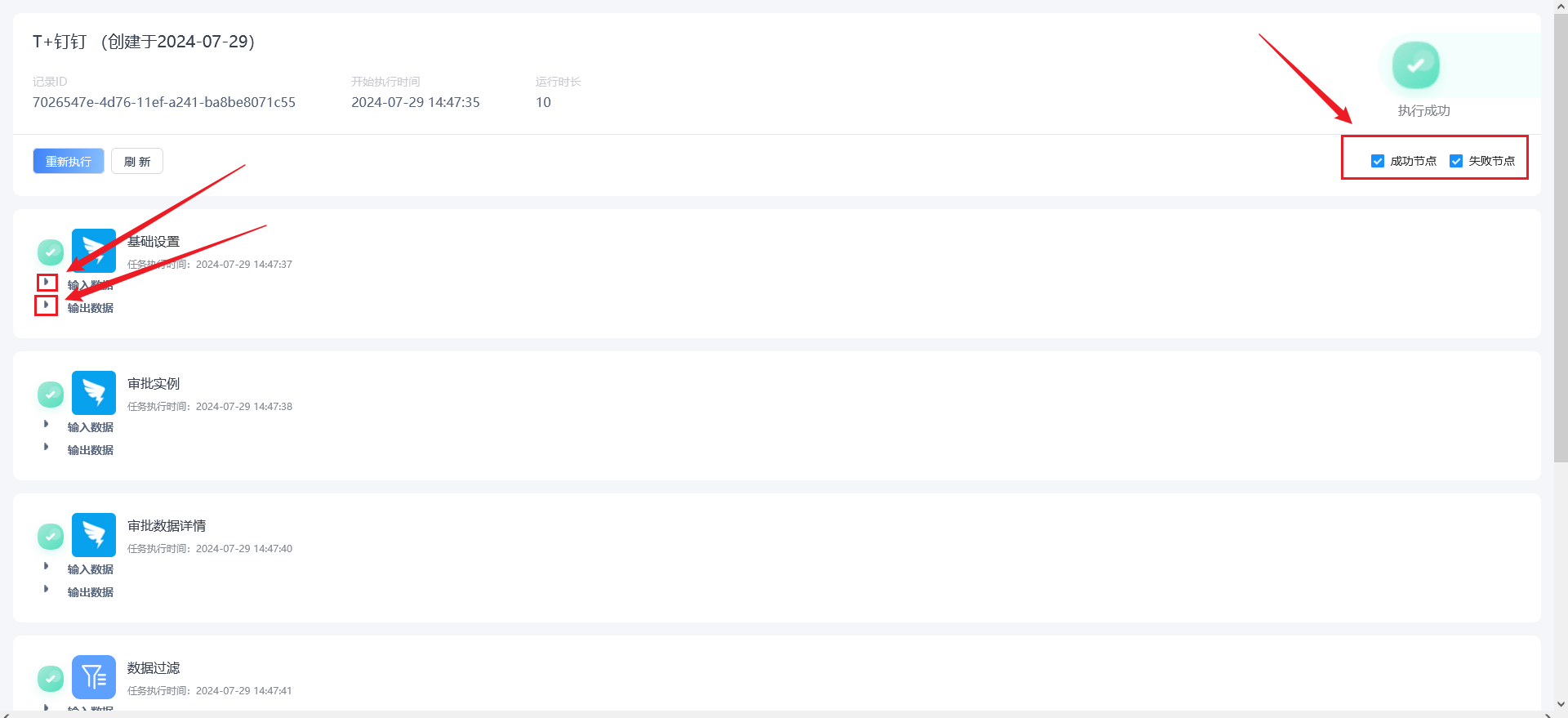
3.运行日志
3.1.重新执行
选择需要重新执行的日志,点击【重新执行】,可以将该日志重新执行,若是已成功的日志进行该操作可能会因为单据编码相同导致执行失败,该步骤请谨慎操作。
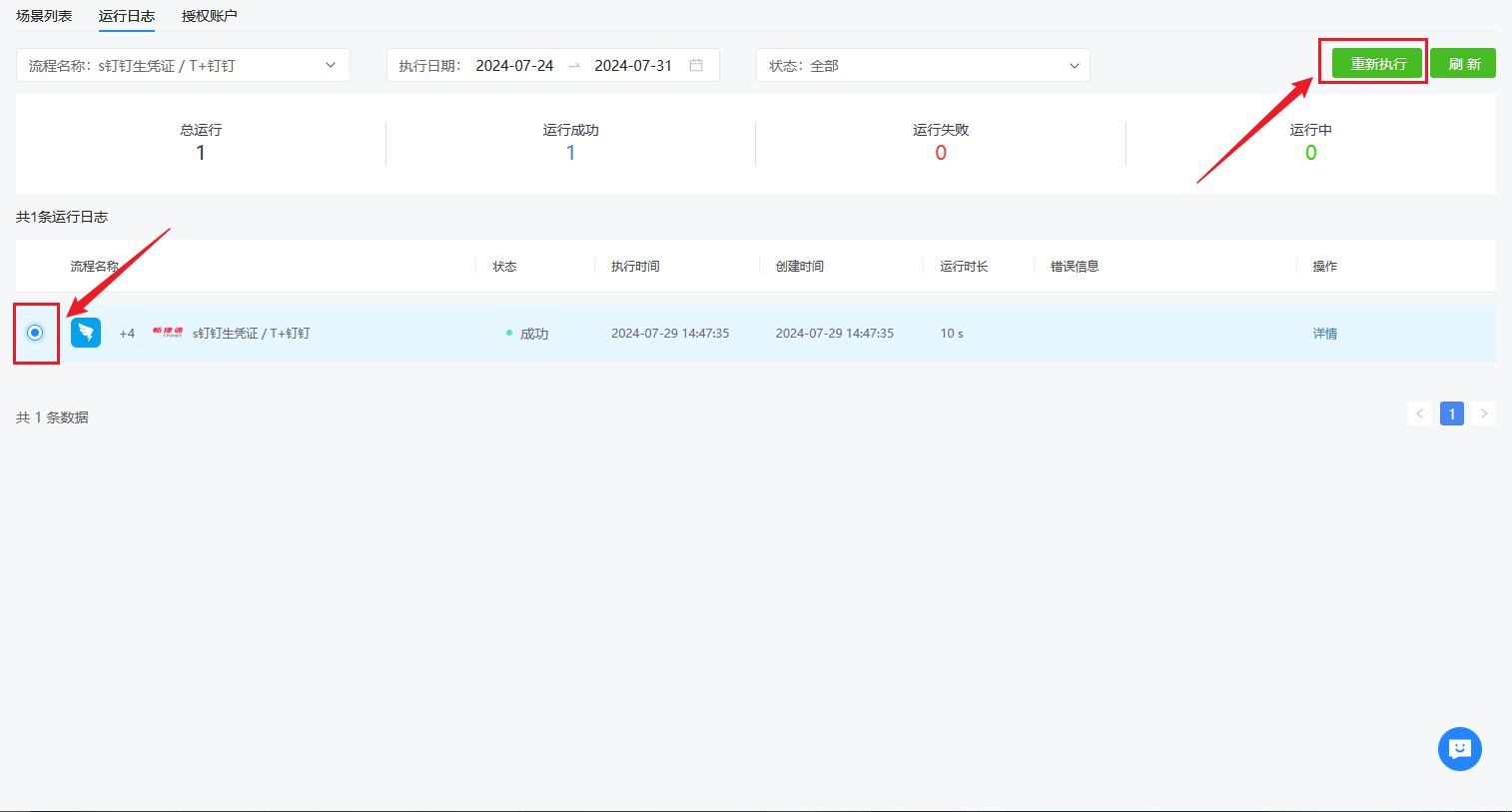
3.2.刷新
点击【刷新】按钮可以刷新流程列表,若是提交流程没有同步到该页面中,或者流程状态没有提示失败或成功,您可以点击刷新按钮来刷新流程的执行状态。