大屏看板
一、产品模块概述
1.概述
大屏看板是一种用于展示数据可视化的工具,它可以通过将大量的数据以图形、图表等方式展示出来,帮助用户更好地理解和分析数据。根据功能和复杂度的不同,大屏看板可以分为以下几种类型:
-
普通仪表盘:这是最基本的大屏看板类型,通常包括一些基本的图表和数据展示元素,如柱状图、折线图、饼图等。普通仪表盘适用于展示简单的�数据和信息,适用于日常监控和报告。
-
高级仪表盘:高级仪表盘相对于普通仪表盘来说,具有更多的功能和定制化选项。
-
智能电视看板:智能电视看板是一种特殊的大屏看板类型,适用于在大型屏幕上展示数据和信息。它可以将数据以高清大图的形式展示在电视屏幕上,适用于会议、展示和共享数据的场景。智能电视看板通常具有更高的分辨率和更大的显示尺寸,以便在远处也能清晰地查看数据。
以上是大屏看板的几种常见类型,根据具体需求和场景,用户可以选择适合自己的大屏看板类型来展示和分析数据。
2.产品模块入口
点击【数据分析】-【大屏看板】即可进入大屏看板任务列表。
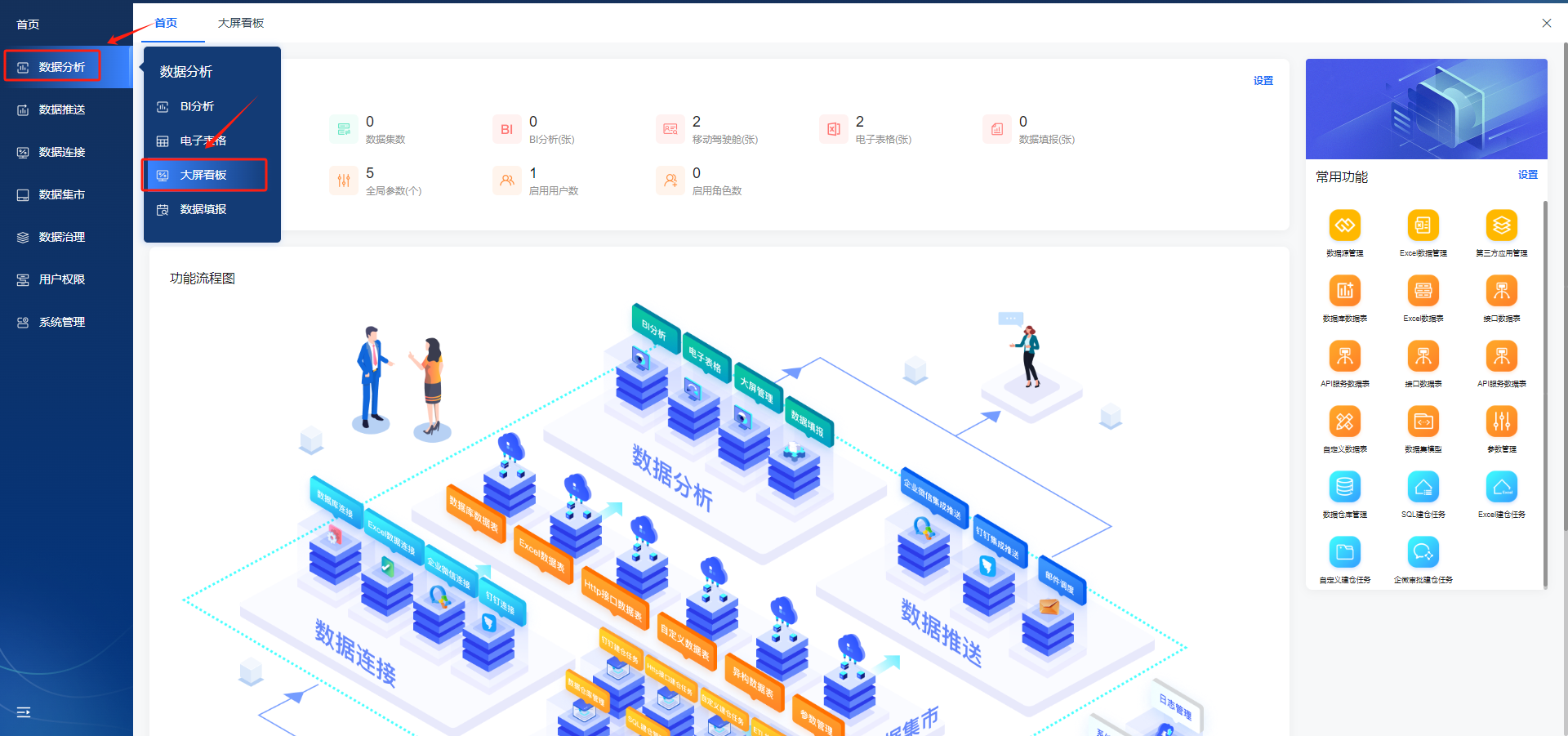
二、产品模块使用
若您需要使用控件,可参考文档:
https://doc.tizdata.com/xiaozhi/230
1. 新建
点击【新建】按钮
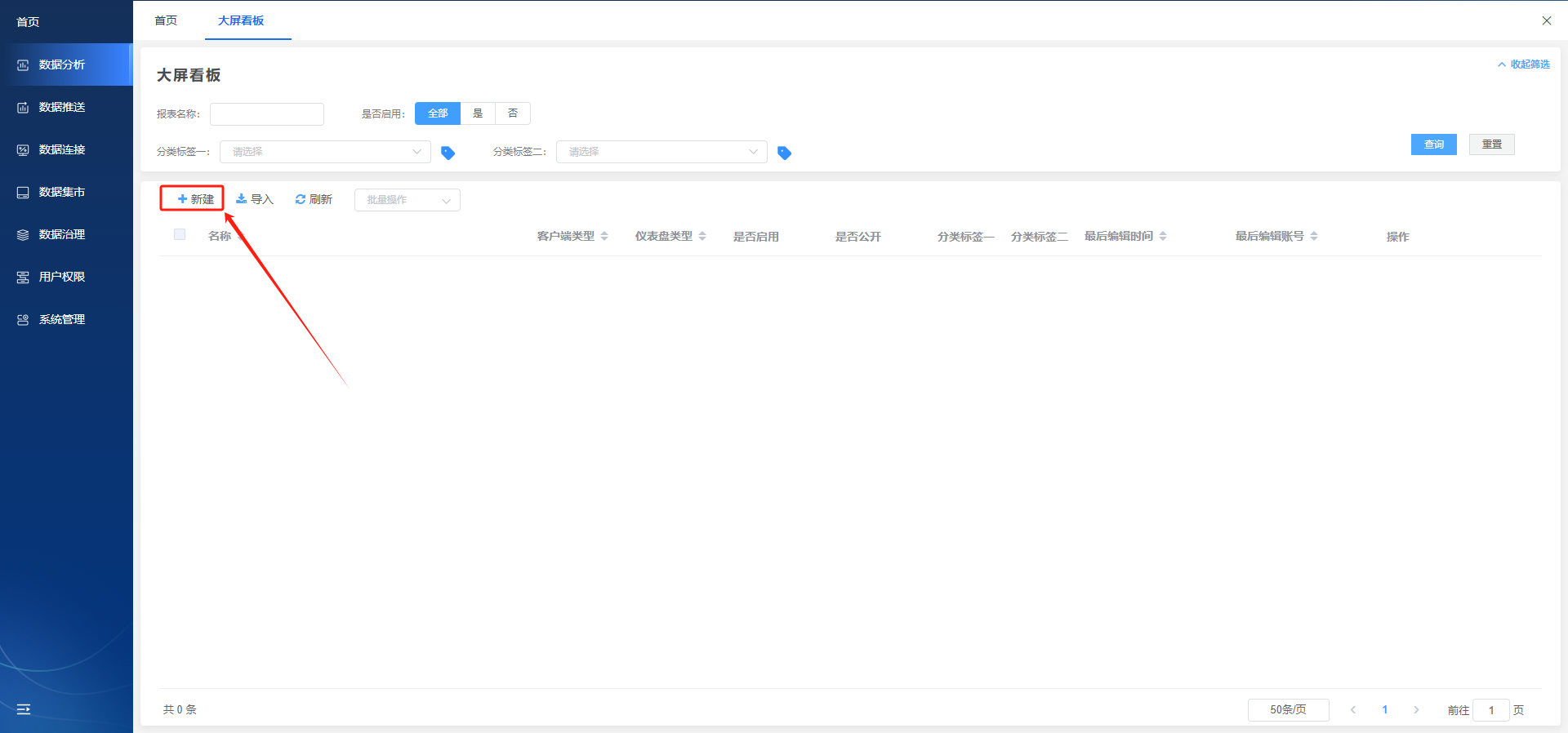
在弹出的【新建大屏看板】中输入【大屏看板名称】,设置【仪表盘类型】、【图标设置】、【报表设置】、【分类标签一】、【分类标签二】,选择完成后点击【开始设计】即可。
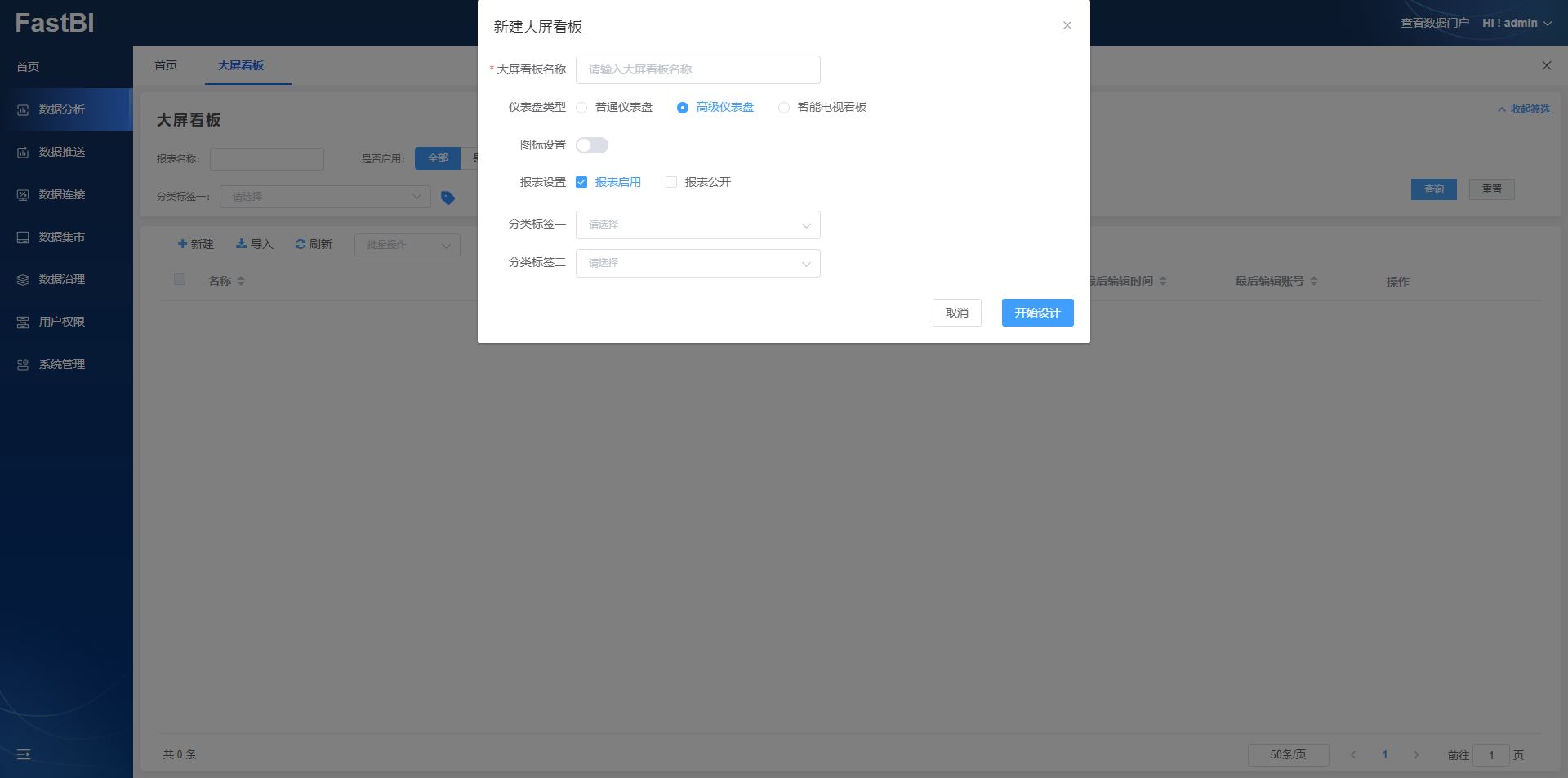
- 大屏看板名称:自定义名称即可
- 仪表盘类型:可根据需求不同选择【普通仪表盘】、【高级仪表盘】、【即席分析】
- 图标设置:可根据需求判断是否需要图标,可设置图标颜色
- 报表设置:根据需求选择【报表启用】和【报表公开】
- 分类标签一:可根据需求设置分类标签一
- 分类标签二:可根据需求设置分类标签二
填写完成后点击【开始设计】按钮即可进入设计模式。
2. 编辑
选择想要编辑的大屏看板,点击【编辑】按钮。
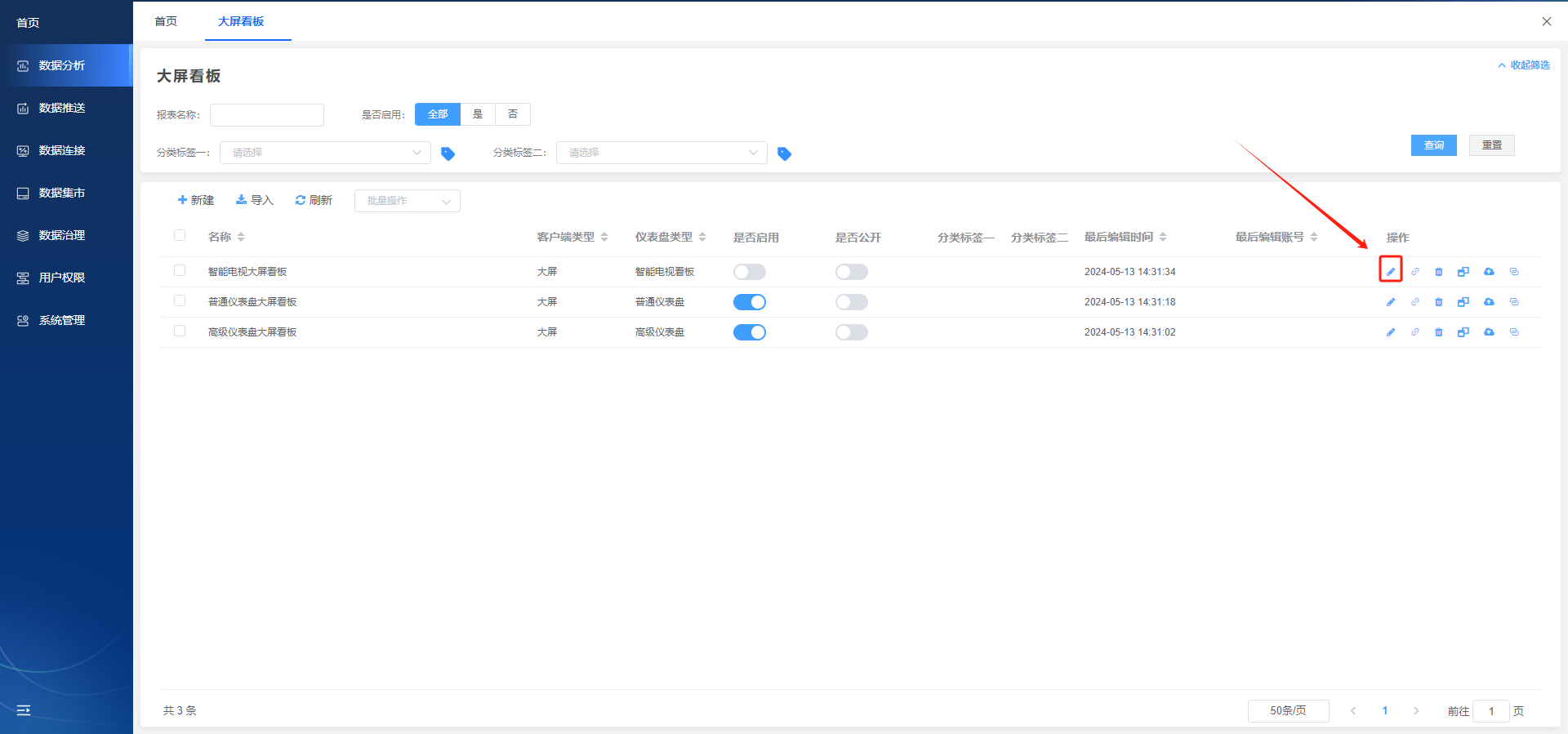
在弹出的【编辑报表】中进行编辑,编辑完成后点击【保存】按钮即可。
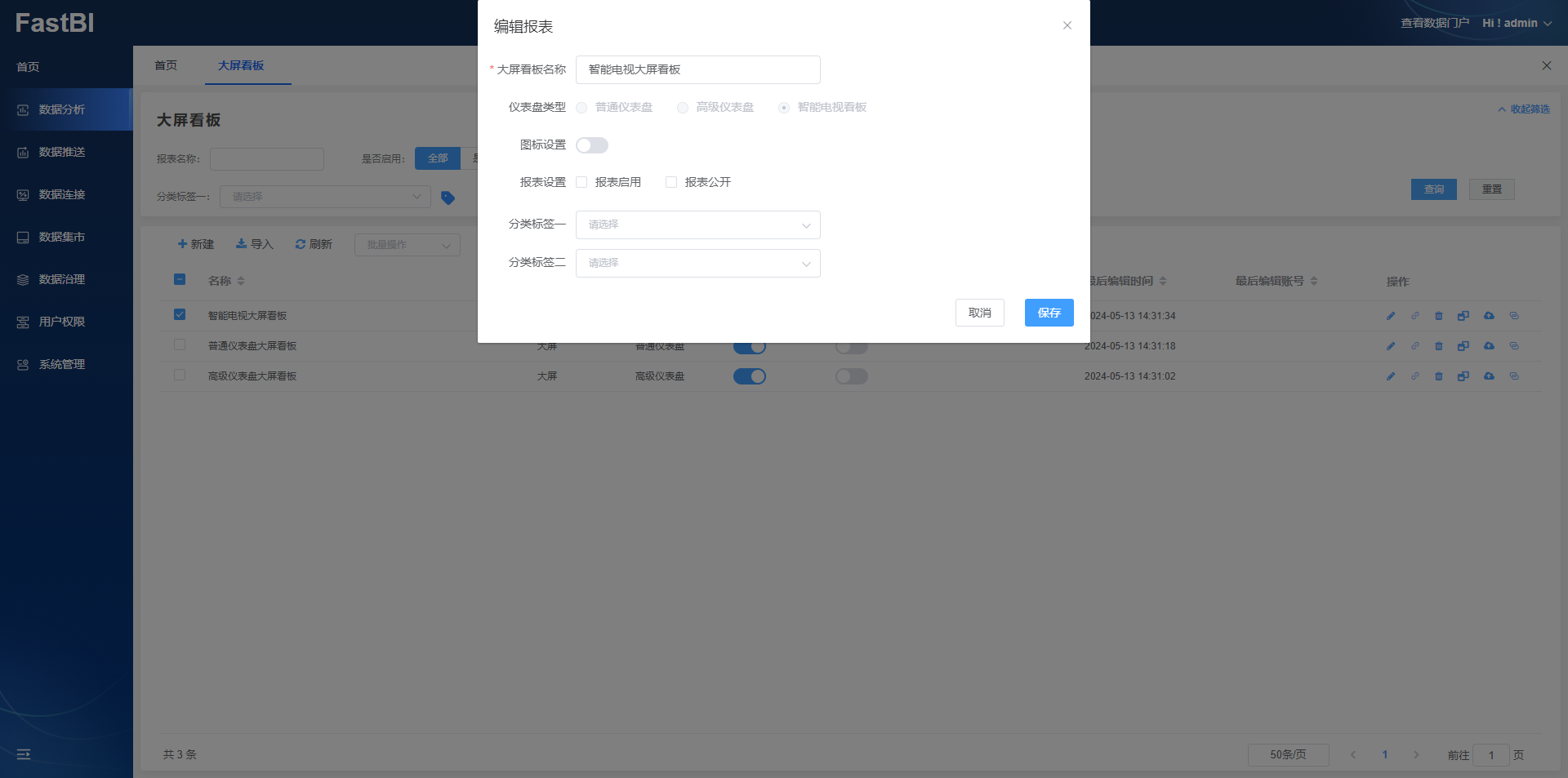
3. 批量操作
选择想要操作的表单。
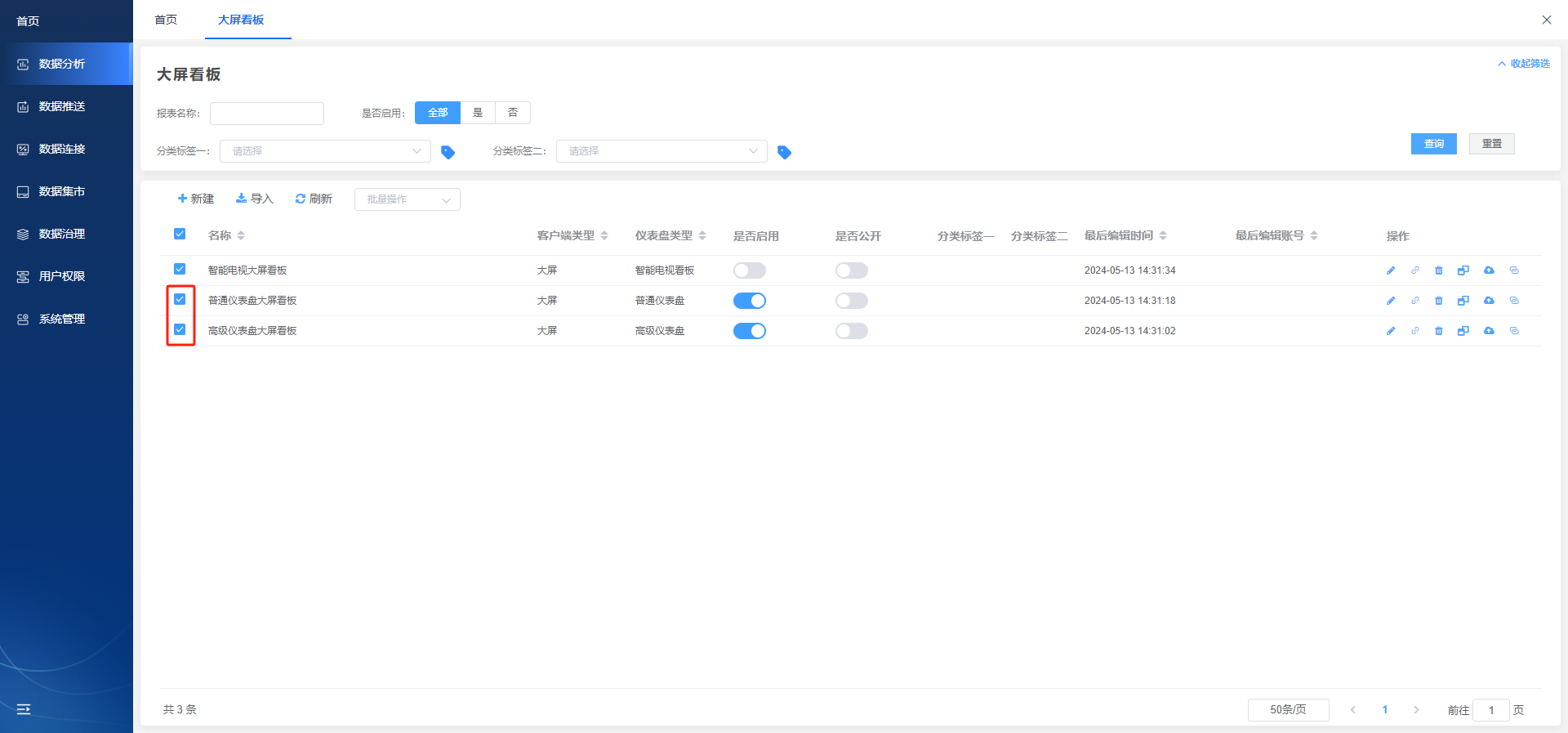
3.1. 批量删除
点击【批量操作】,选择【批量删除】。
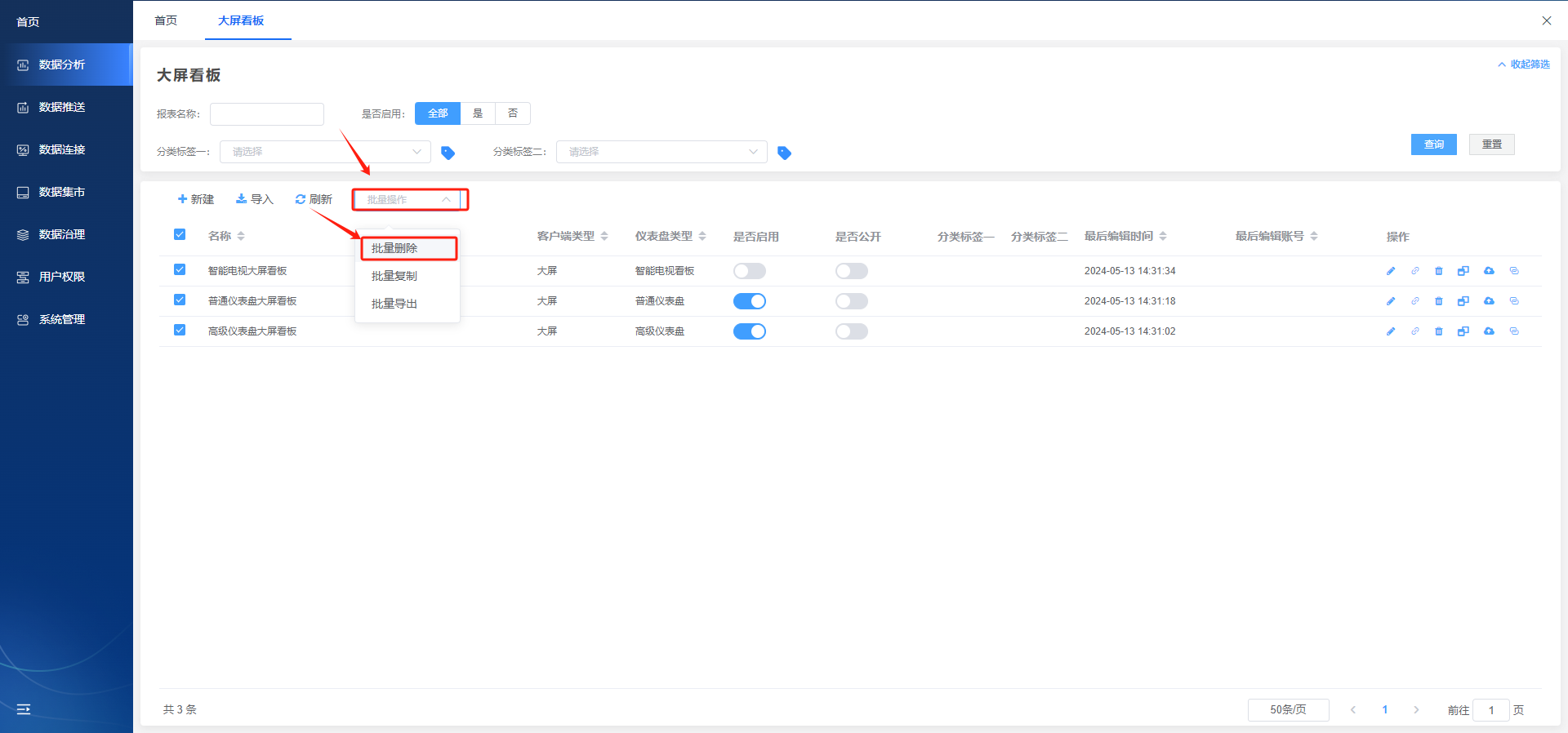
在弹出的【删除报表】中点击【确定】按钮即可。

3.2. 批量复制
点击【批量操作】,选择【批量复制】。
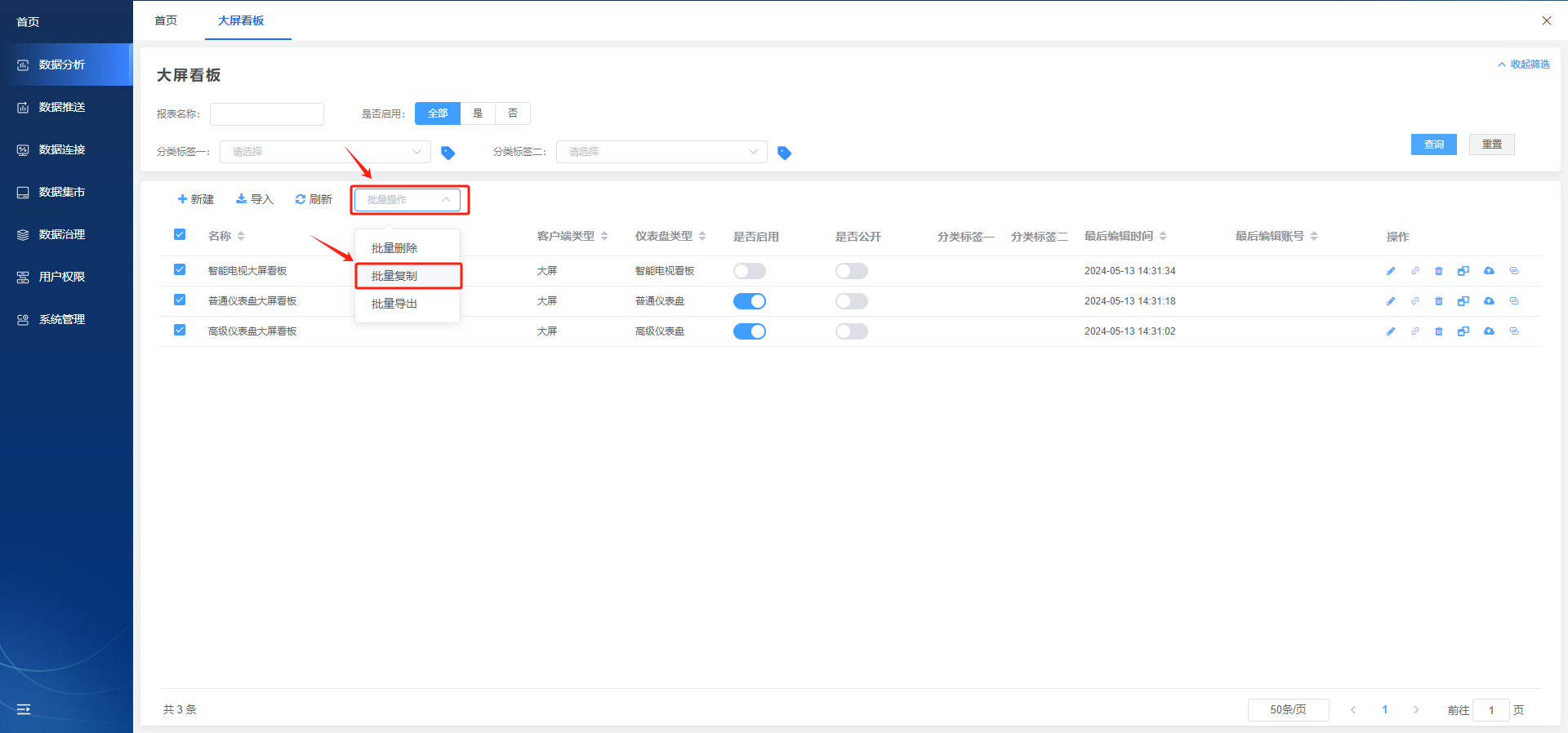
在弹出的【复制报表】中设置【复制内容】和【复制名称后缀】,点击【保存】。
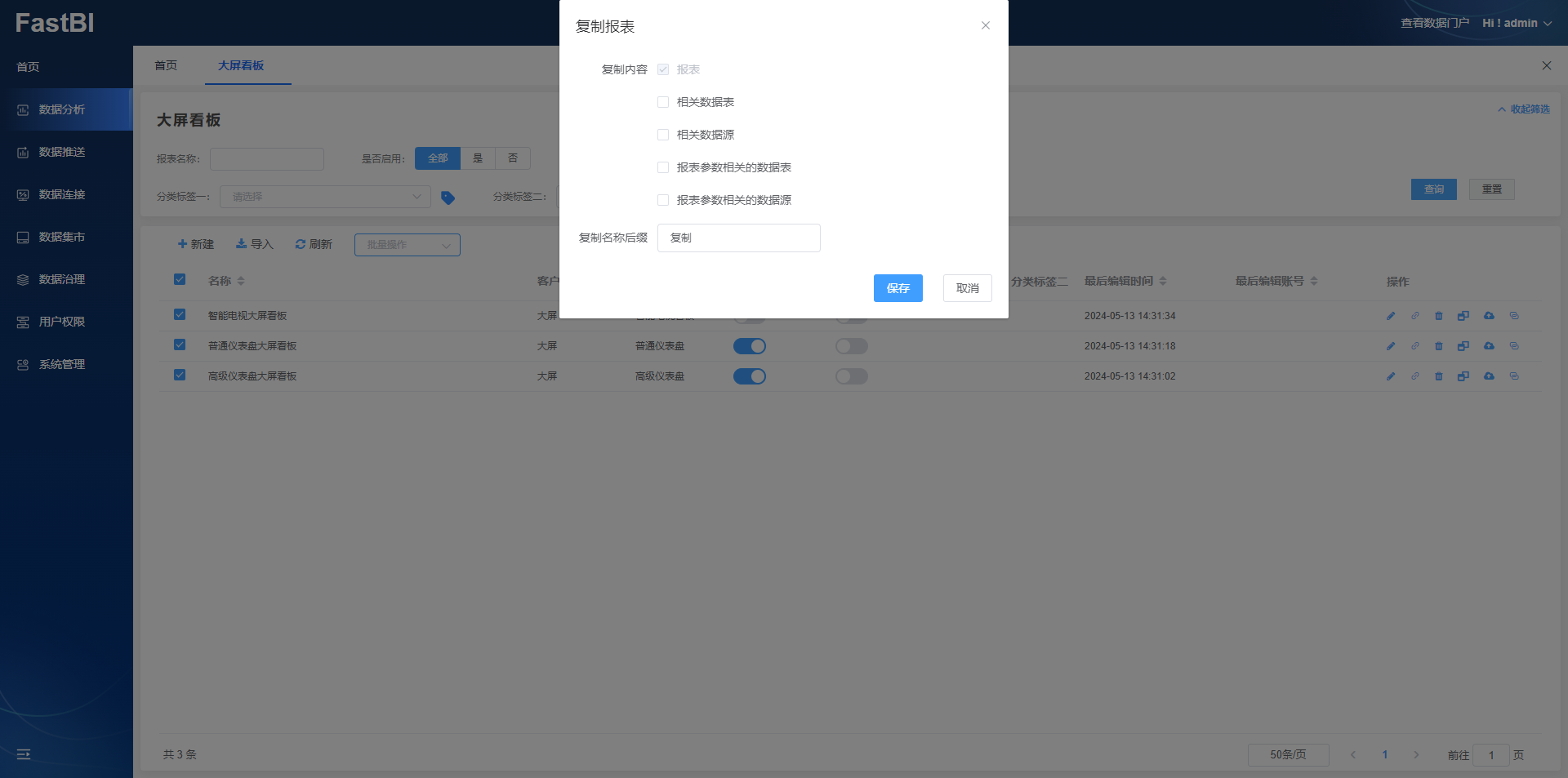
在弹出的【报表复制】窗口中点击【确定】按钮即可

3.3. 批量导出
点击【批量操作】,选择【批量导出】。
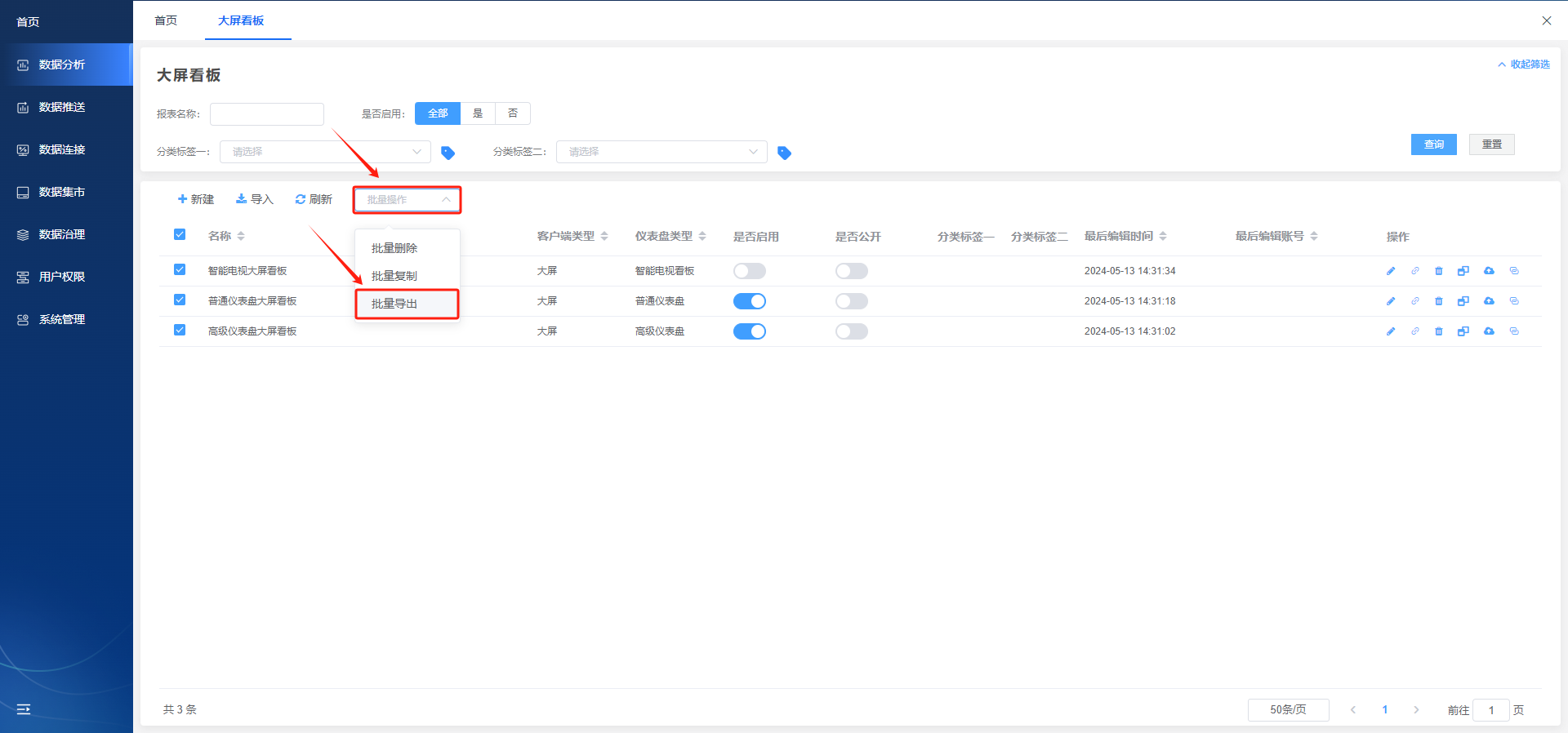
在弹出的【报表导出设置】中设置【导出内容】、【导出目录】点击保存。
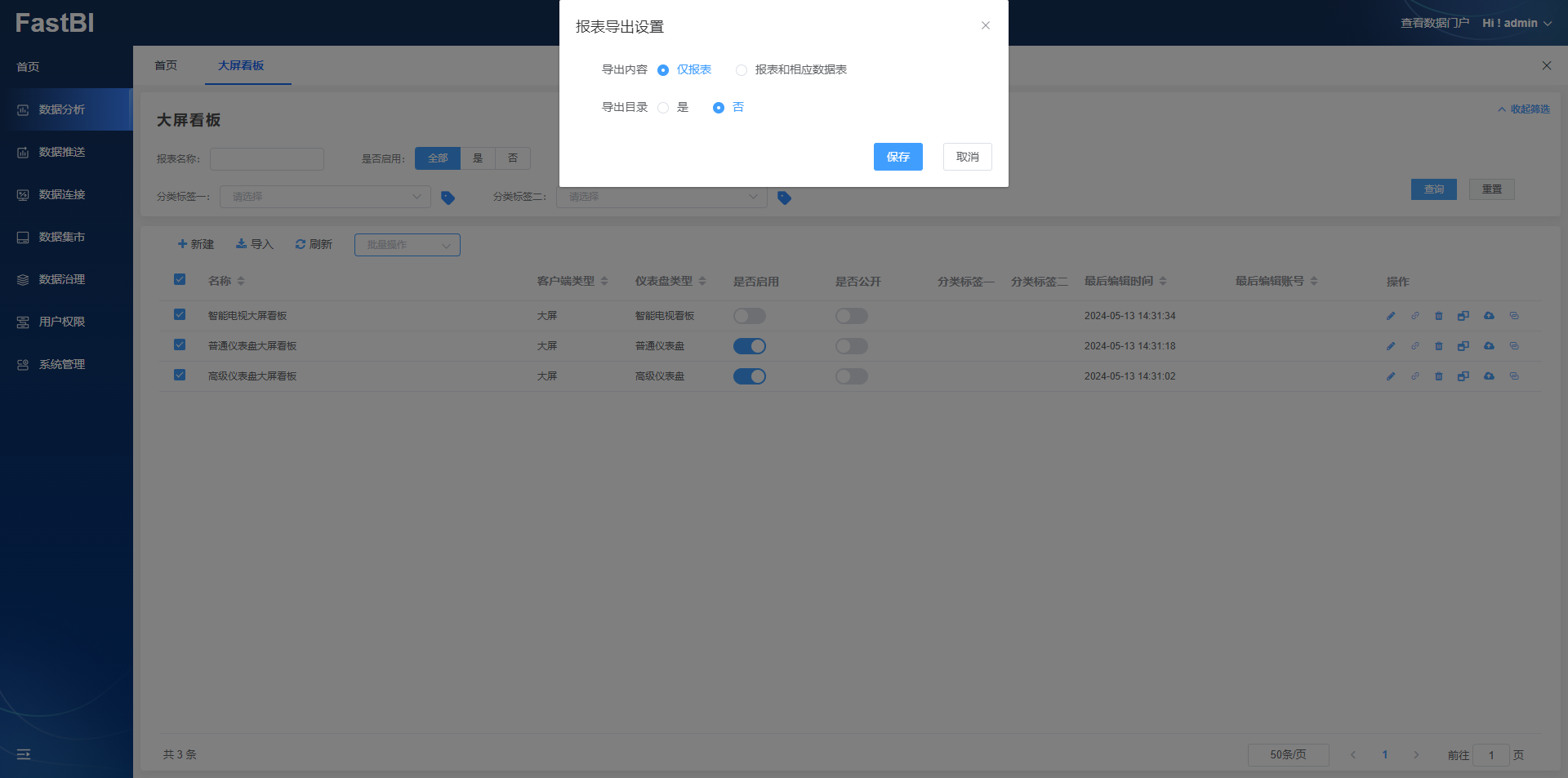
在【报表导出】中点击【确定】按钮即可
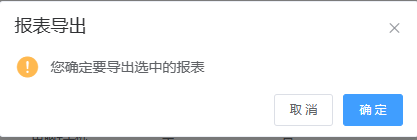
4. 智能电视大屏看板设计
选择想要设计的报表,点击报表名称即可进入设计状态。
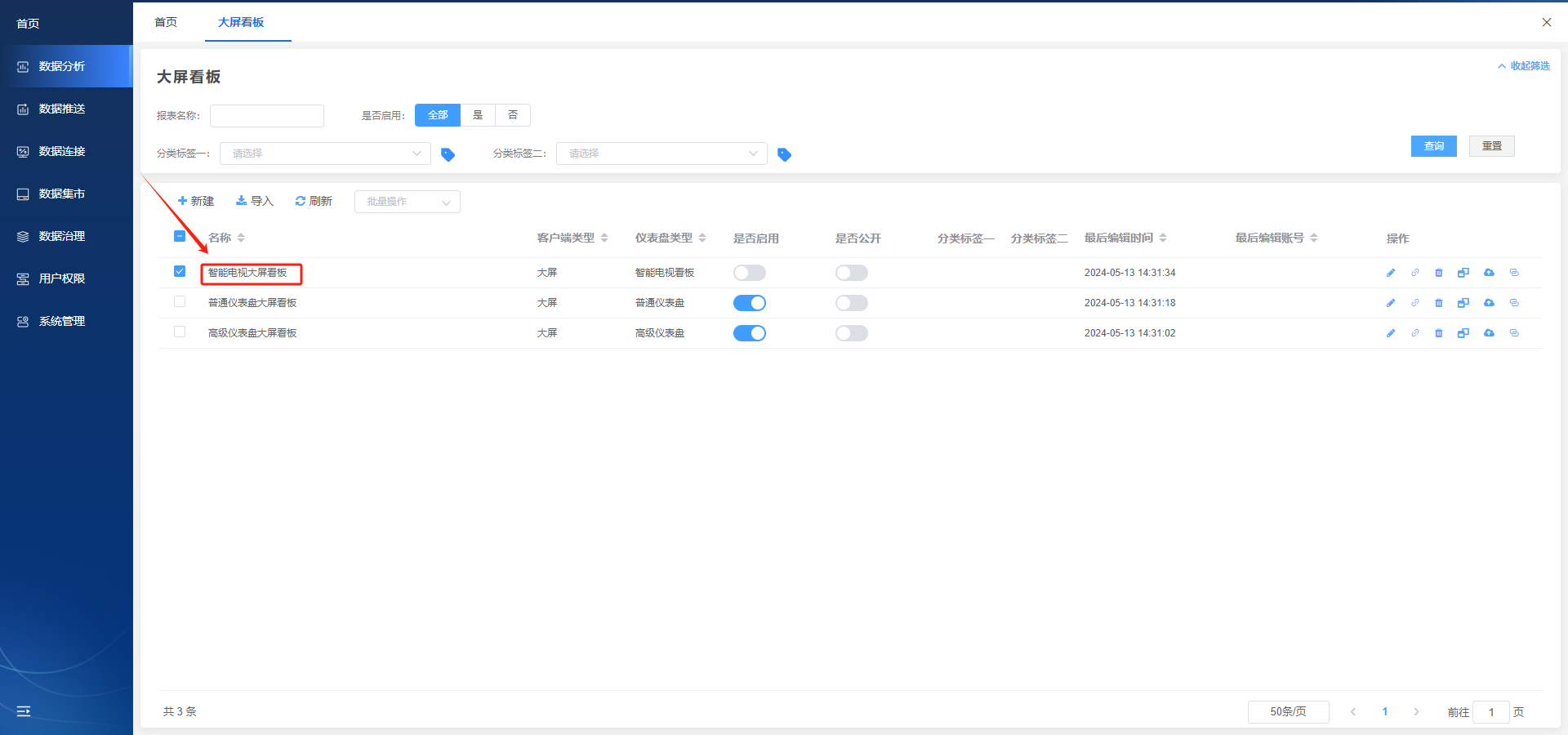
4.1 标题栏
标题栏左侧可修改当前文件名称,右侧可对当前文件进行分享、预览、保存操作。
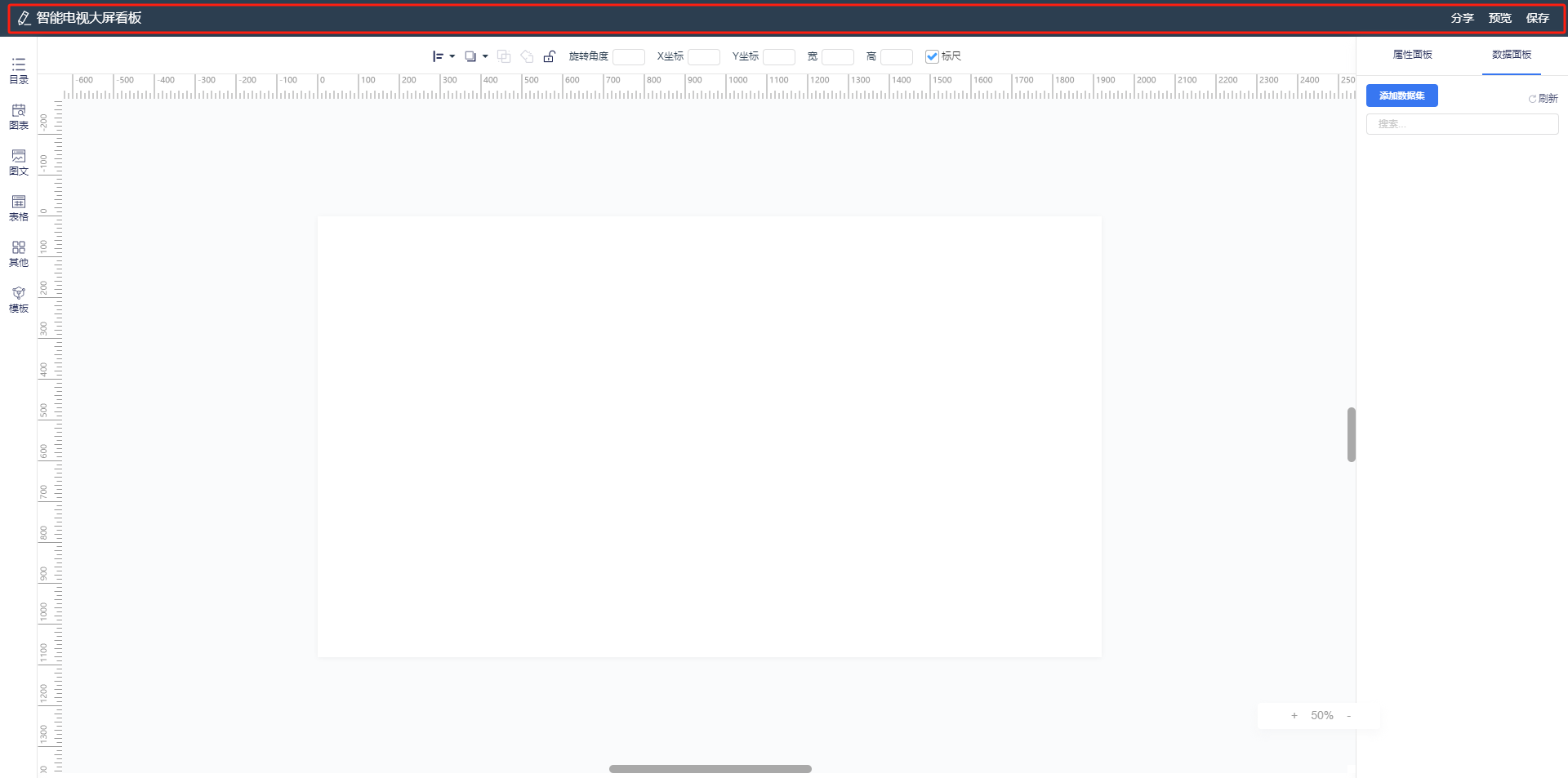
4.2 目录
点击【目录】按钮可展示当前页面所有控件,可在控件名称右侧设置其是否可见和是否锁定。
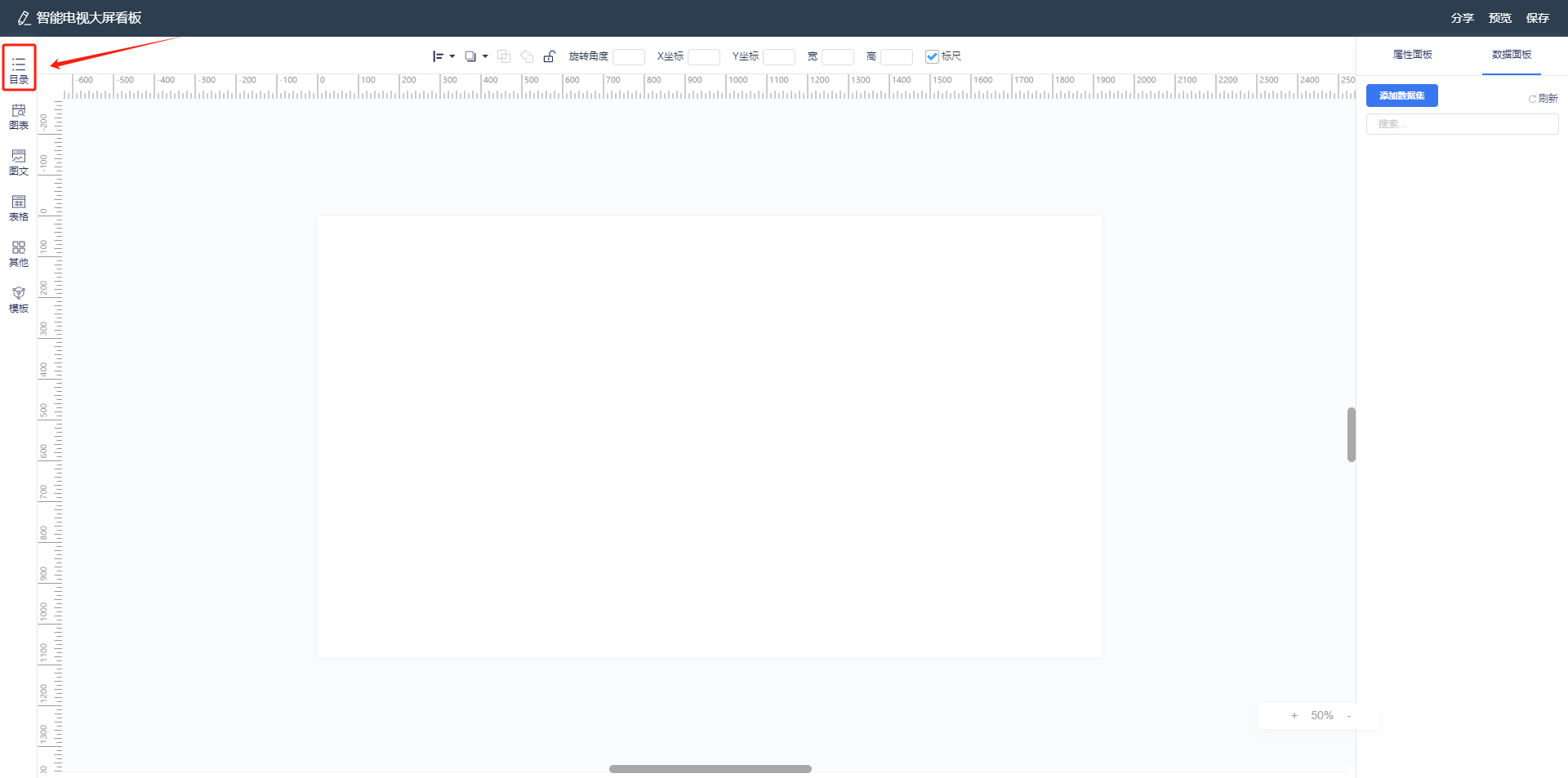
点击【目录】,在目录中的控件右侧点击【显示/隐藏】按钮可以将当前控件显示或隐藏。
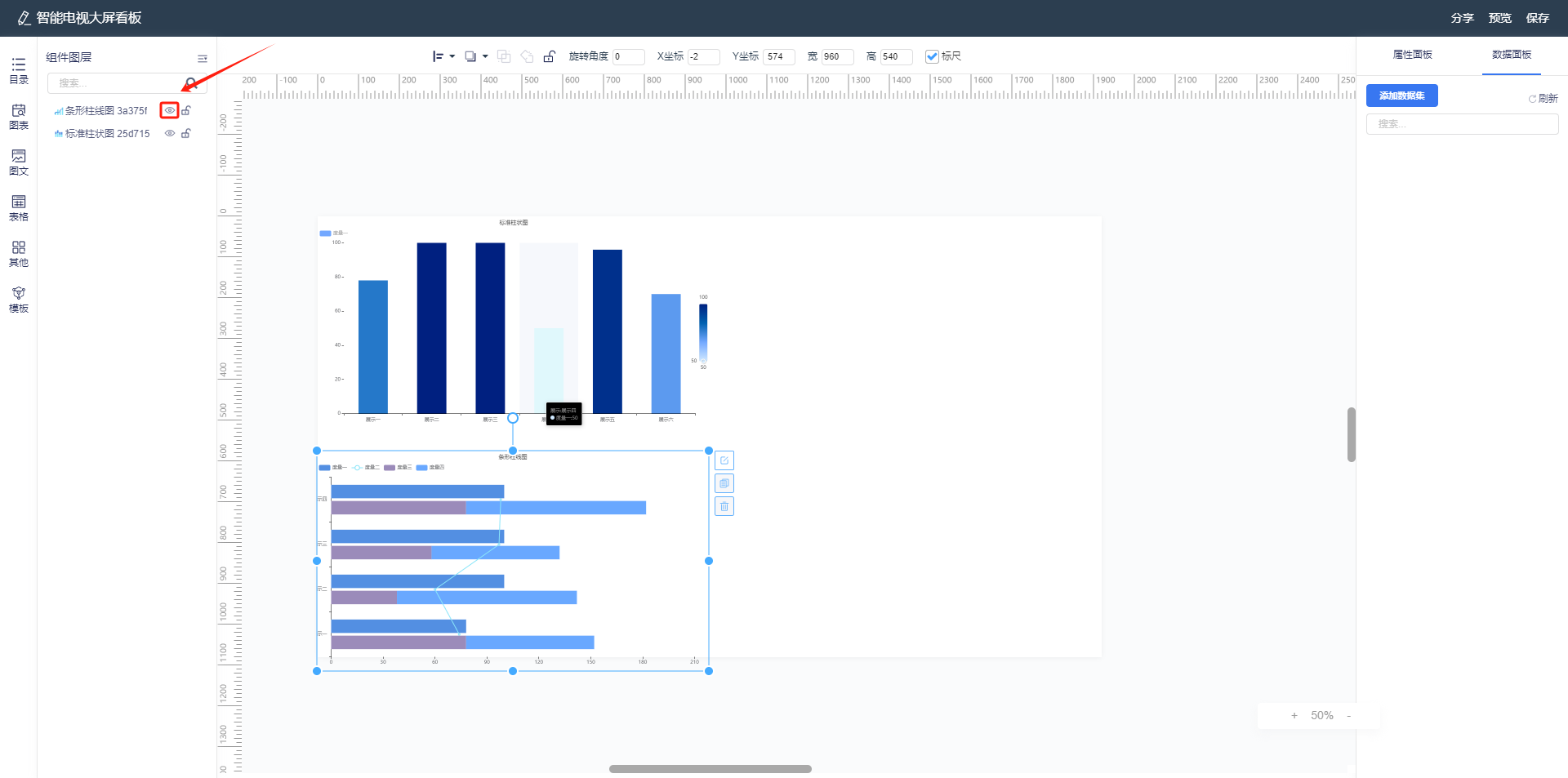
点击【目录】,在目录中的控件右侧点击【锁定/解锁】按钮可以将当前控件锁定或解锁。
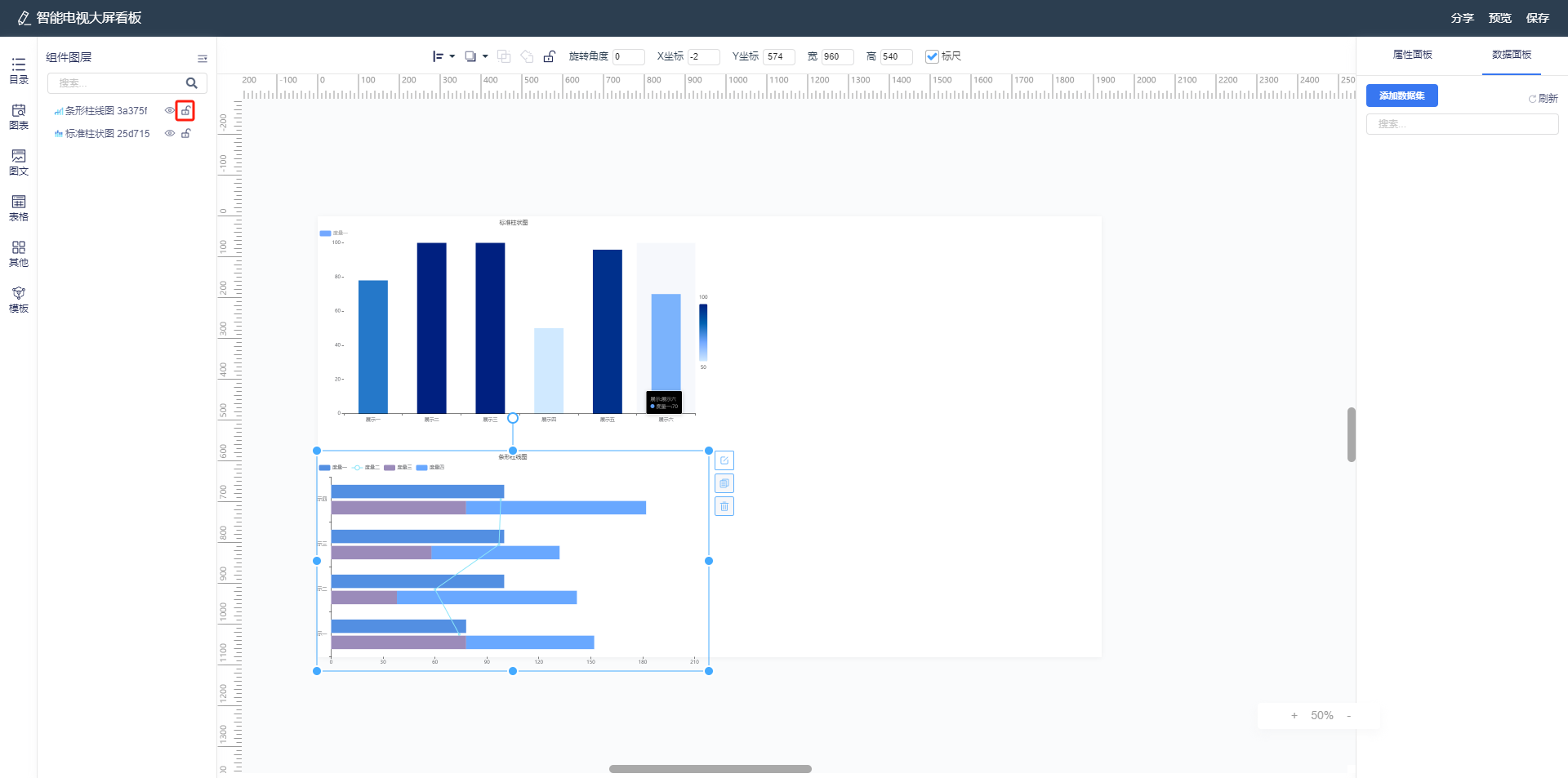
4.3 对齐
在【对齐】按钮中可以设置对齐方式为【左对齐】、【水平居中】、【右对齐】、【顶对齐】、【垂直居中】、【底对齐】、【水平等间距】、【垂直等间距】
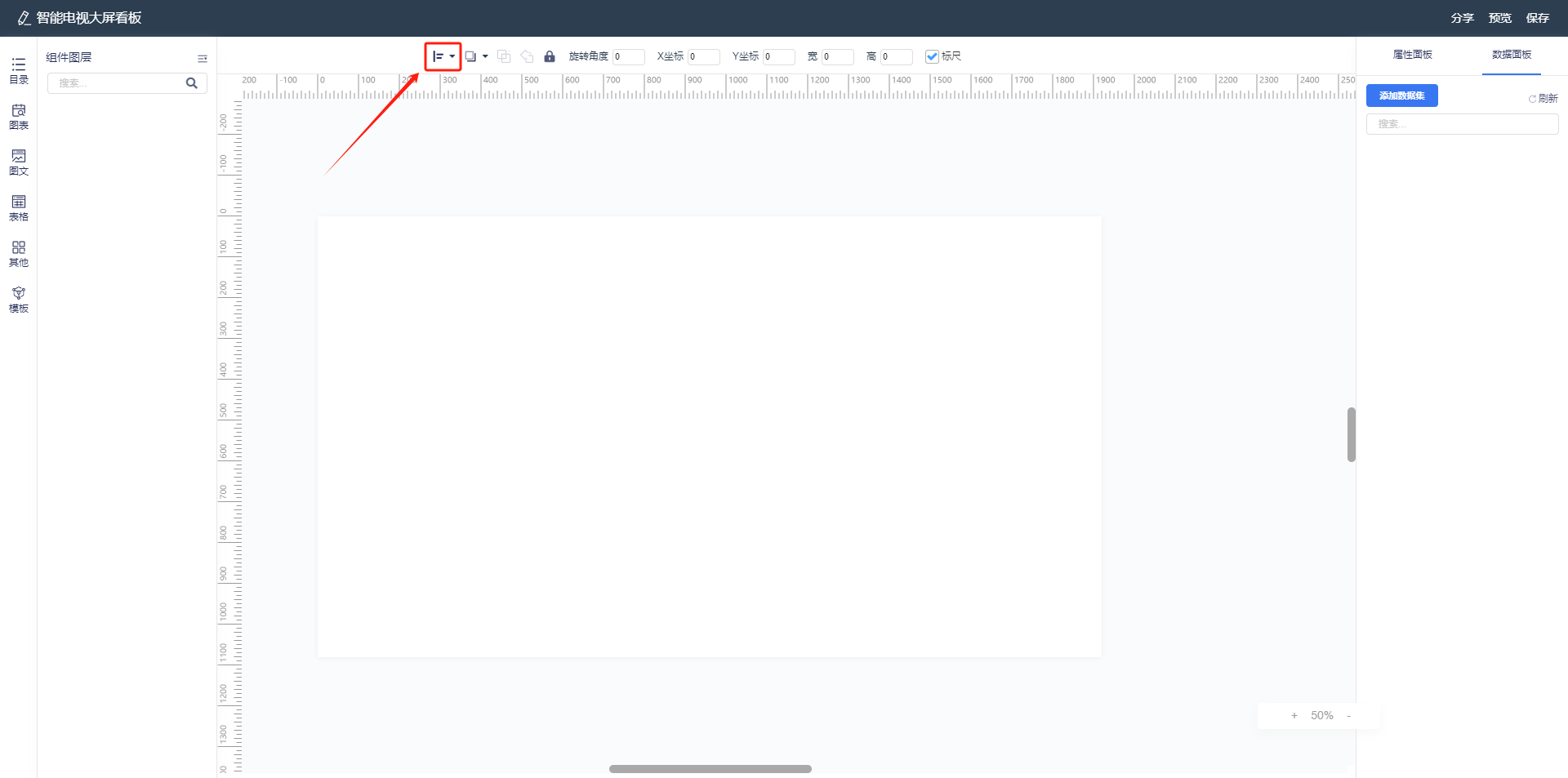
- 【左对齐】:若只选择一个控件点击【左对齐】后则与工作区画布左侧对齐,若选择两个及以上的控件点击【左对齐】则与最左边的控件左对齐。
- 【水平居中·】:若只选择一个控件点击【水平居中】后控件会水平居中在工作区画布,若选择两个及以上的控件点击【水平居中】则会计算最左边和最右边的控件平均距离水平居中。
- 【右对齐】:若只选择一个控件点击【右对齐】后则与工作区画布右侧对齐,若选择两个及以上的控件点击【右对齐】则与最右边的控件右对齐。
- 【顶对齐】:若只选择一个控件点击【顶对齐】后则与工作区画布顶部对齐,若选择两个及以上的控件点击【顶对齐】则与最顶端的控件顶端对齐。
- 【垂直居中】:若只选择一个控件点击【垂直居中】后控件会垂直居中在工作区画布,若选择两个及以上的控件点击【垂直居中】则会计算最上边和最下边的控件平均距离垂直居中。
- 【底对齐】:若只选择一个控件点击【底对齐】后则与工作区画布底端对齐,若选择两个及以上的控件点击【底对齐】则与最底端的控件顶端对齐。
- 【水平等间距】:选择三个及以上的控件点击【水平等间距】则会与最上面控件顶端与最下面控件底端为间距范围水平等间距排列。
- 【垂直等间距】:选择三个及以上的控件点击【垂直等间距】则会与最左面控件左侧与最右面控件右侧为间距范围垂直等间距排列。
4.4 图层
在【图层】按钮中可以设置对象【置顶】、【置底】、【上移一层】、【下移一层】。
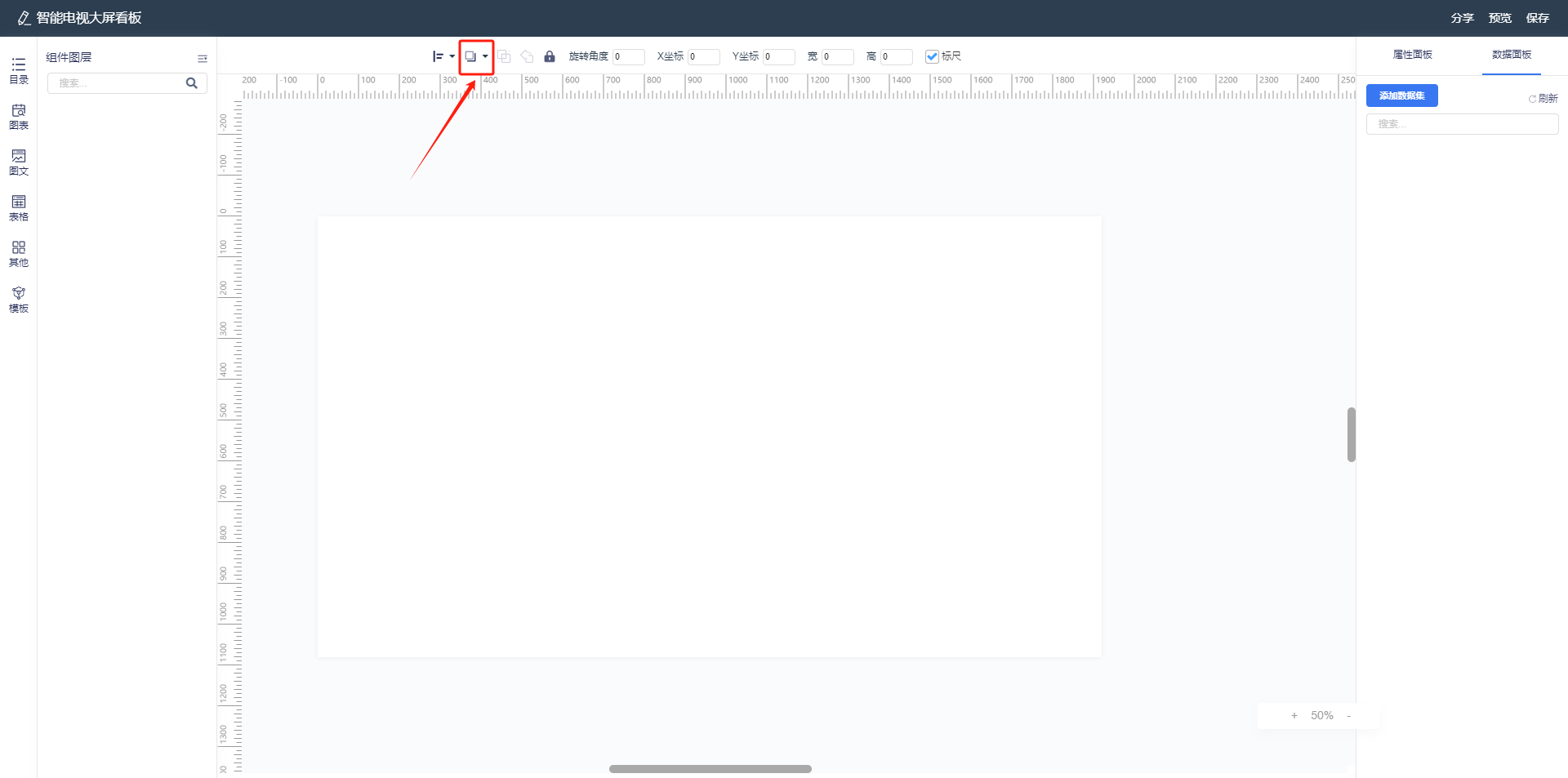
- 【置顶】:将控件置于顶部,浮于其他文件上方,同时在目录最上方。
- 【置底】:将控件置于底部,浮于其他文件下方,同时在目录最下方。
- 【上移一层】:将控件上移一层,同时在目录上移一层。
- 【下移一层】:将控件下移一层,同时在目录下移一层。
4.5 组合
选择两个及两个以上的控件点击【组合】可使选择的控件在同一个群组中。
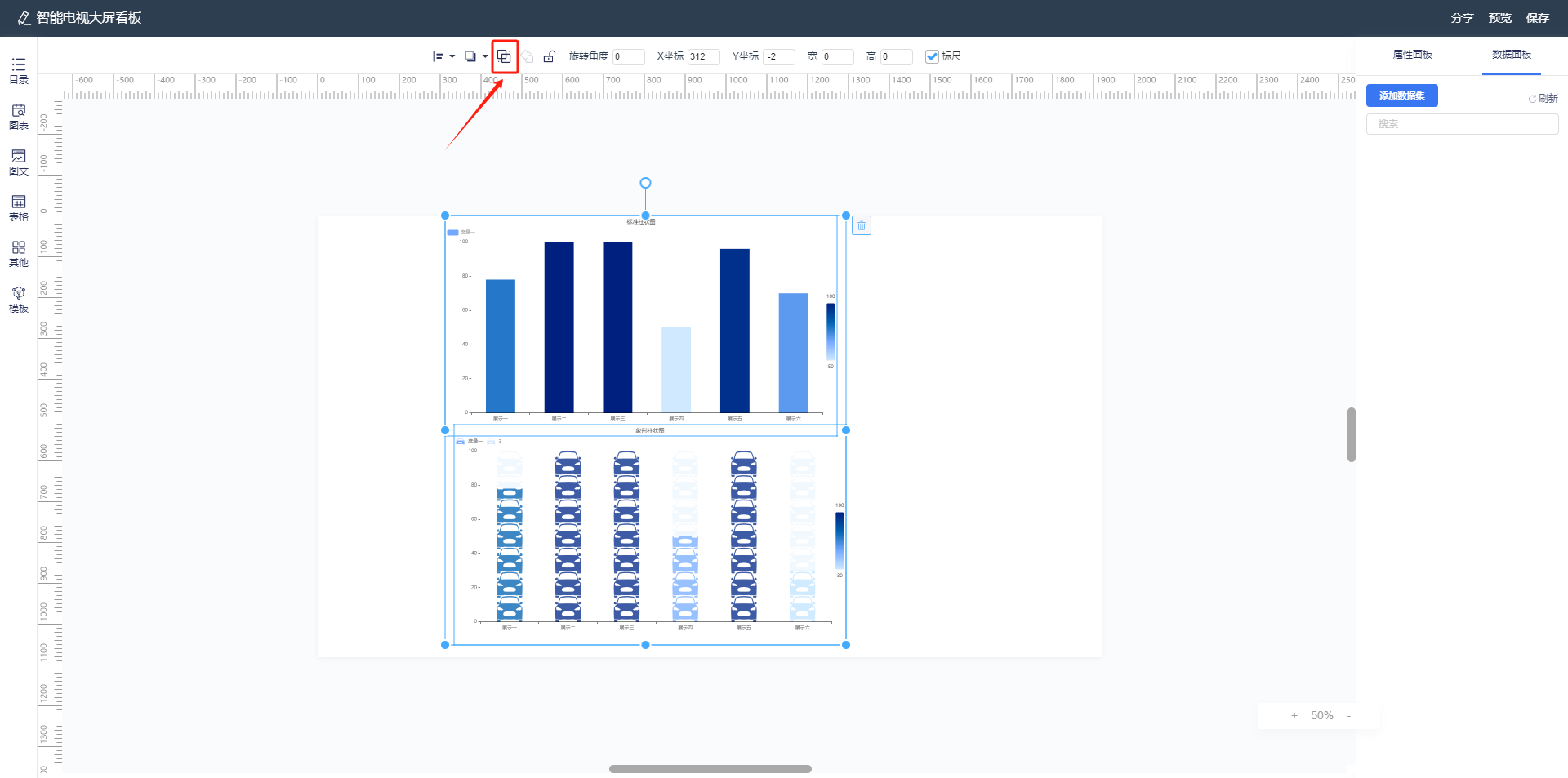
4.6 打散
选择一个组合控件,点击【打散】按钮可以将一个群组的多个组件打散。
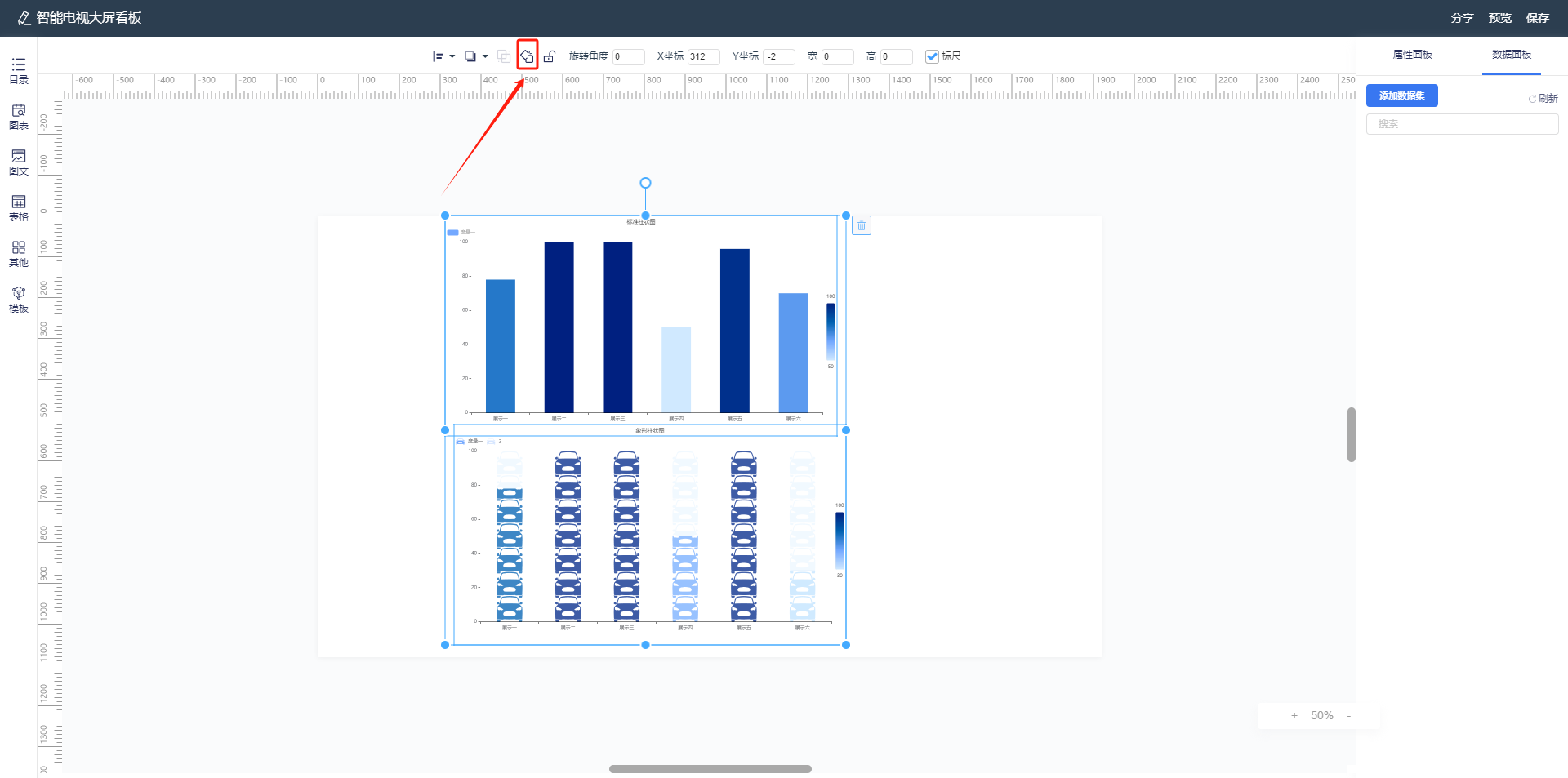
4.7 锁定/解锁
选择需要锁定的控件,点击【锁定】即可锁定控件使其不可操作,再次点击即可解锁

4.8 旋转角度
选择需要旋转的控件,在【旋转角度】中输入需要旋转的角度数值即可。
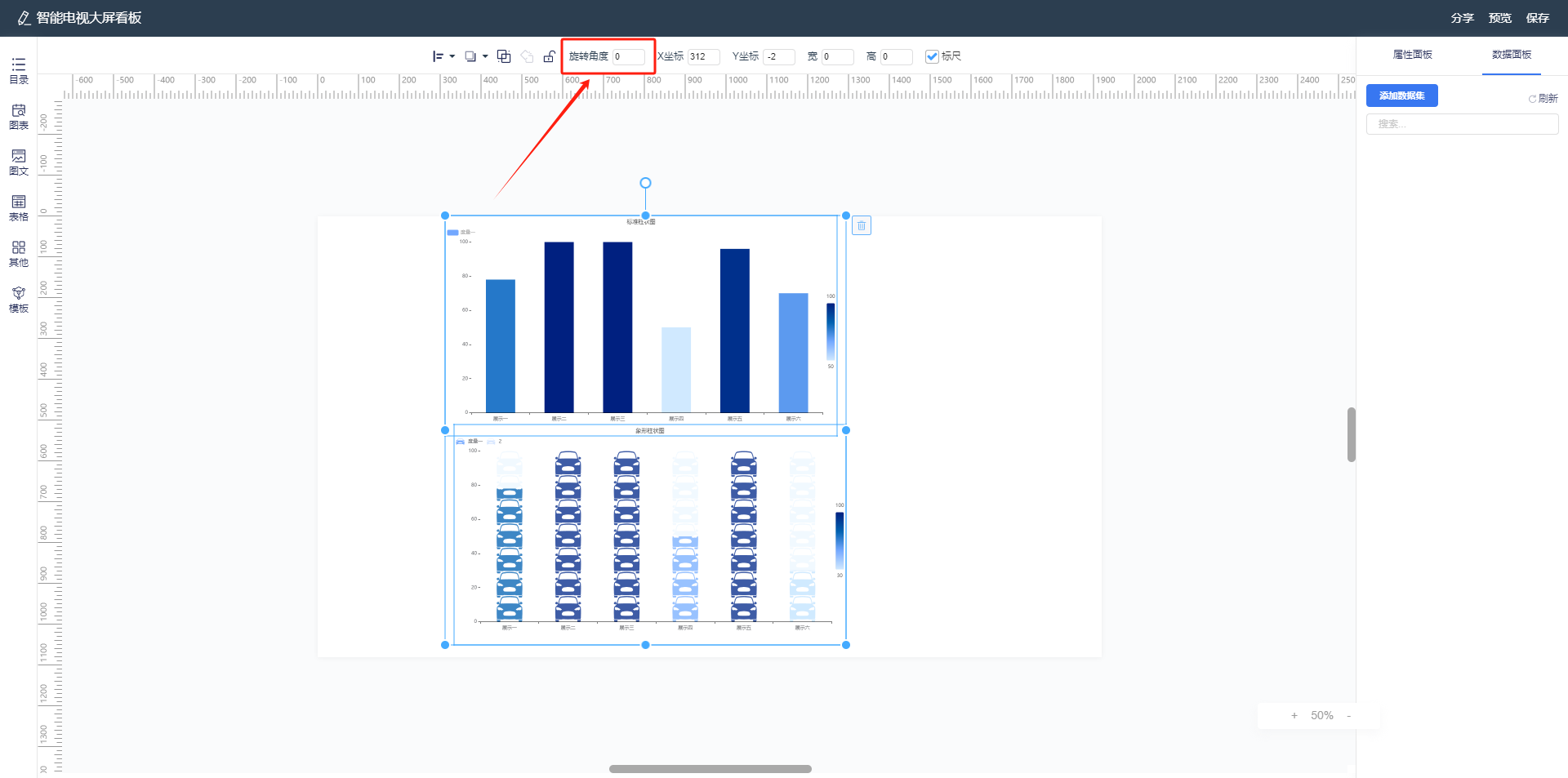
4.9 X坐标/Y坐标
选择需要设置位置的控件,在【X坐标】和【Y坐标】中设置该控件的位置,控件位置与标尺数值所对应。
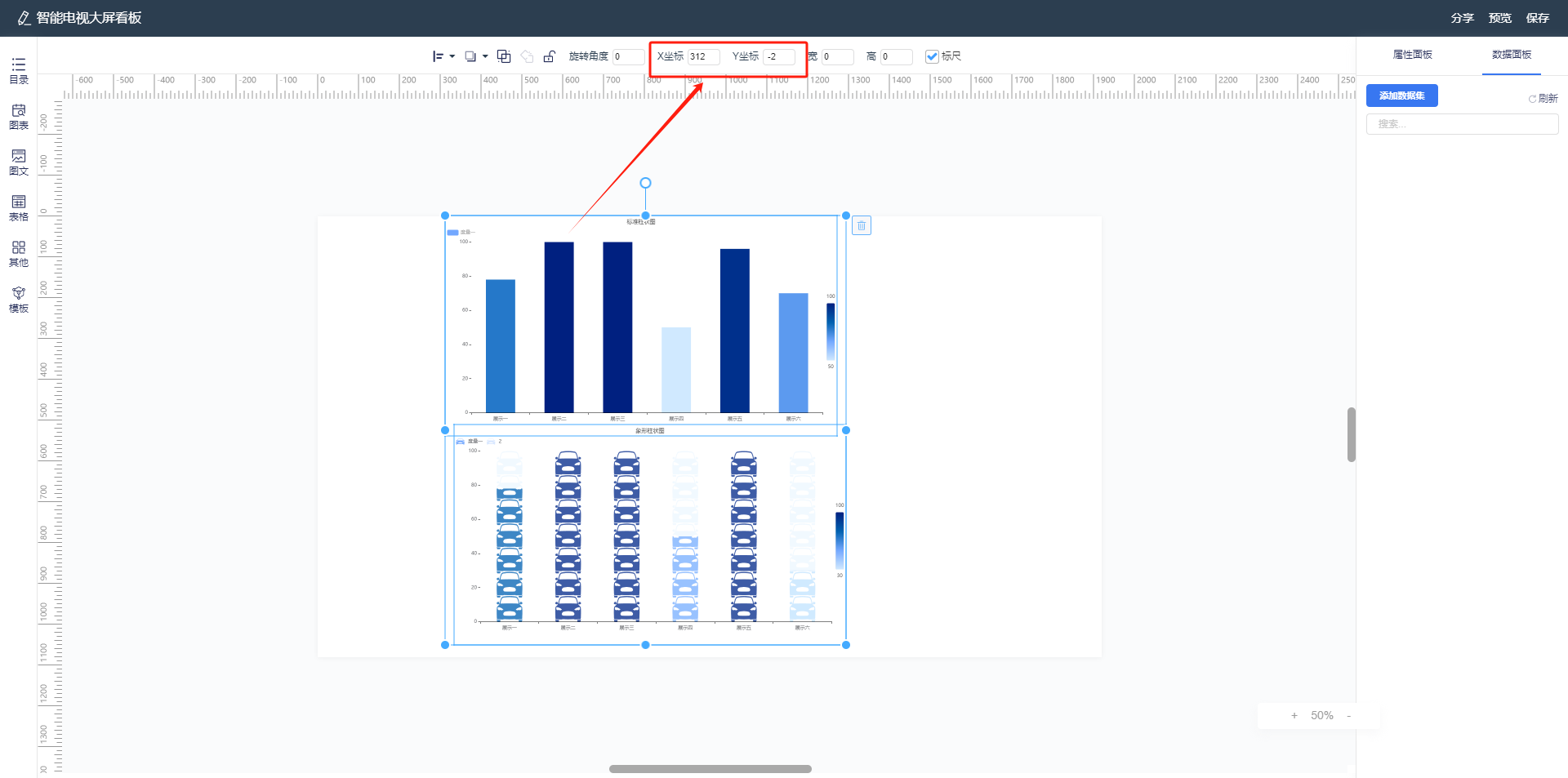
4.10 宽/高
选择需要设置宽高的控件,在【宽】、【高】中输入数值即可设置控件的宽高。
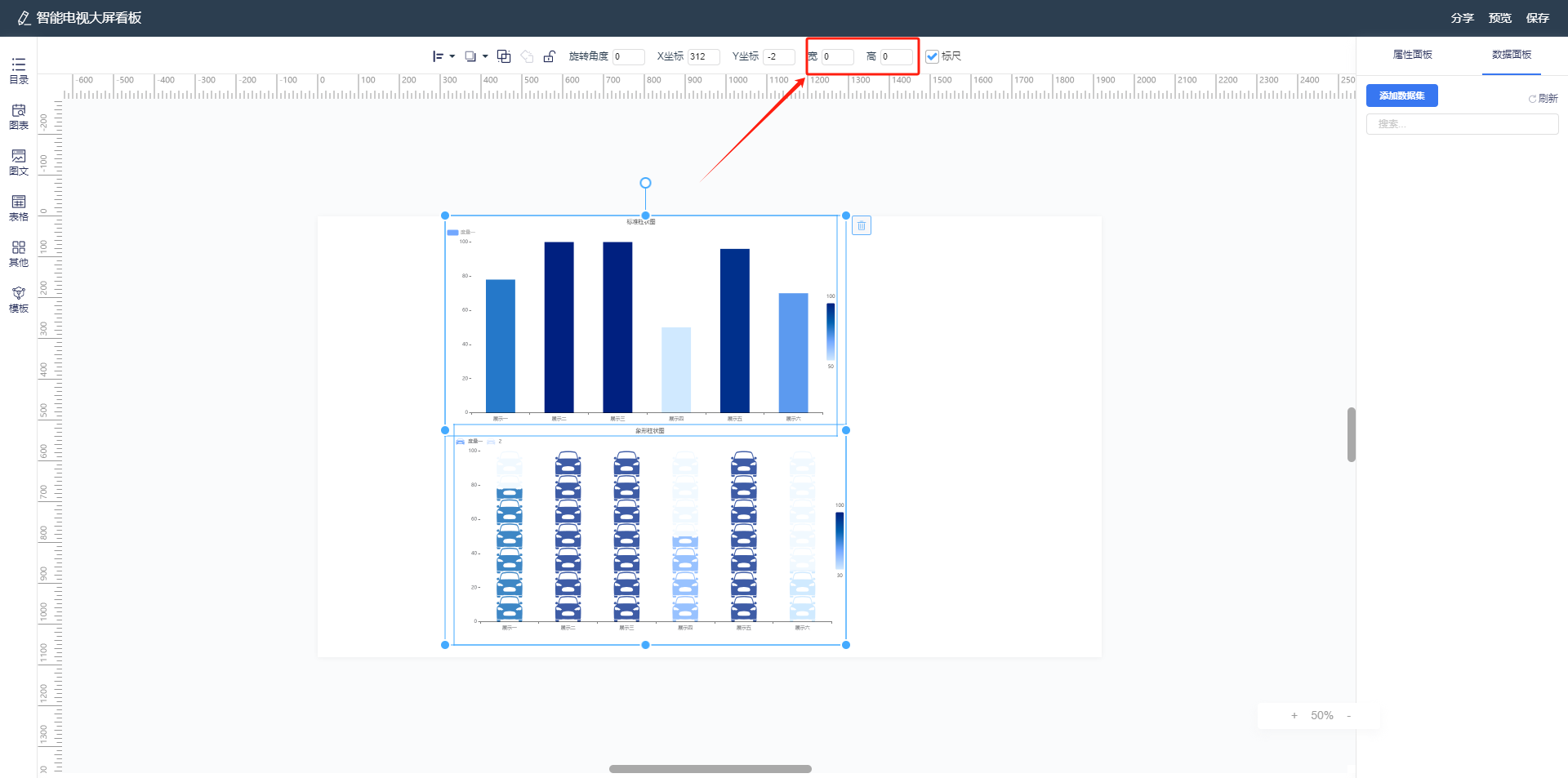
4.11 标尺
当【标尺】选框被选中时界面显示标尺,未选择时隐藏标尺。
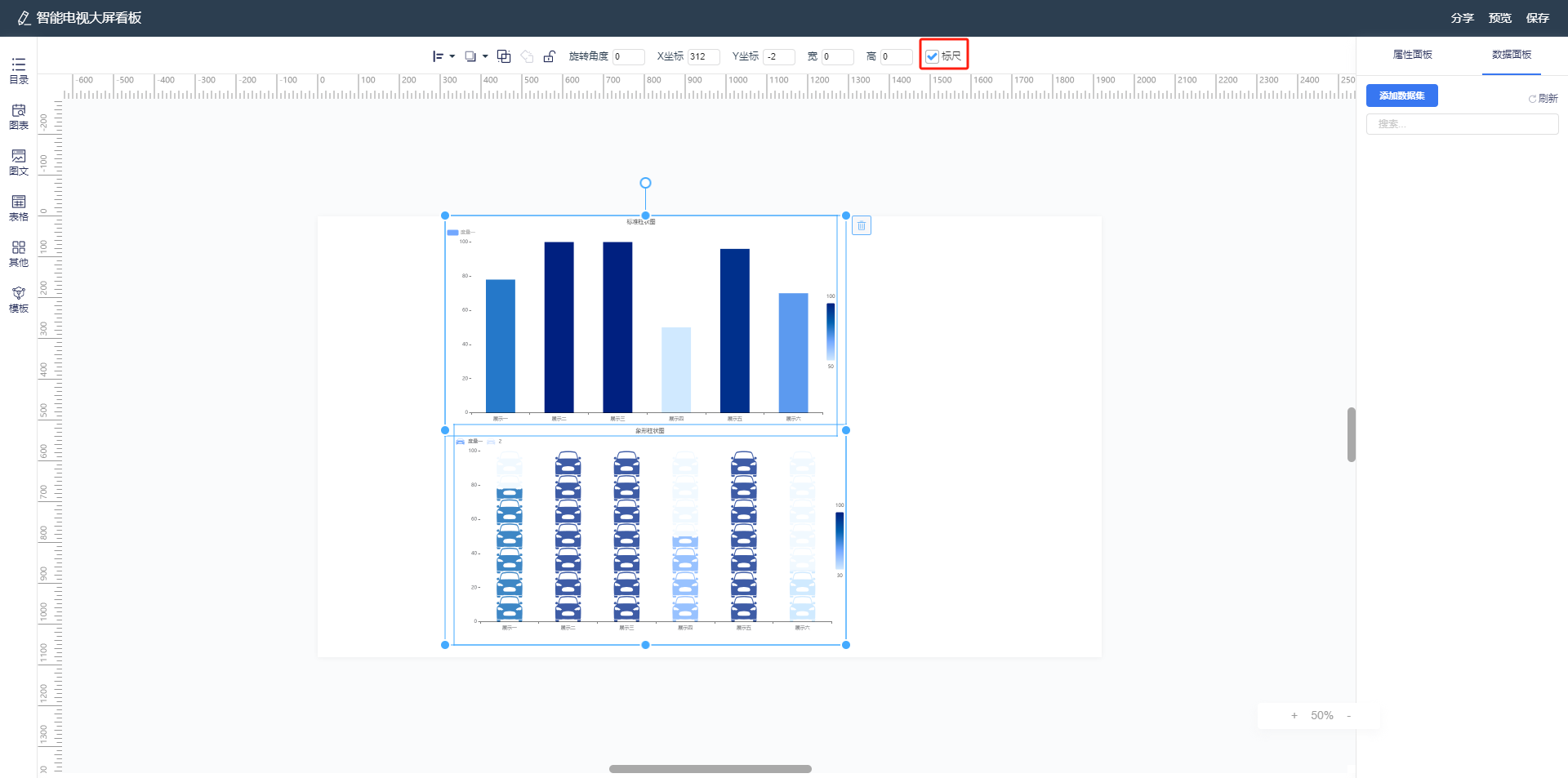
4.12 控件
点击需要的控件类型,根据右侧控件分类不同可选择所需要的控件。
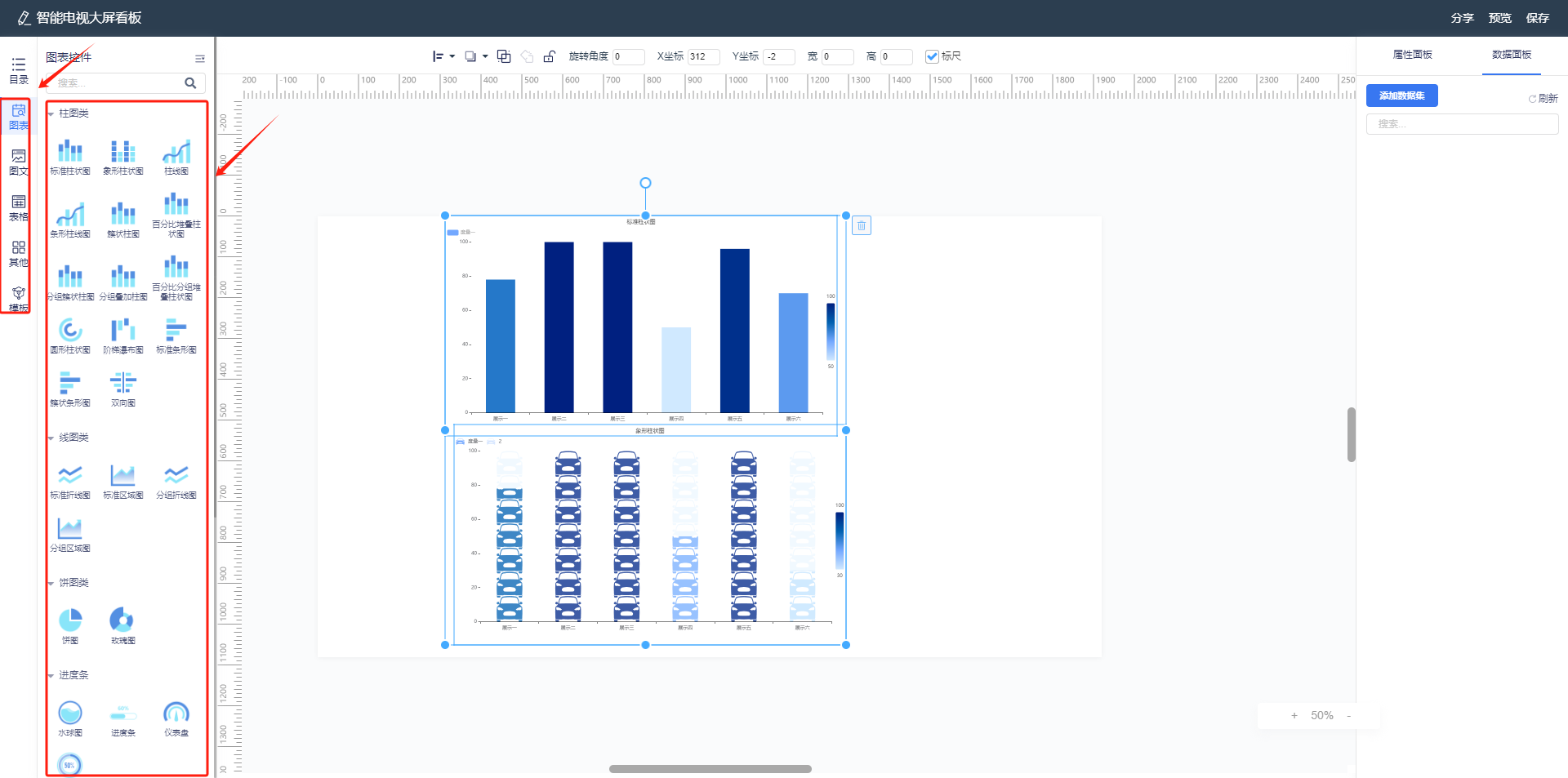
4.13 水平标尺/垂直标尺
水平标尺位于工作区顶端,垂直标尺位于工作区左侧,在水平标尺或垂直标尺上拖动可拉出辅助线到工作区中用于辅助设计,将鼠标放到拖动出的辅助线上拖动到标尺外或在辅助线上双击鼠标左键可删除辅助线。

4.14 工作区
工作区是存放控件的容器,设计好的报表点击【保存】后点�击【预览】可以查看在画布上的所有控件。
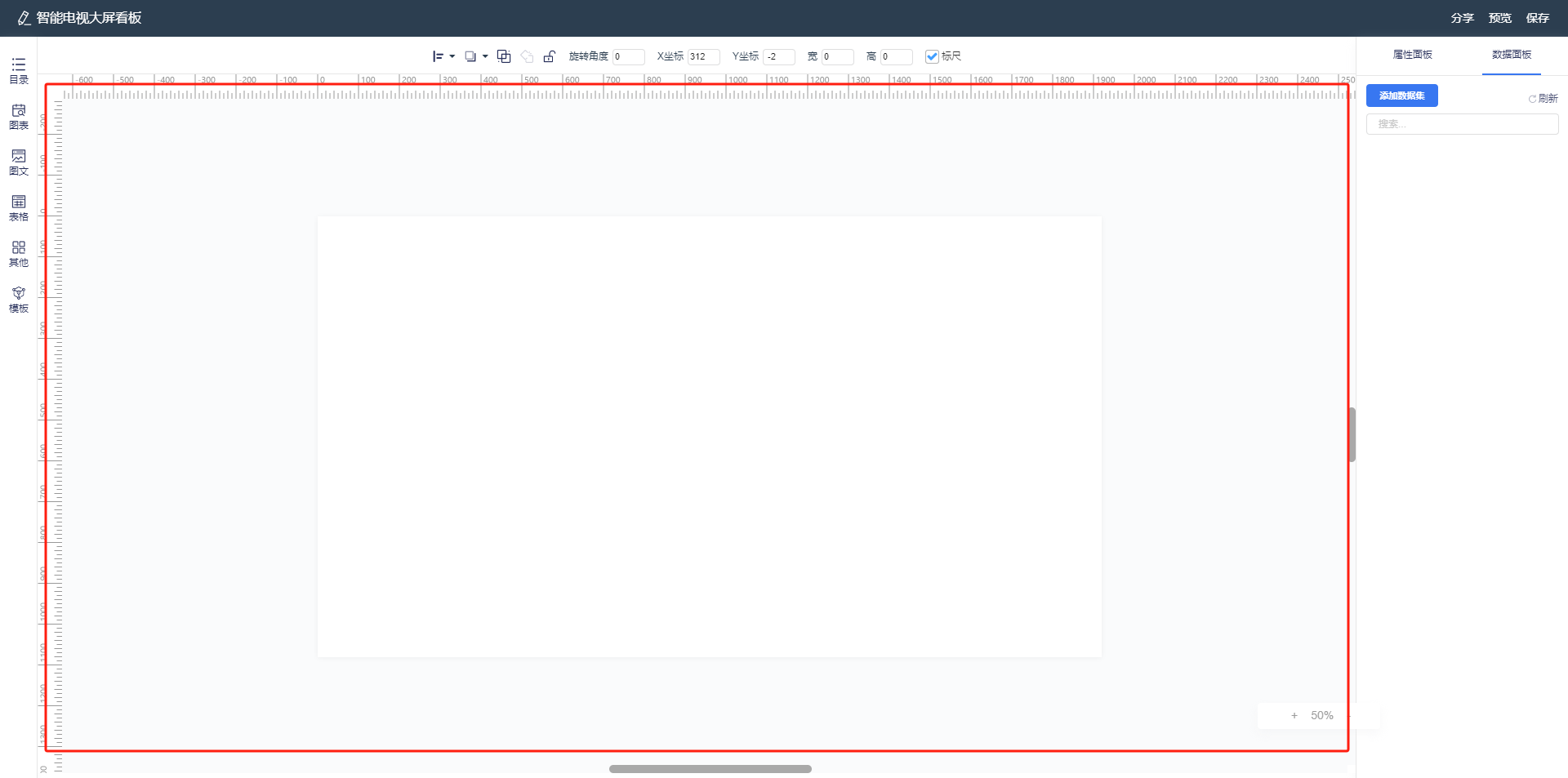
4.15 页面设置
1. 属性面板
在【属性面板】中可以设置【画布设置】和背景设置,在【画布设置】可以设置画布的【页面宽度】、【页面高度】、【单屏高度】、【内边距】,在【背景设置】中可以设置页面的【背景色】、【背景图】以及背景图的【显示方式】。

2. 数据面板
在【数据面板】中可以给报表添加数据集,点击【添加数据集】在弹出的【添加数据集】窗口中选中要添加的数据集,点击【确定】即可。
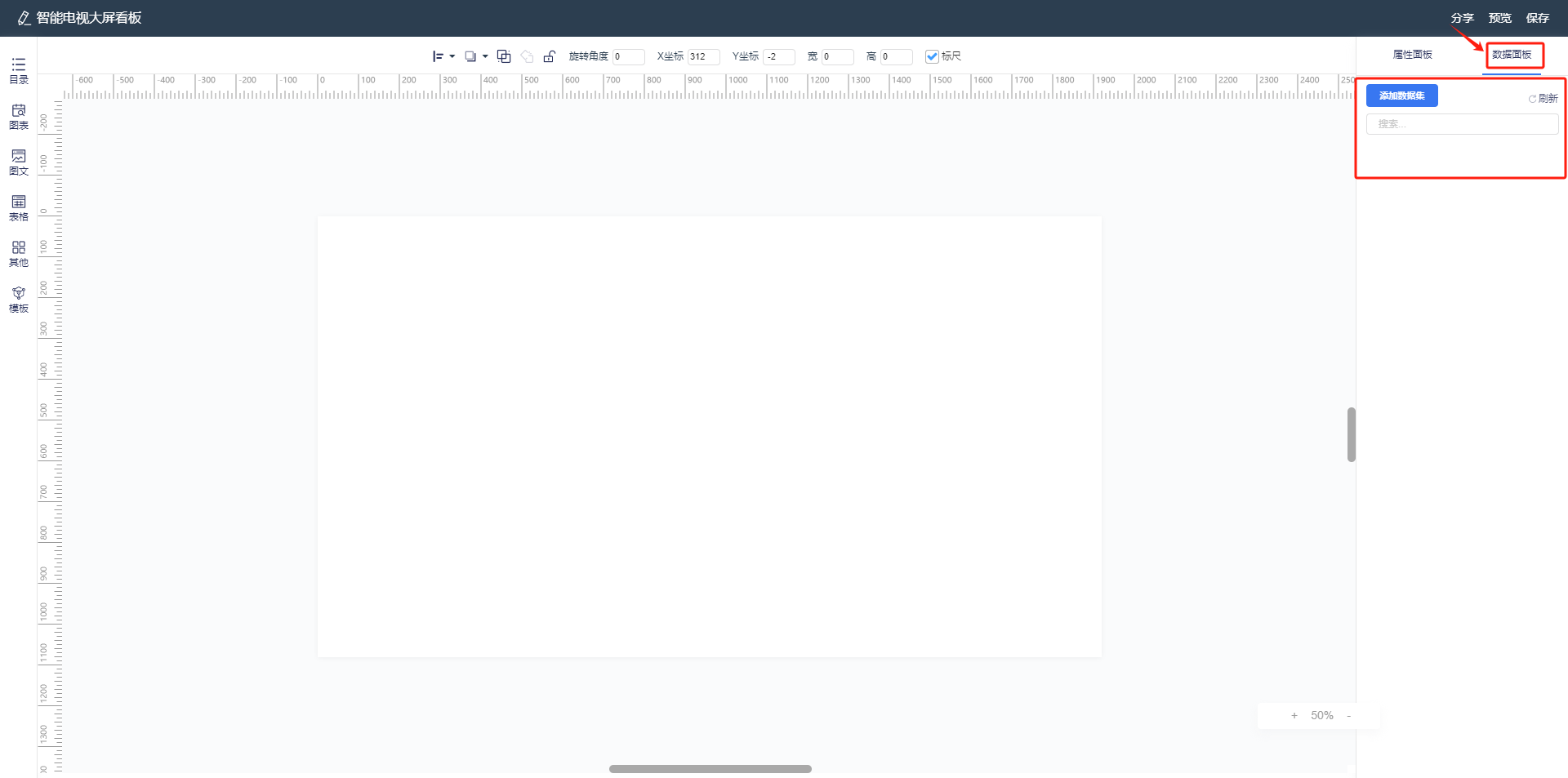
5. 高级仪表盘大屏看板
选择想要设计的报表,点击报表名称即可进入设计状态。
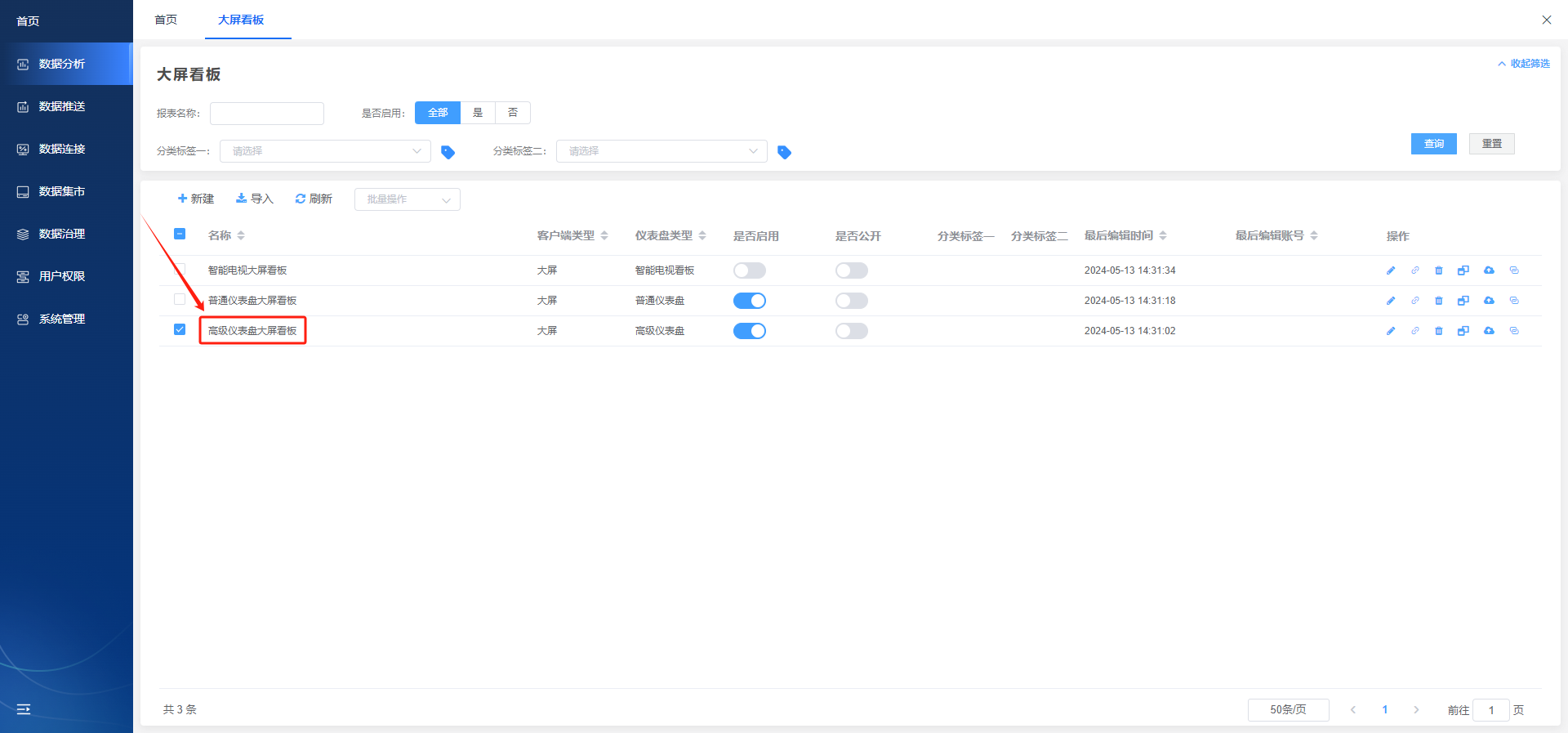
5.1 标题栏
标题栏左侧可修改当前文件名称,中间的【模板中心】可对当前大屏看板使用模板,右侧可对当前大屏文档进行【大屏设置】、【预览】、【大屏分享�】、【保存】操作。
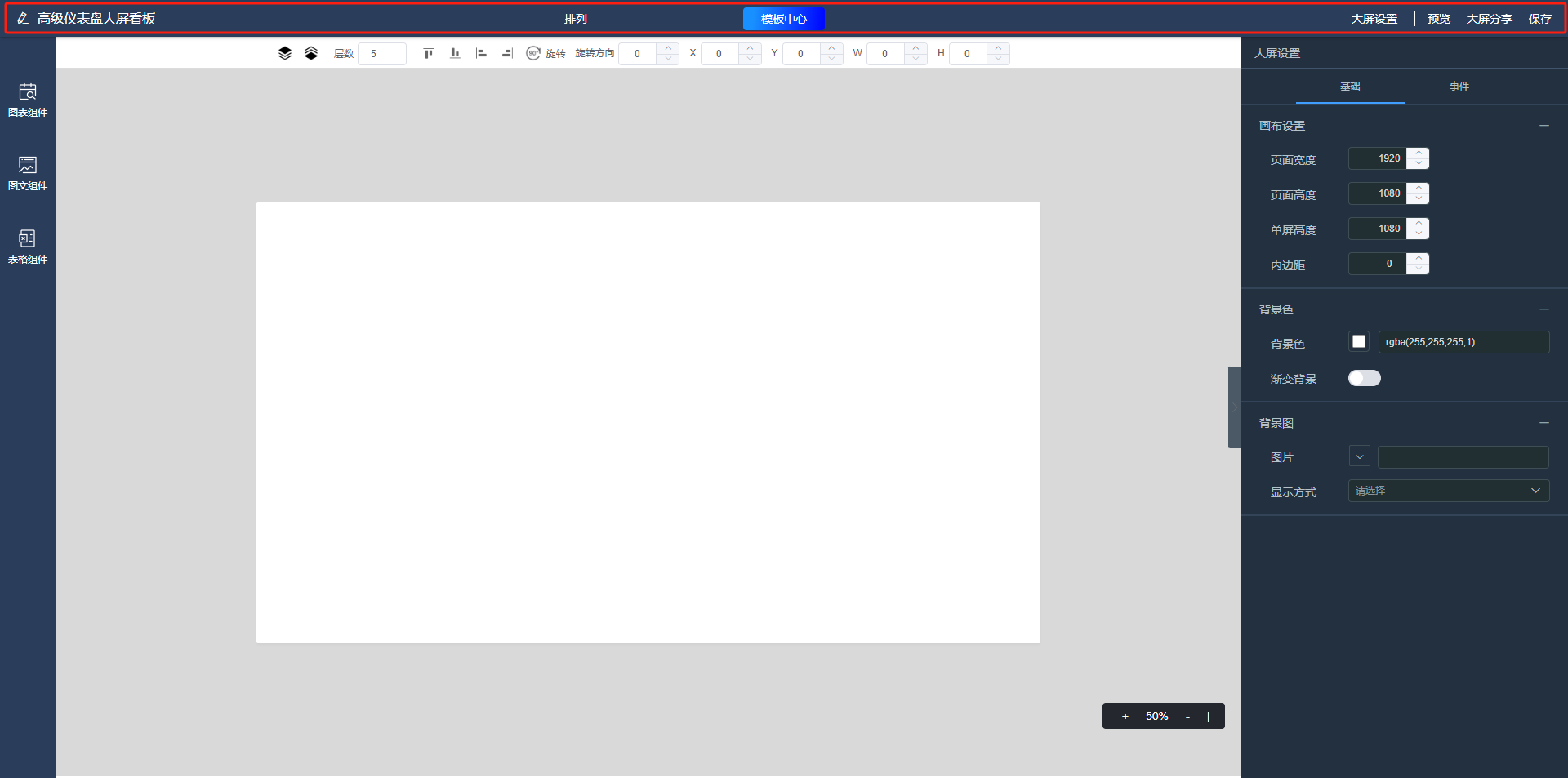
5.2 置顶/置底
点击【置顶】按钮可将当前选定的控件置于顶部,浮于其他控件上方。
点击【置底】按钮可将当前选定的控件置于顶部,浮于其他控件下方。
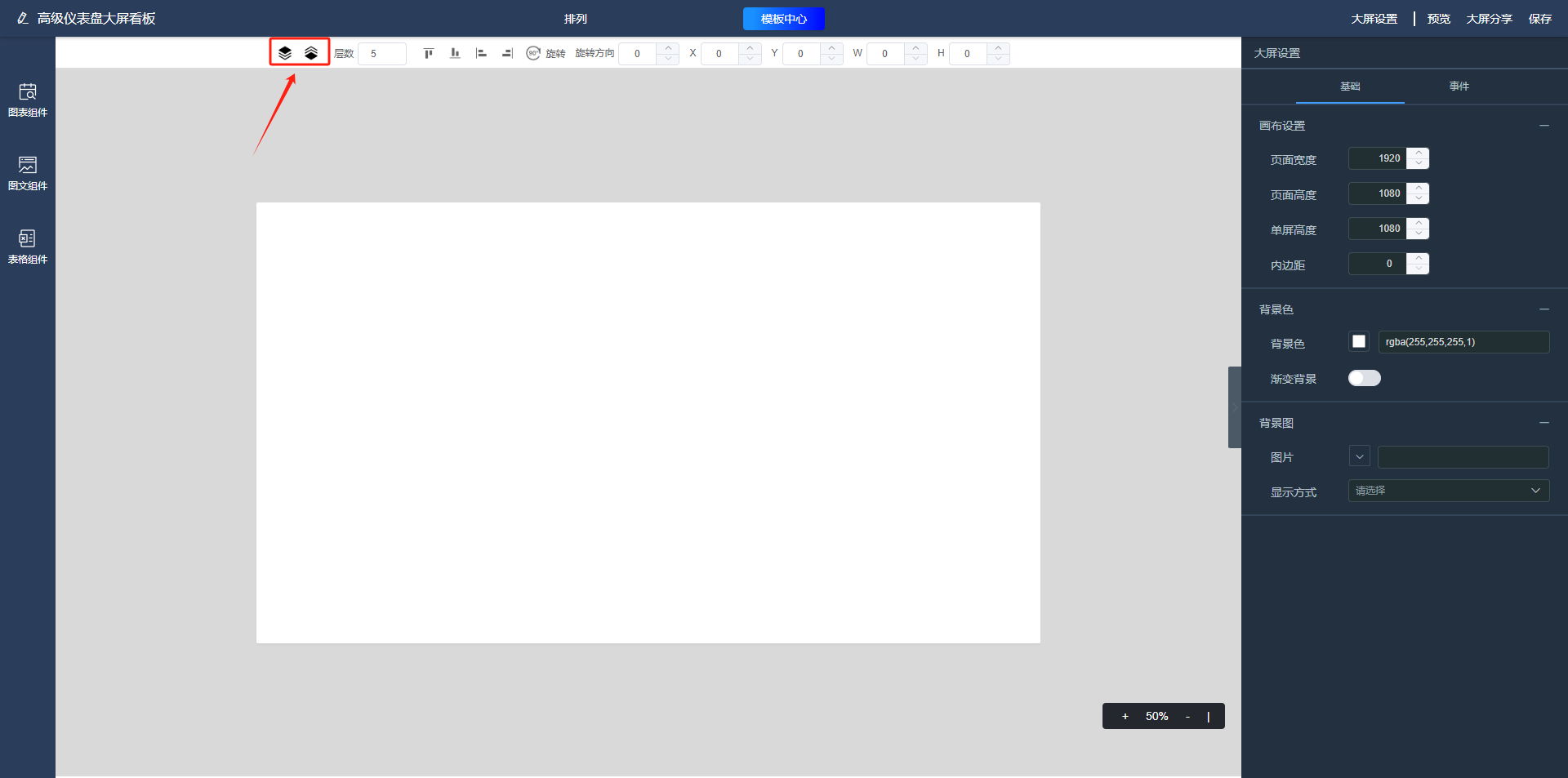
5.3 层数
在【层数】输入框中输入想要的层数即可设计层数。
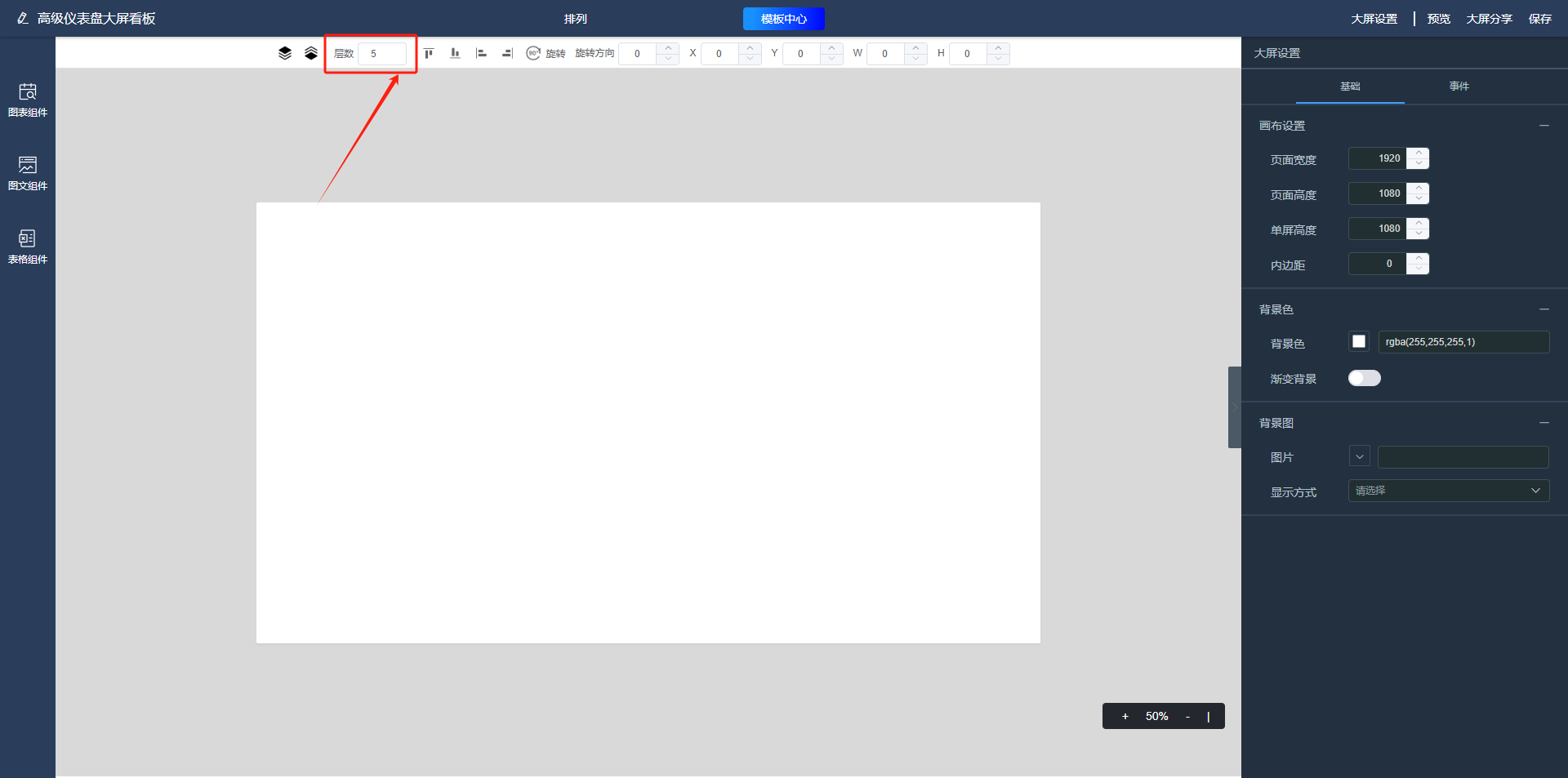
5.4 对齐
在对齐中可以设置对齐方式为【顶对齐】、【底对齐】、【左�对齐】、【右对齐】。
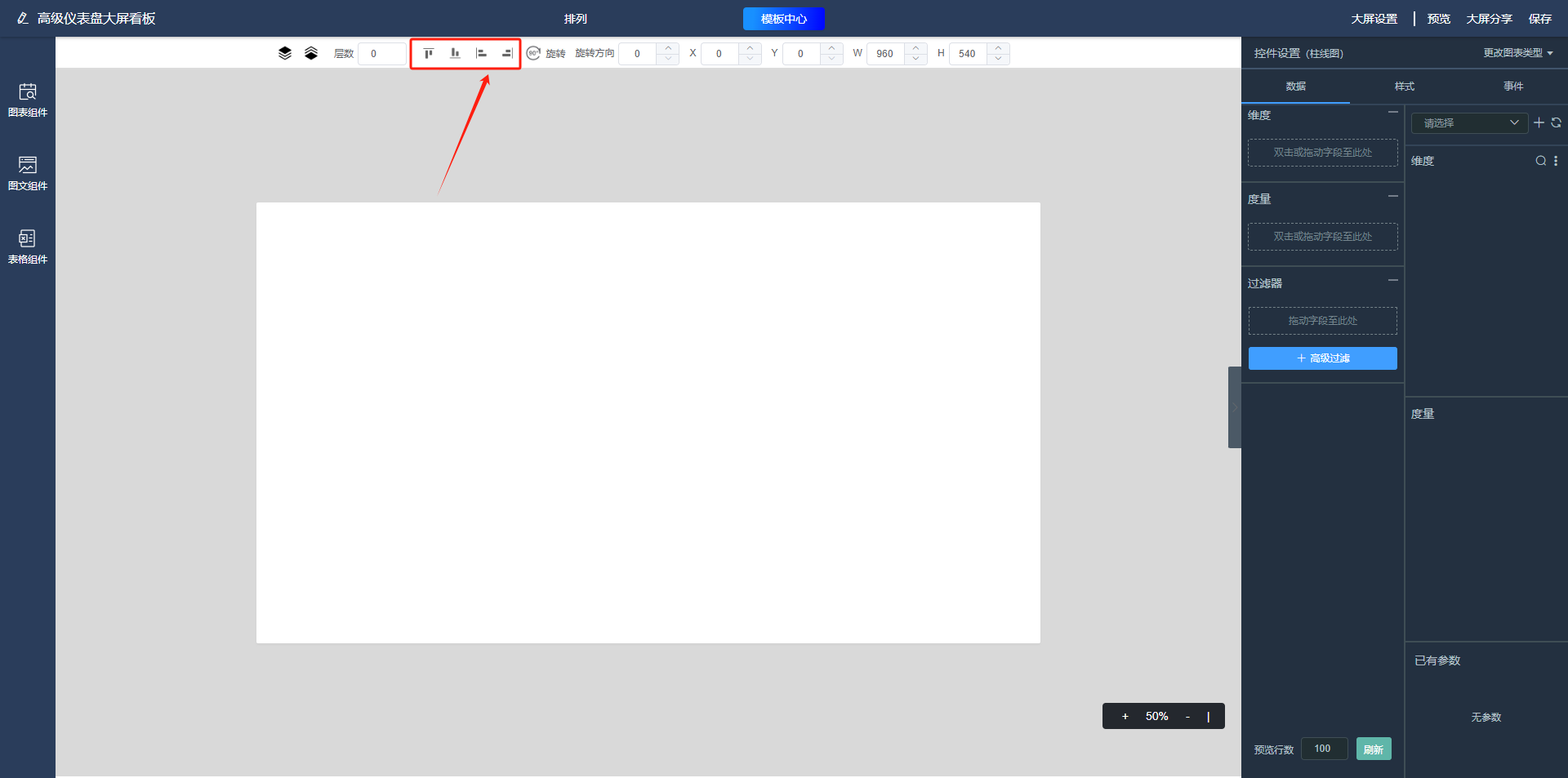
- 【顶对齐】:若只选择一个控件点击【顶对齐】后则与工作区画布顶部对齐,若选择两个及以上的控件点击【顶对齐】则与最顶端的控件顶端对齐。
- 【底对齐】:若只选择一个控件点击【底对齐】后则与工作区画布底端对齐,若选择两个及以上的控件点击【底对齐】则与最底端的控件顶端对齐。
- 【左对齐】:若只选择一个控件点击【左对齐】后则与工作区画布左侧对齐,若选择两个及以上的控件点击【左对齐】则与最左边的控件左对齐。
- 【右对齐】:若只选择一个控件点击【右对齐】后则与工作区画布右侧对齐,若选择两个及以上的控件点击【右对齐】则与最右边的控件右对齐。
5.5 旋转
选择需要旋转的控件,点击【旋转】按钮可使控件90°旋转,在【旋转方向】中输入需要旋转的角度数值可以使控件按照要求角度旋转。
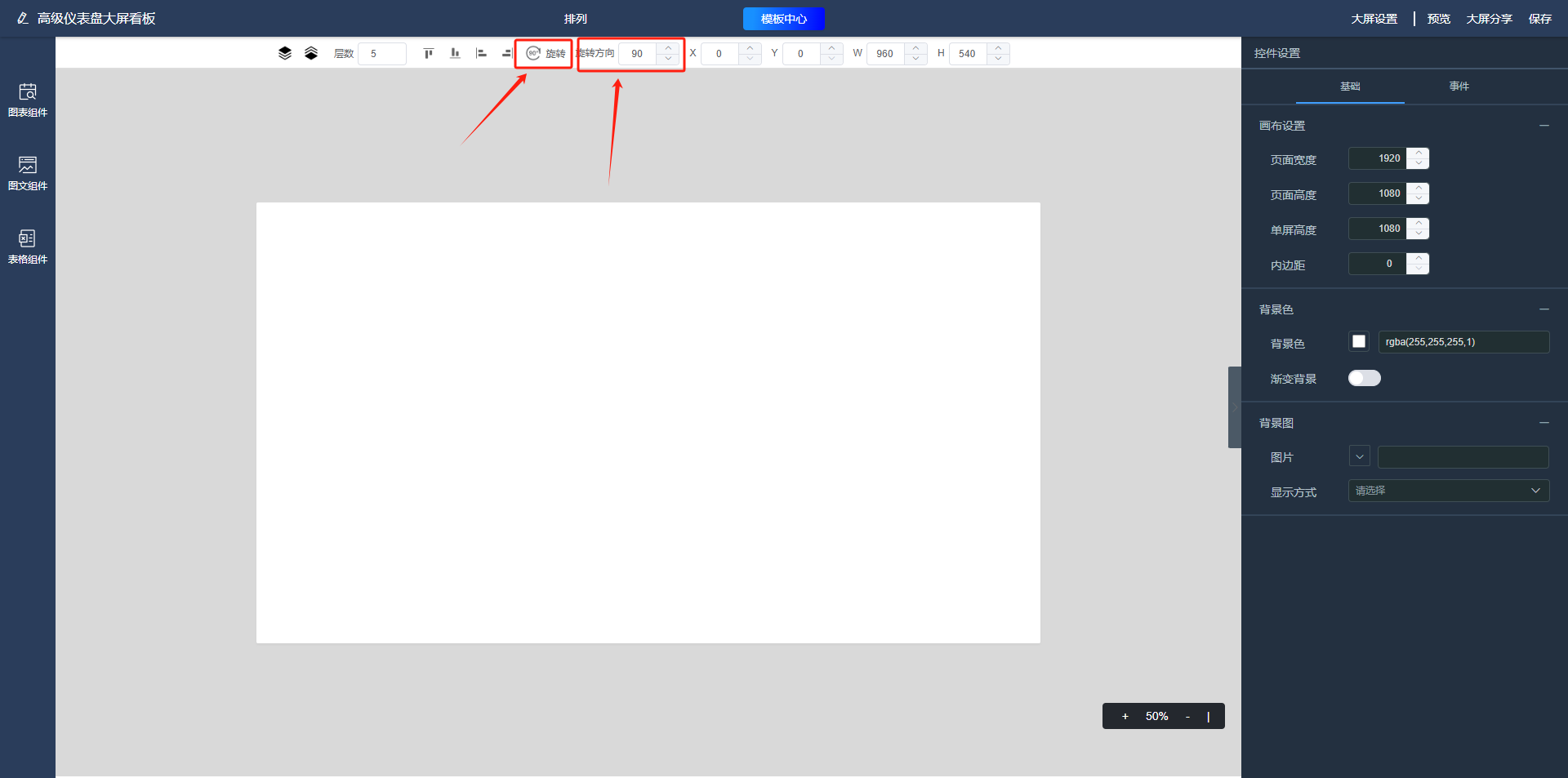
5.6 X坐标/Y坐标
选择需要设置位置的控件,在【X】和【Y】中设置该控件的位置,控件位置与标尺数值所对应。
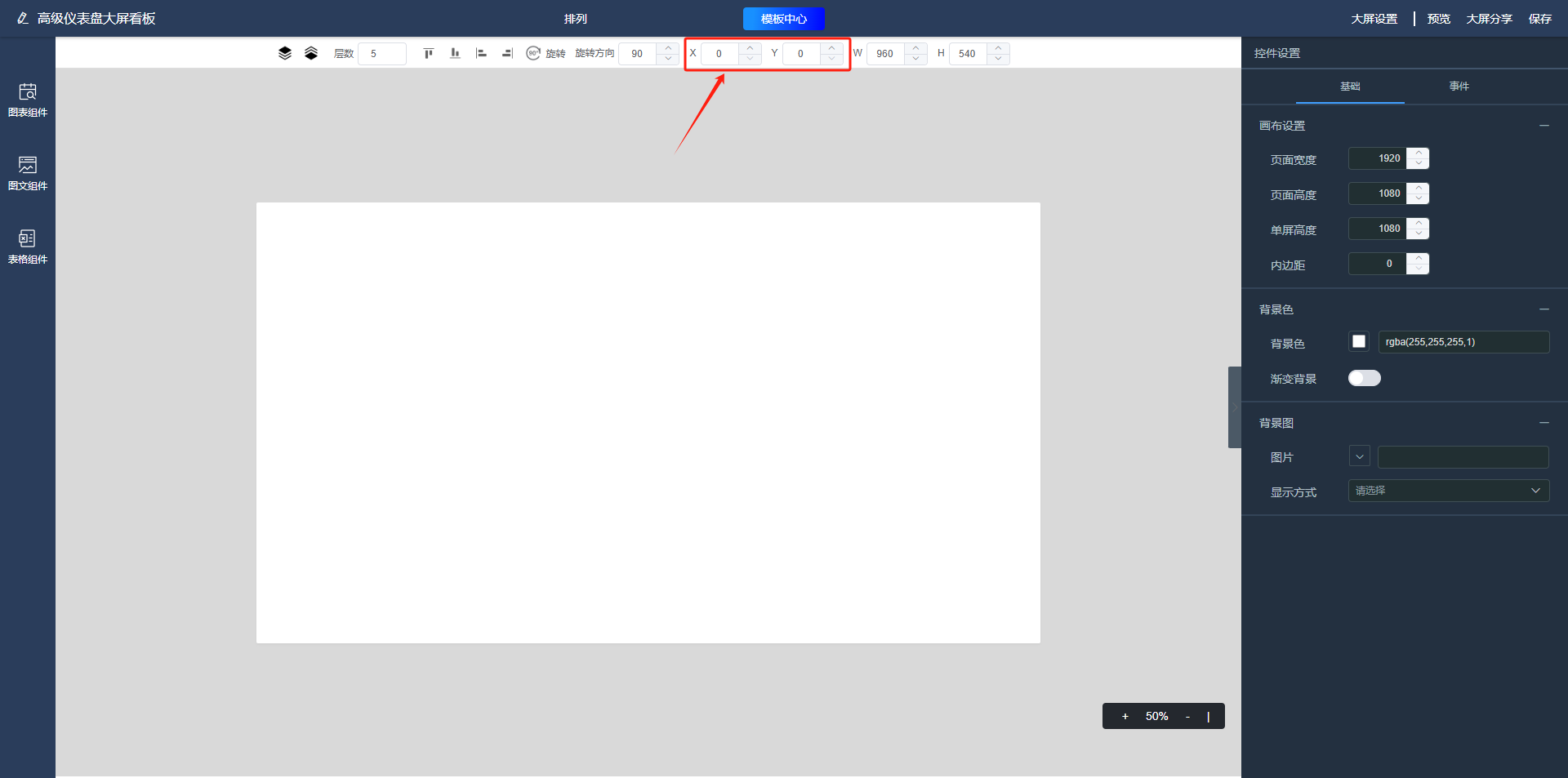
5.7 宽/高
选择需要设置宽高的控件,在【W】、【H】中输入数值即可设置控件的宽高。
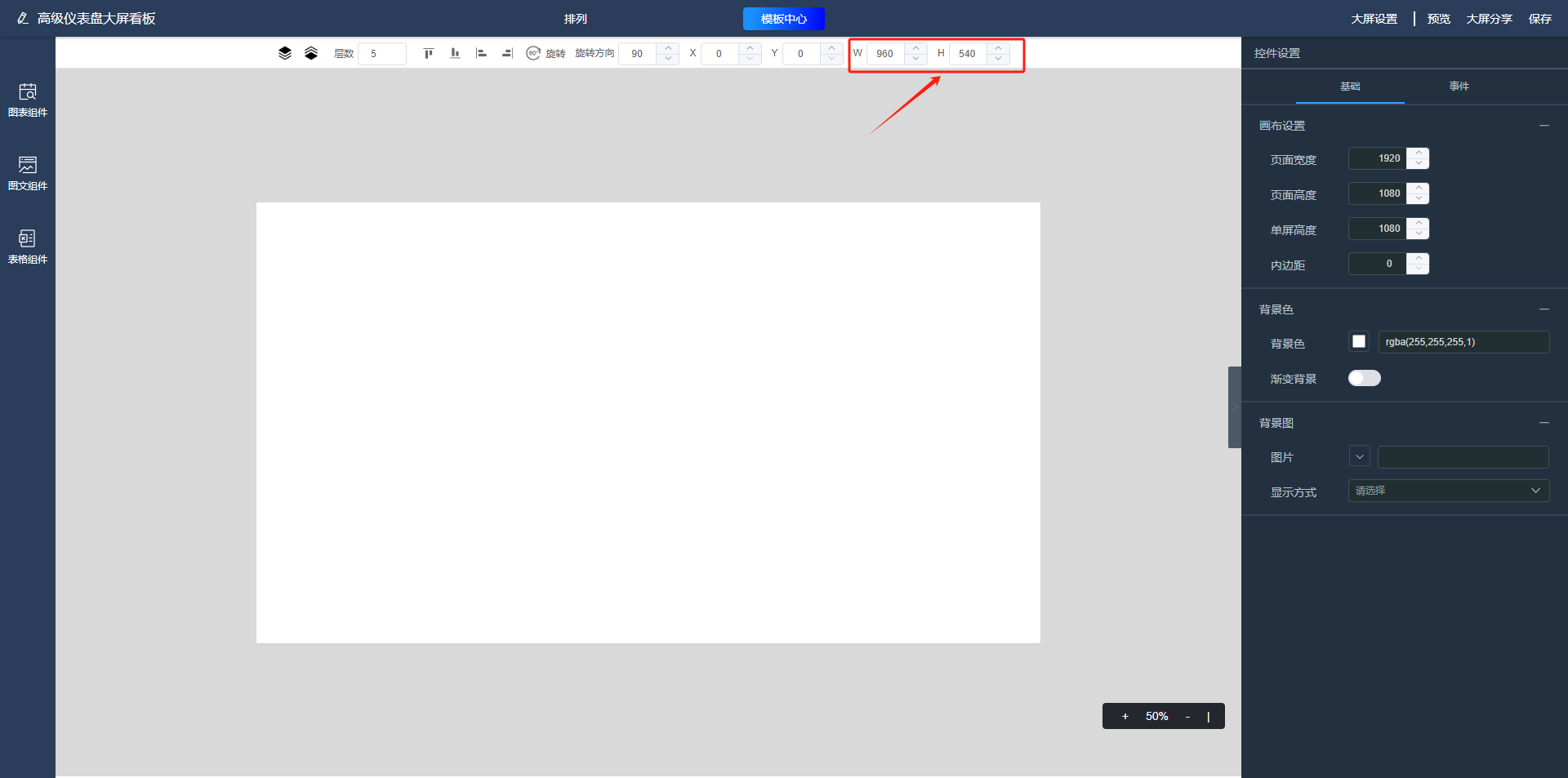
5.8 控件
若您需要使用控件,可参考文档:
https://doc.tizdata.com/xiaozhi/230
点击需要的控件类型,根据右侧控件分类不同可选择所需要的控件。
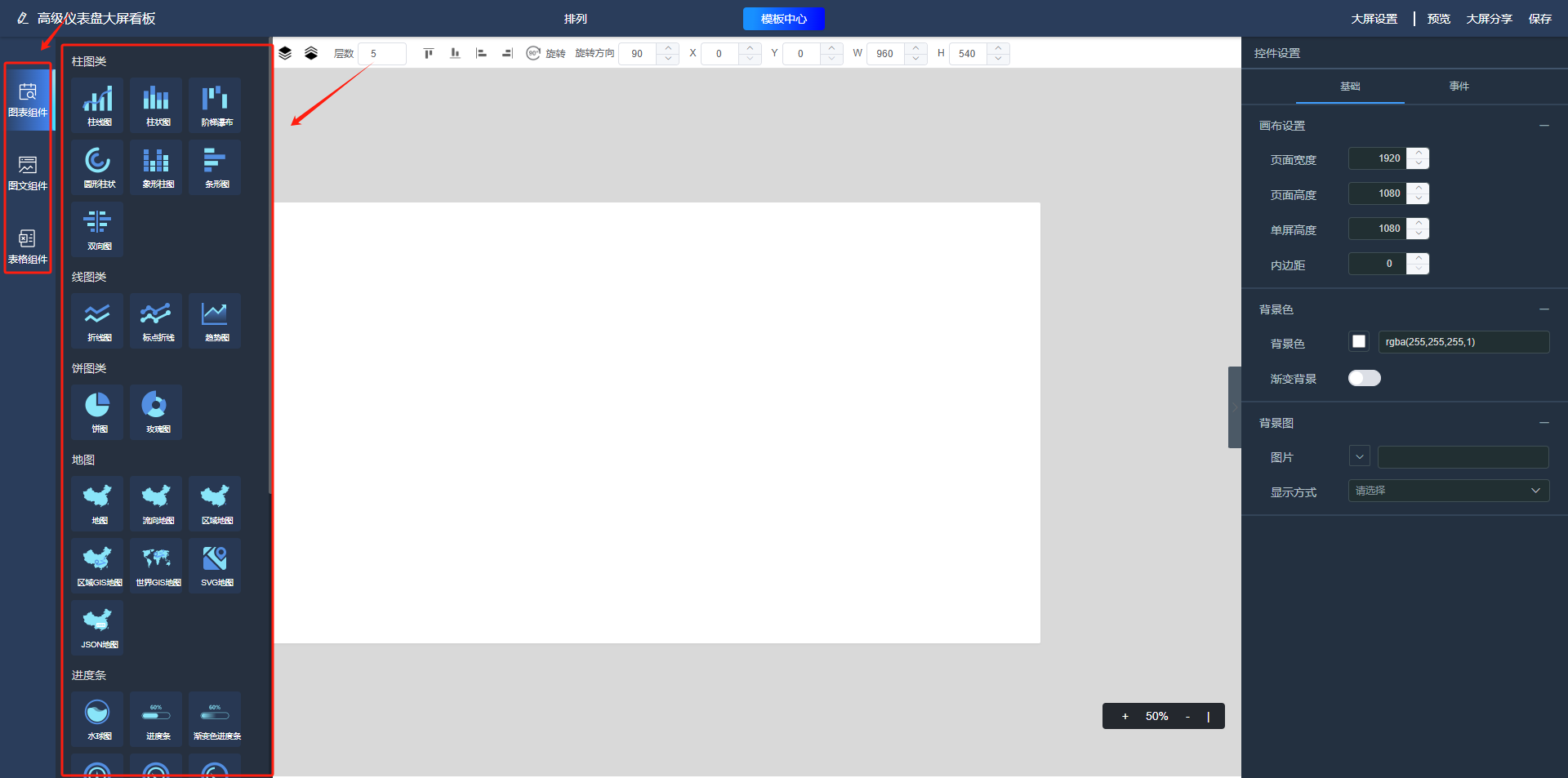
5.9 工作区
工作区是存放控件的容器,设计好的报表点击【保存】后点击【预览】可以查看在画布上的所有控件。
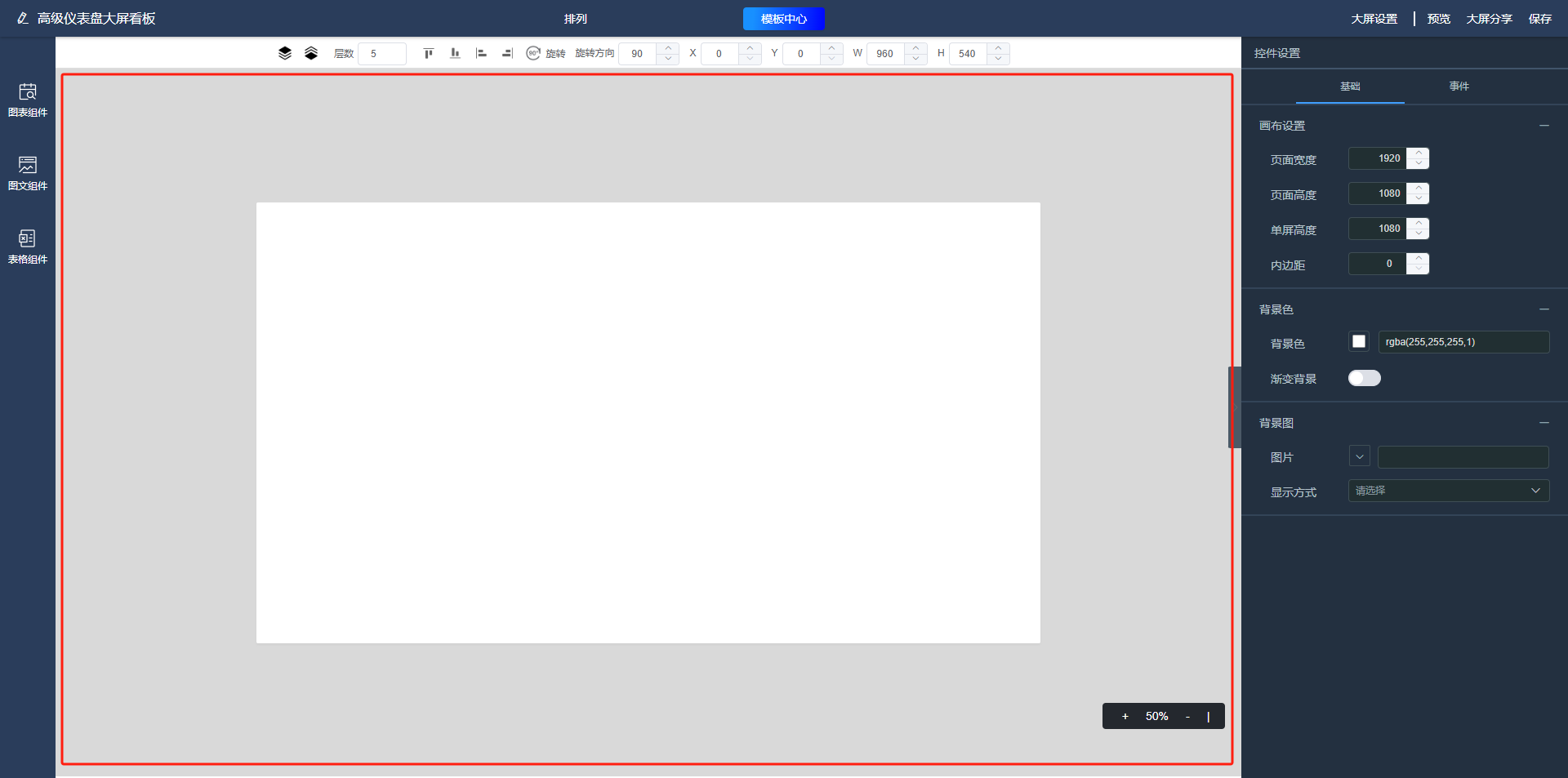
5.10 大屏设置
1. 大屏设置
在【大屏设置】中可以设置【基础】、【事件】,在【基础】可以设置画布的【画布尺寸】、【背景色】、【背景图】,还可以设置【事件】。
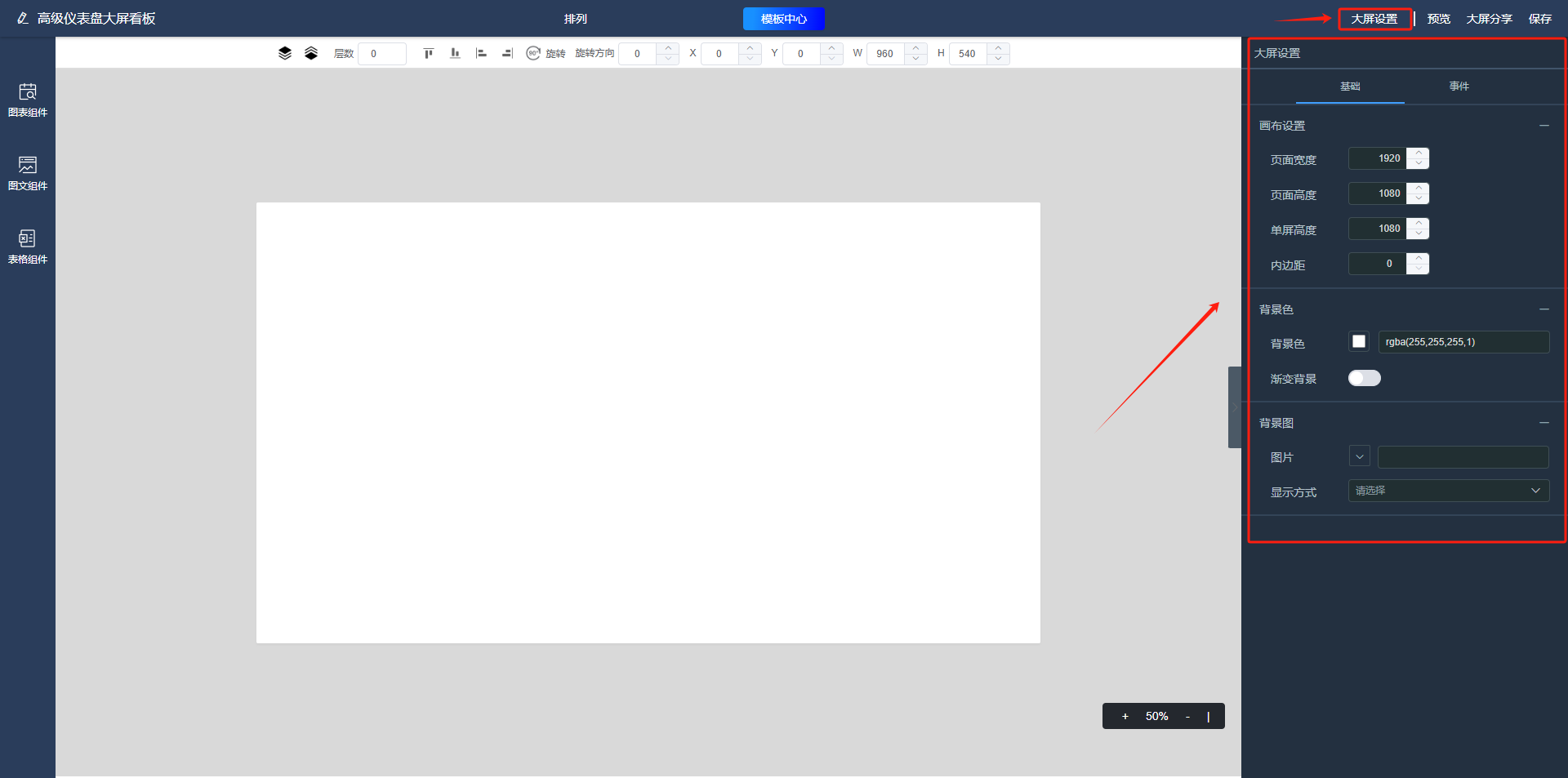
2. 大屏设置(控件)
在【大屏设置(控件)】中可以给图表设置【数据】、【样式】、【事件】。
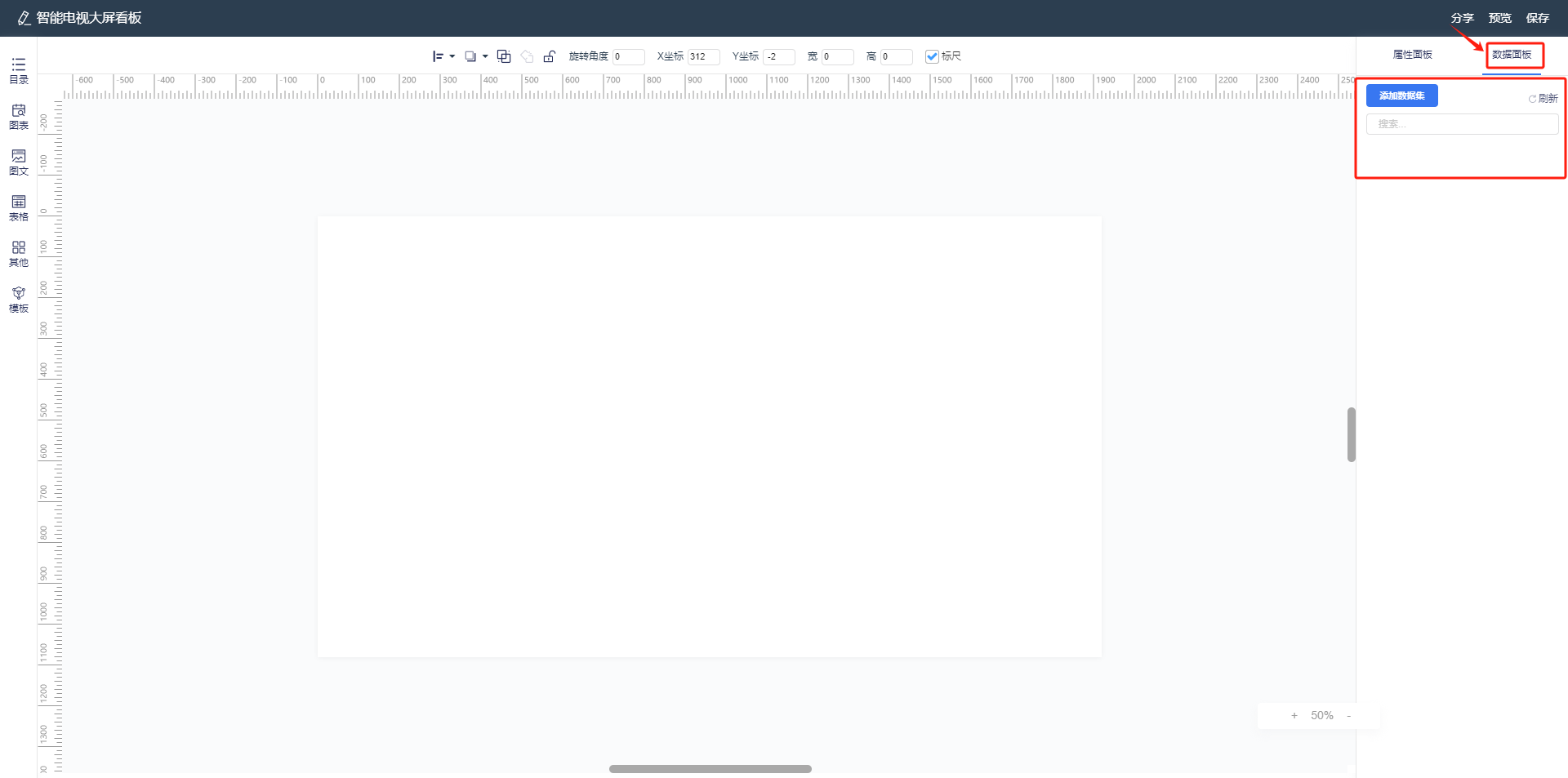
【数据】:可设置维度、度量、过滤器。
【样式】:可设置图表控件的样式,不同控件对应设置不同。
【事件】:可设置【穿透】、【控件数据展示】、【控件数据刷新】。
5. �普通仪表盘大屏看板
选择想要设计的报表,点击报表名称即可进入设计状态。
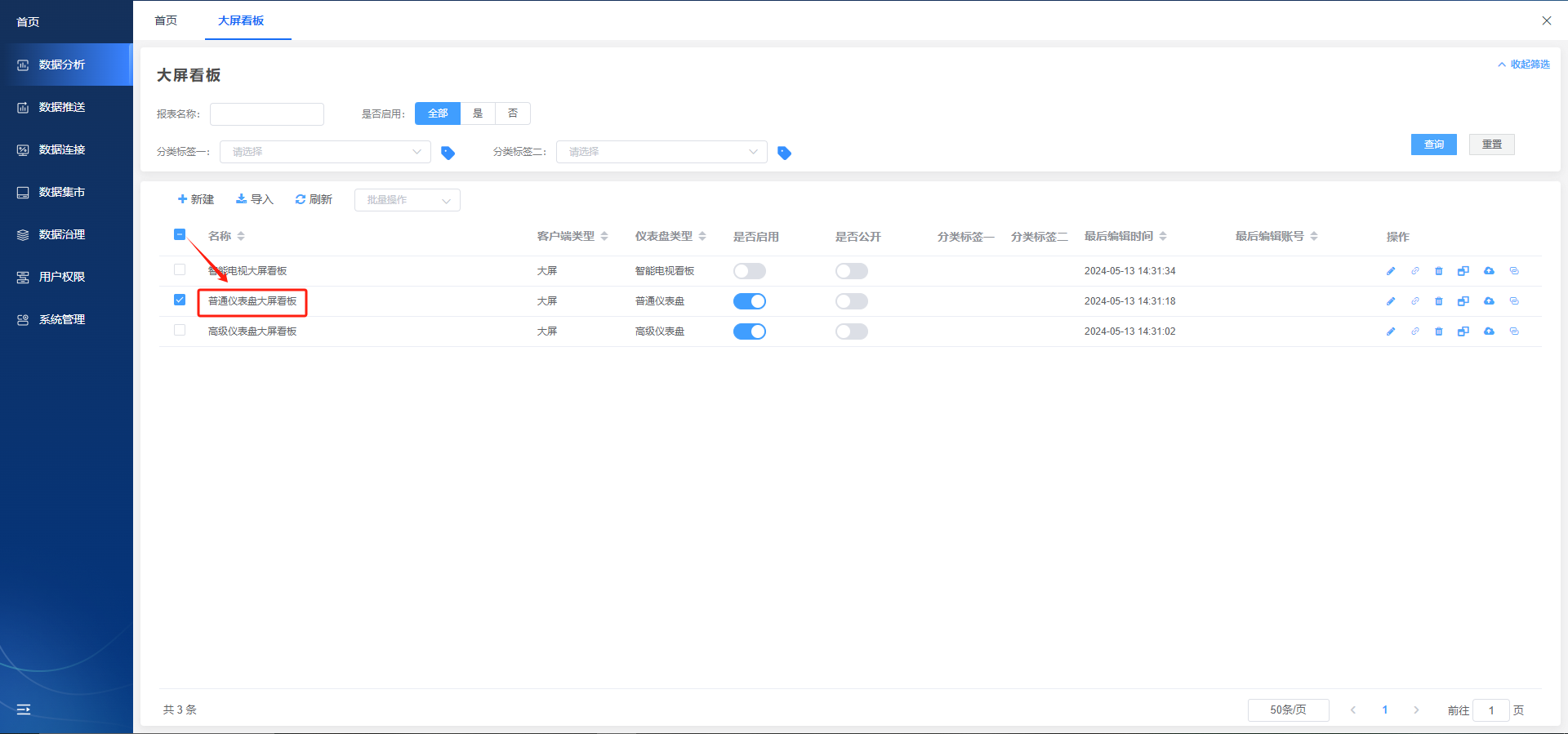
5.1 标题栏
标题栏左侧可修改当前文件名称,右侧可对当前大屏文档进行【大屏设置】、【预览】、【大屏分享】、【保存】操作。
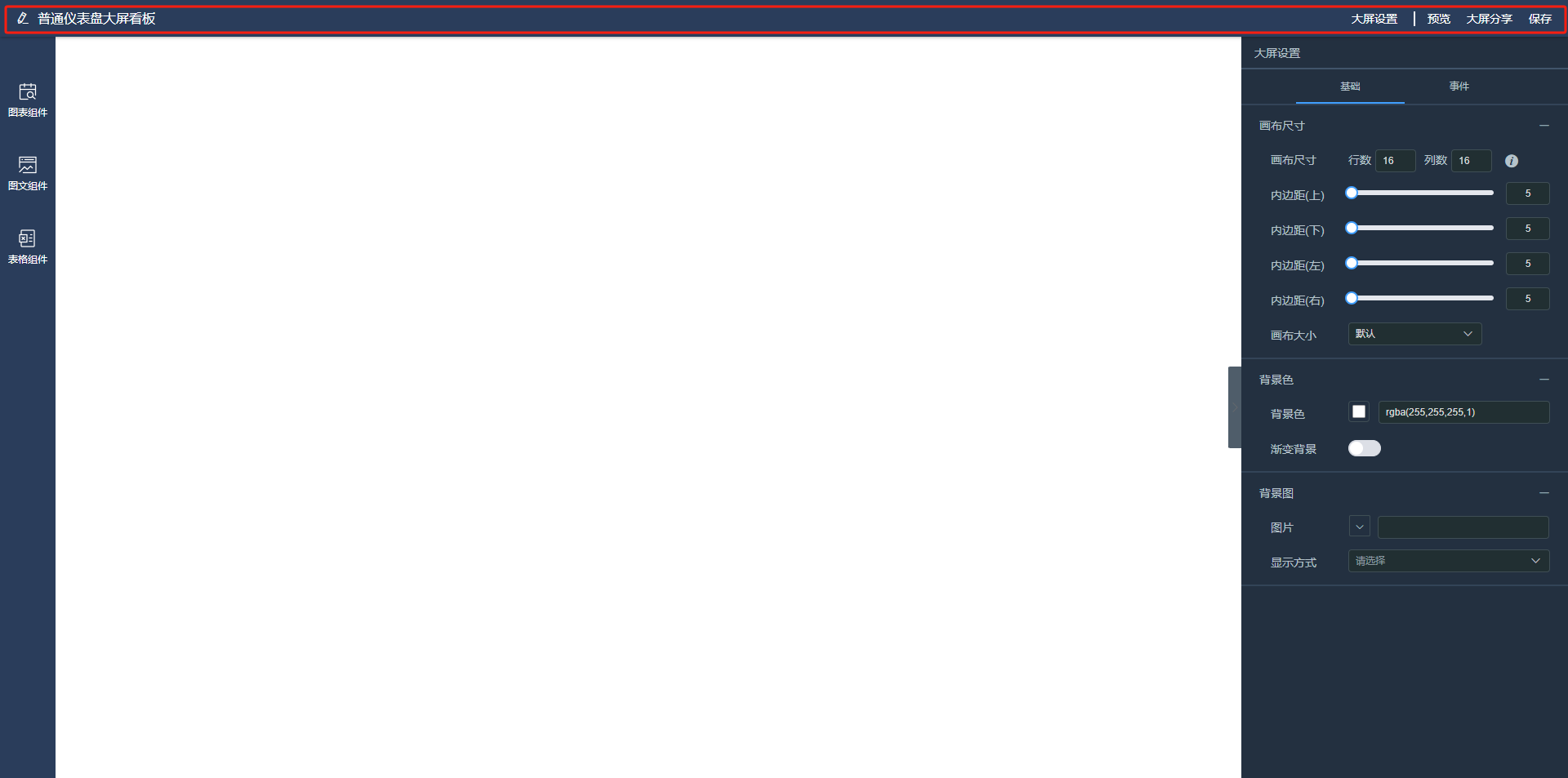
5.2 控件
点击需要的控件类型,根据右侧控件分类不同可选择所需要的控件。
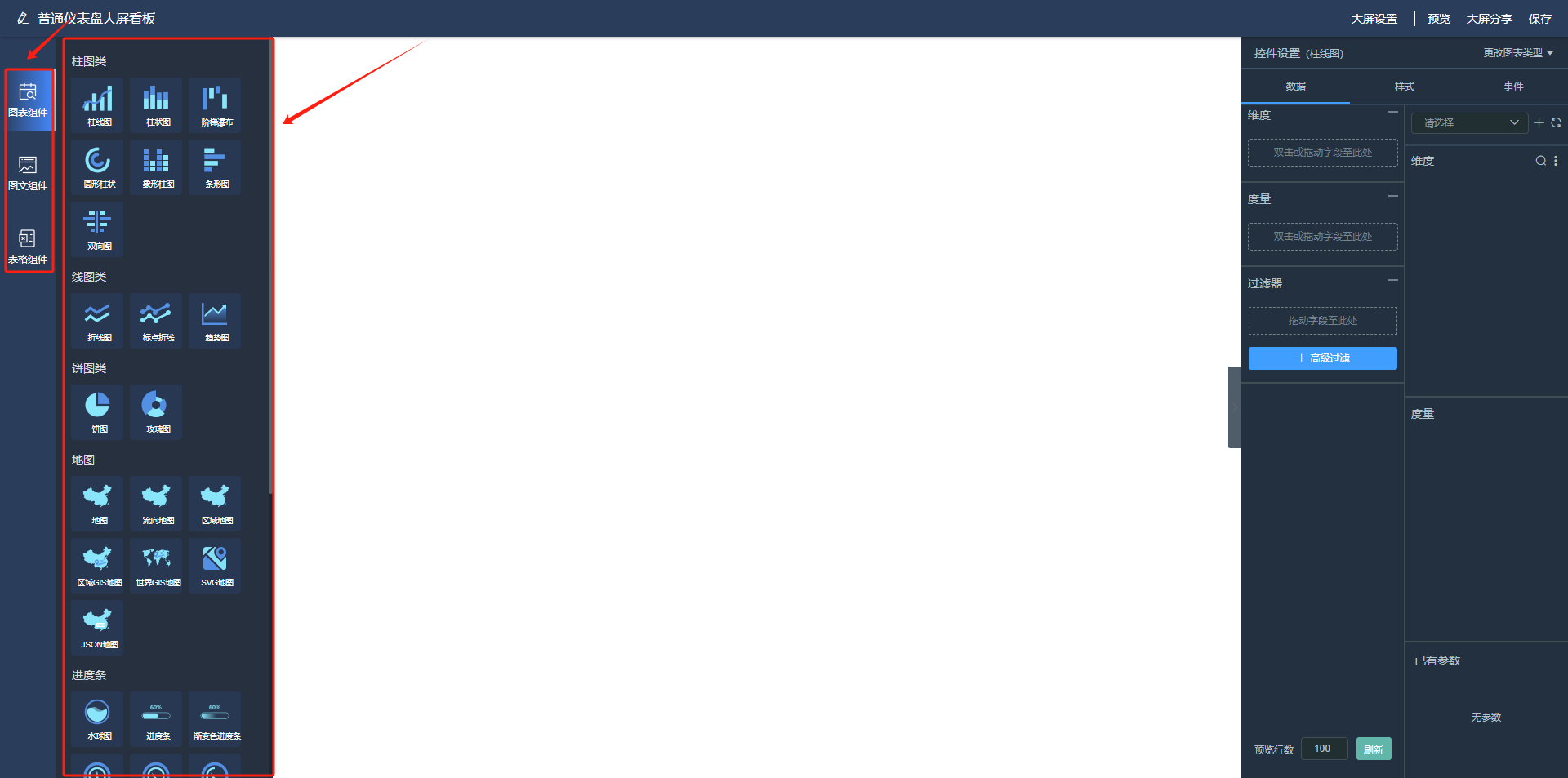
5.3 ��工作区
工作区是存放控件的容器,设计好的报表点击【保存】后点击【预览】可以查看在画布上的所有控件。
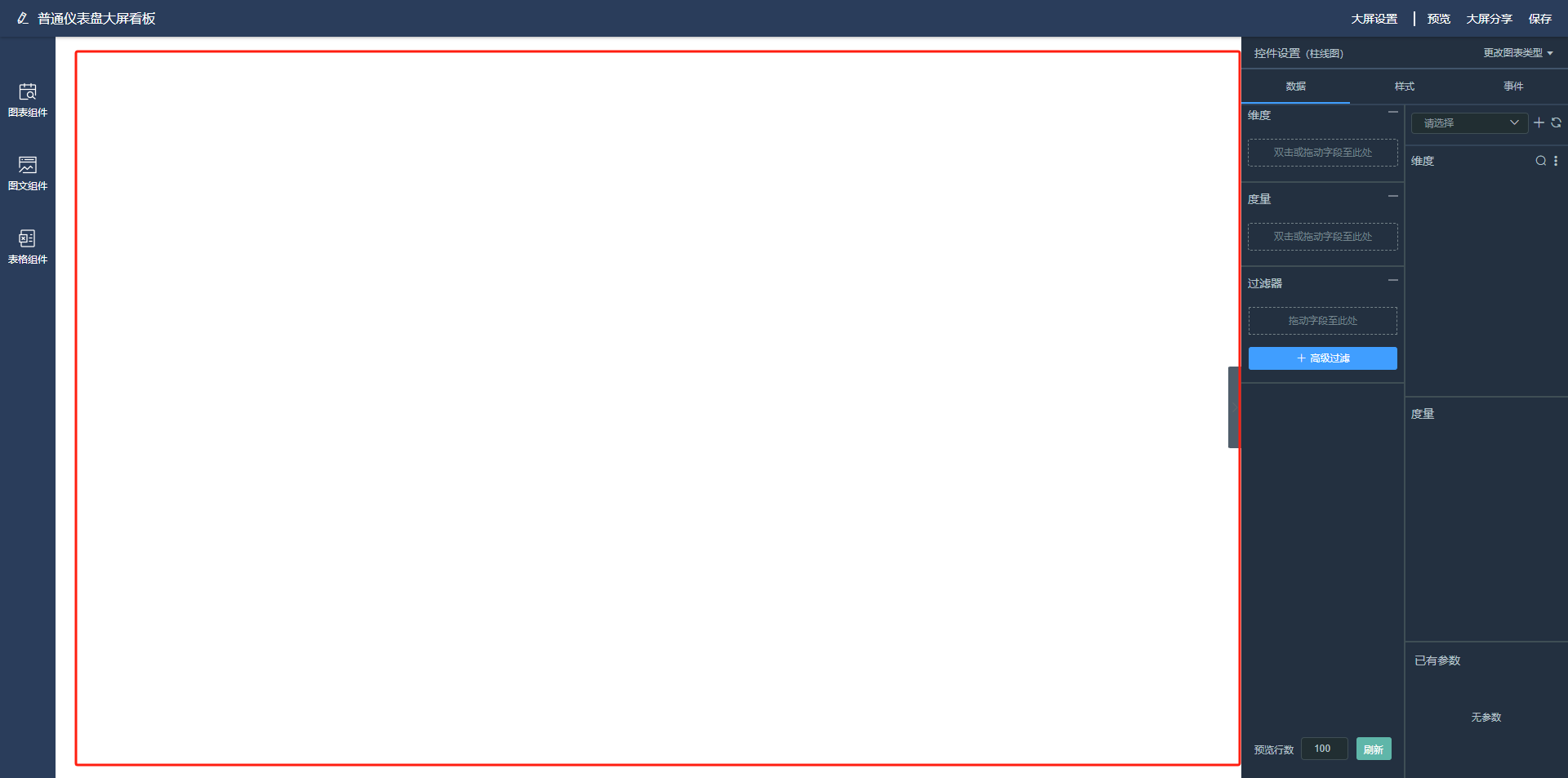
5.4 大屏设置
在【大屏设置】中可以设置【基础】、【事件】,在【基础】可以设置画布的【画布尺寸】、【背景色】、【背景图】,还可以设置【事件】。
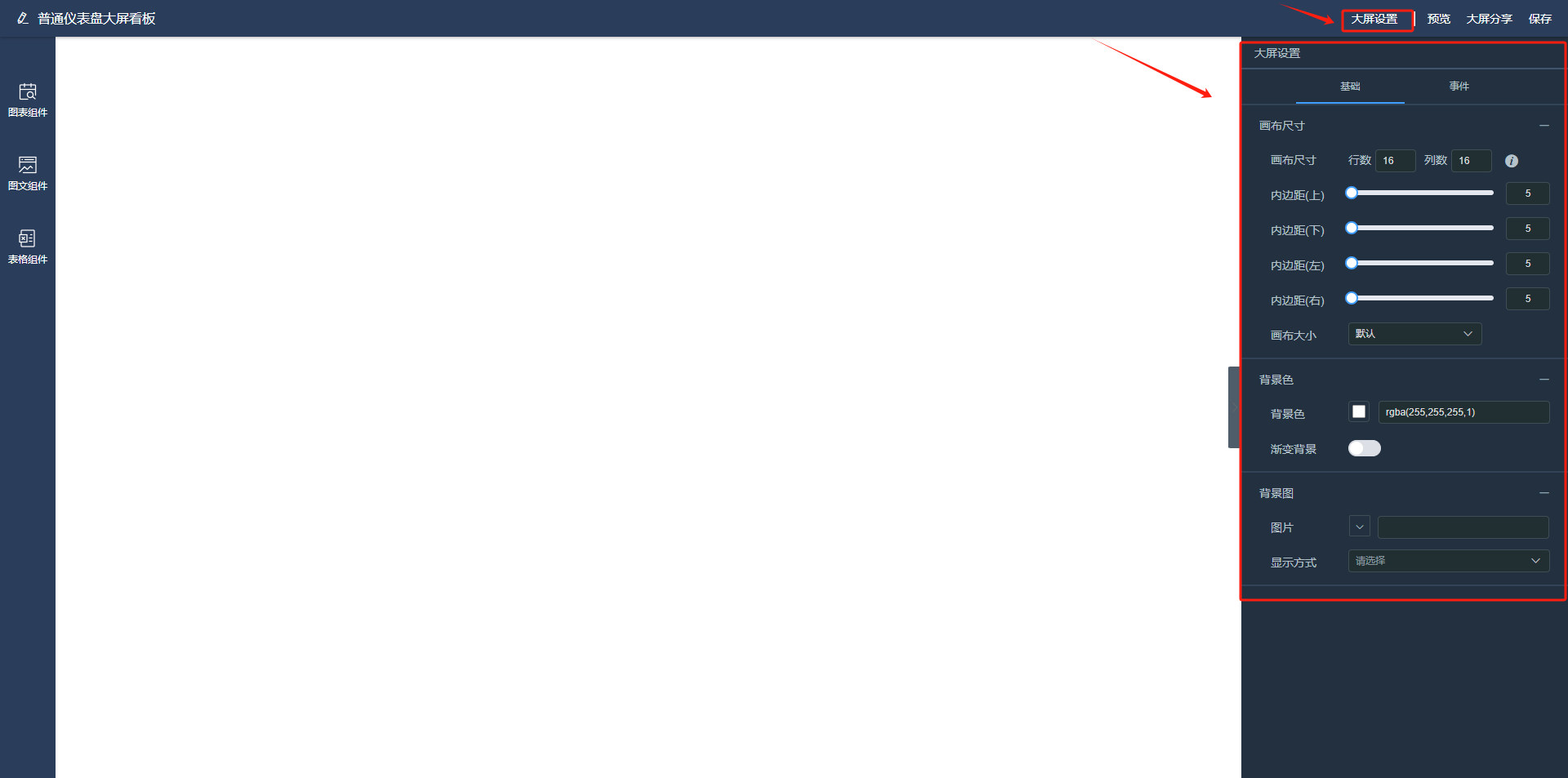
5.5. 控件设置
在【控件设置】中可以给图表设置【数据】、【样式】、【事件】。
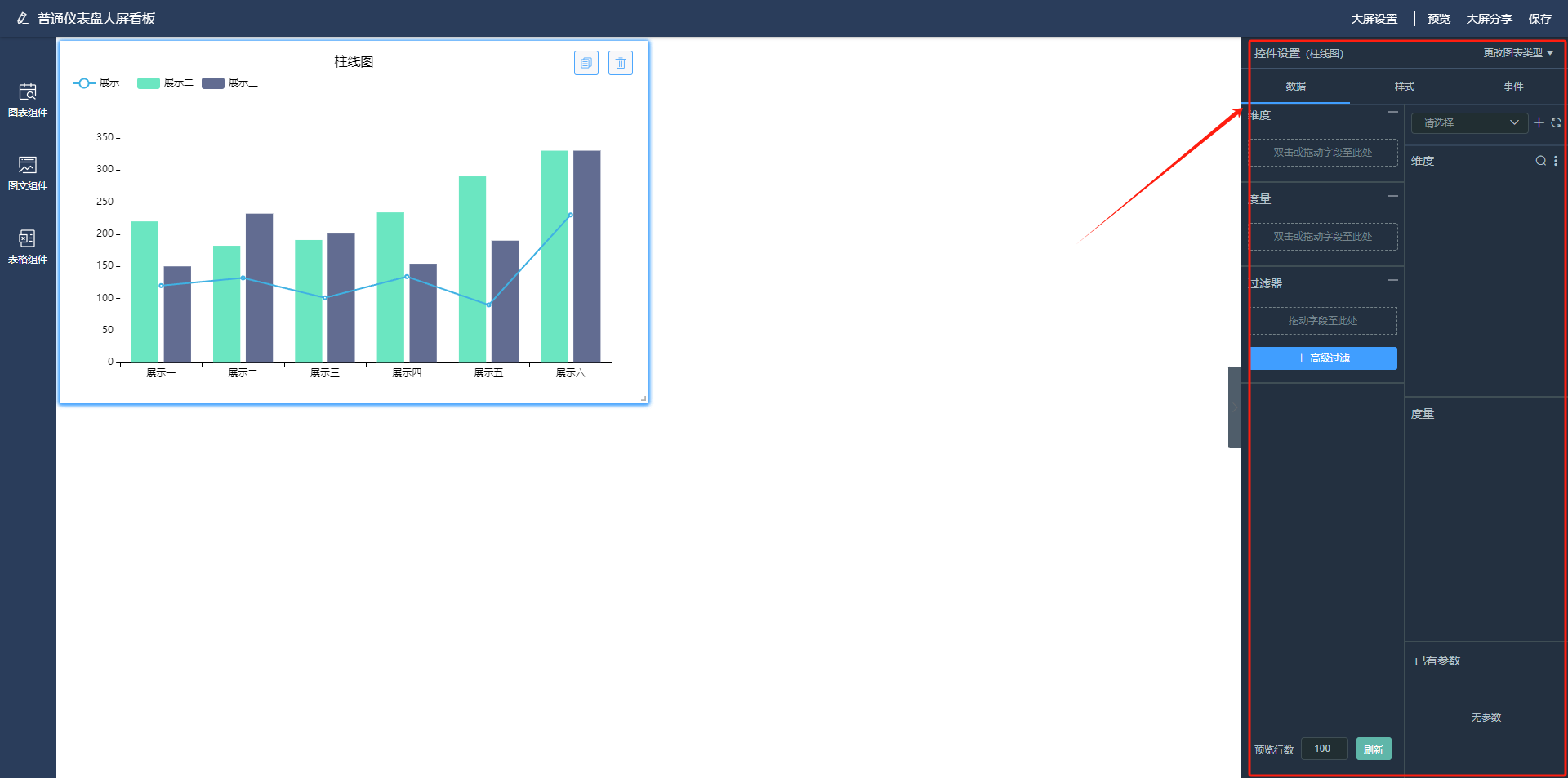
【数据】:可设置维度、度量、过滤器。
【样式】:可设置图表控件的样式,不同控件对应设置不同。
【事件】:可设置【穿透】、【控件数据展示】、【控件数据刷新】。
6. 其他操作
6.1. 关联
选择想要查看关联的报表,点击【关联】按钮。
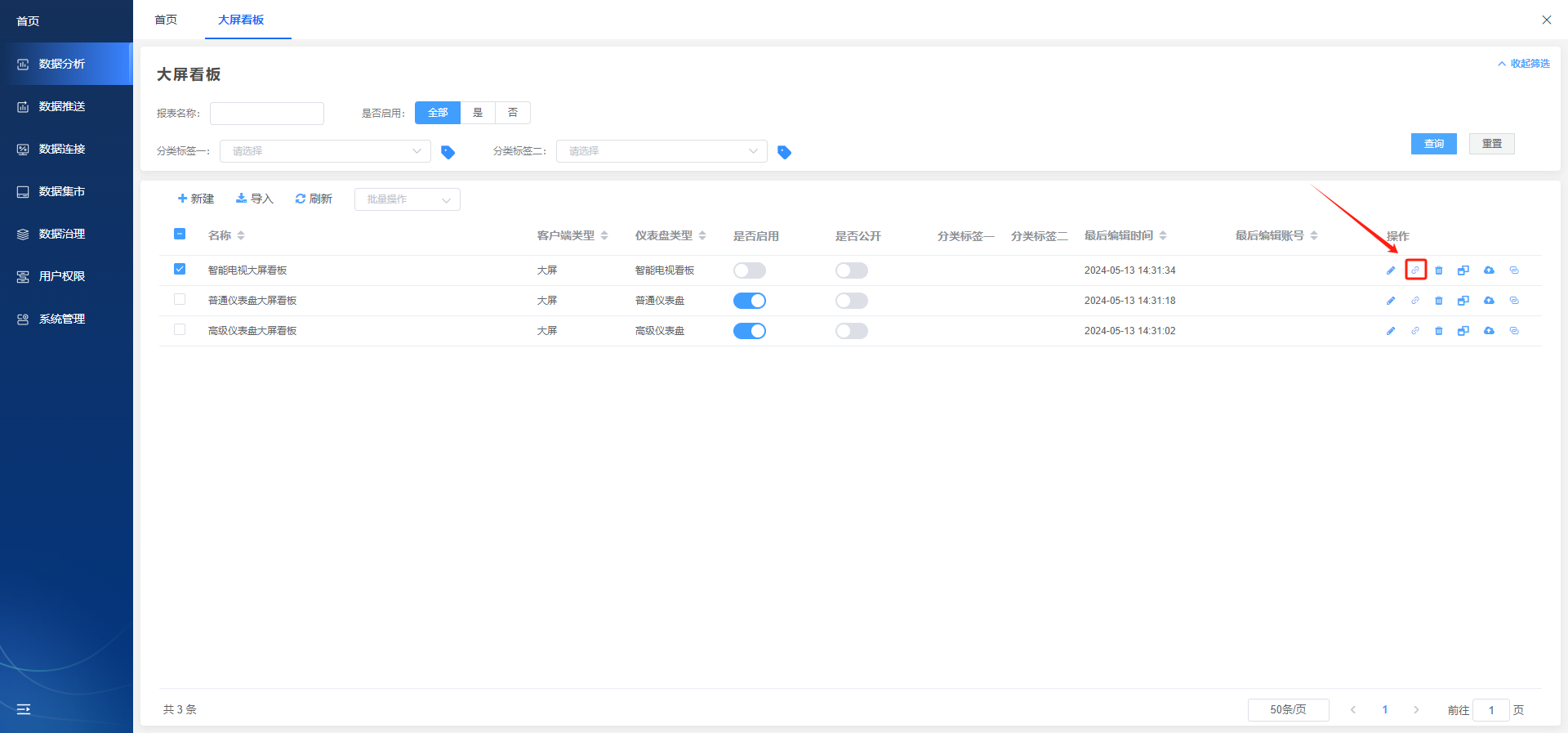
在【关联数据表】中可以查看当前报表的【关联数据表】、【关联报表】、【可见角色】信息。

6.2. 删除
选择想要删除的报表,点击【删除】按钮。
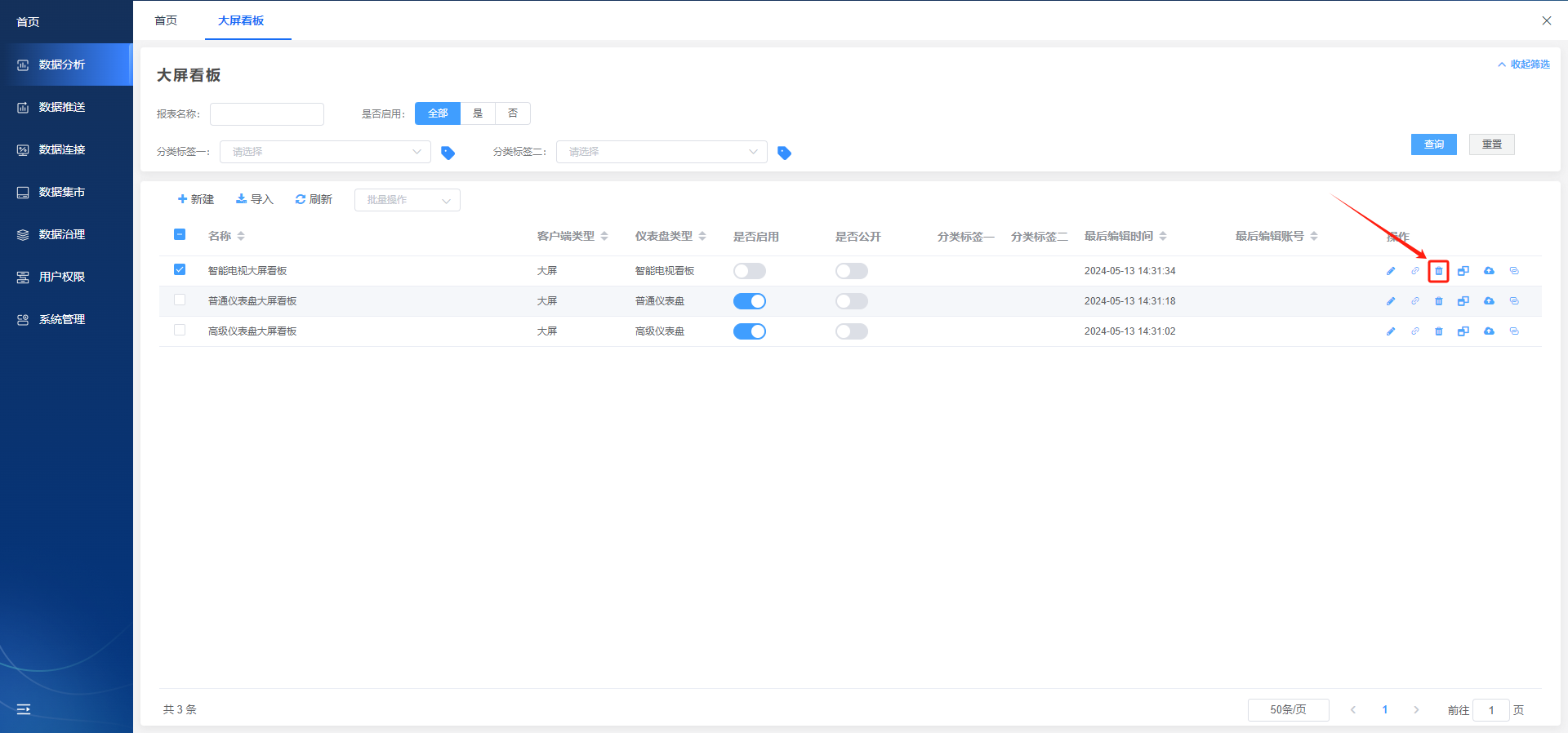
在【删除报表】中点击【确认】即可。

6.3. 复制
选择想要复制的报表,点击【复制】按钮。
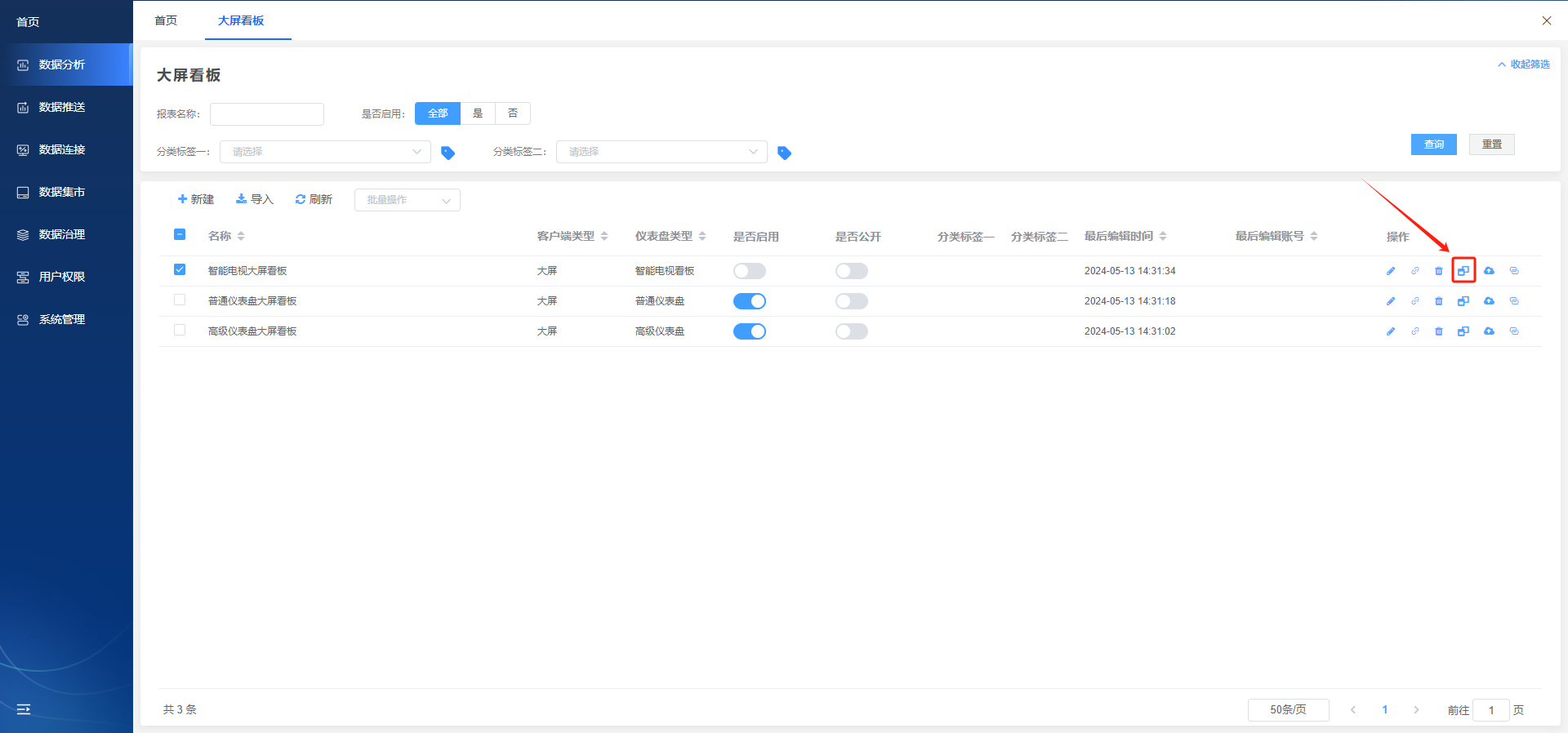
在弹出的【复制报表】中选择【复制内容】,设置【复制名称后缀】,点击【保存】按钮。

在弹出的【报表复制】中点击【确定】即可。
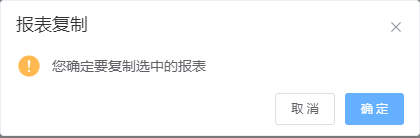
6.4. 导出
选择想要导出的报表,点击【导出】按钮。
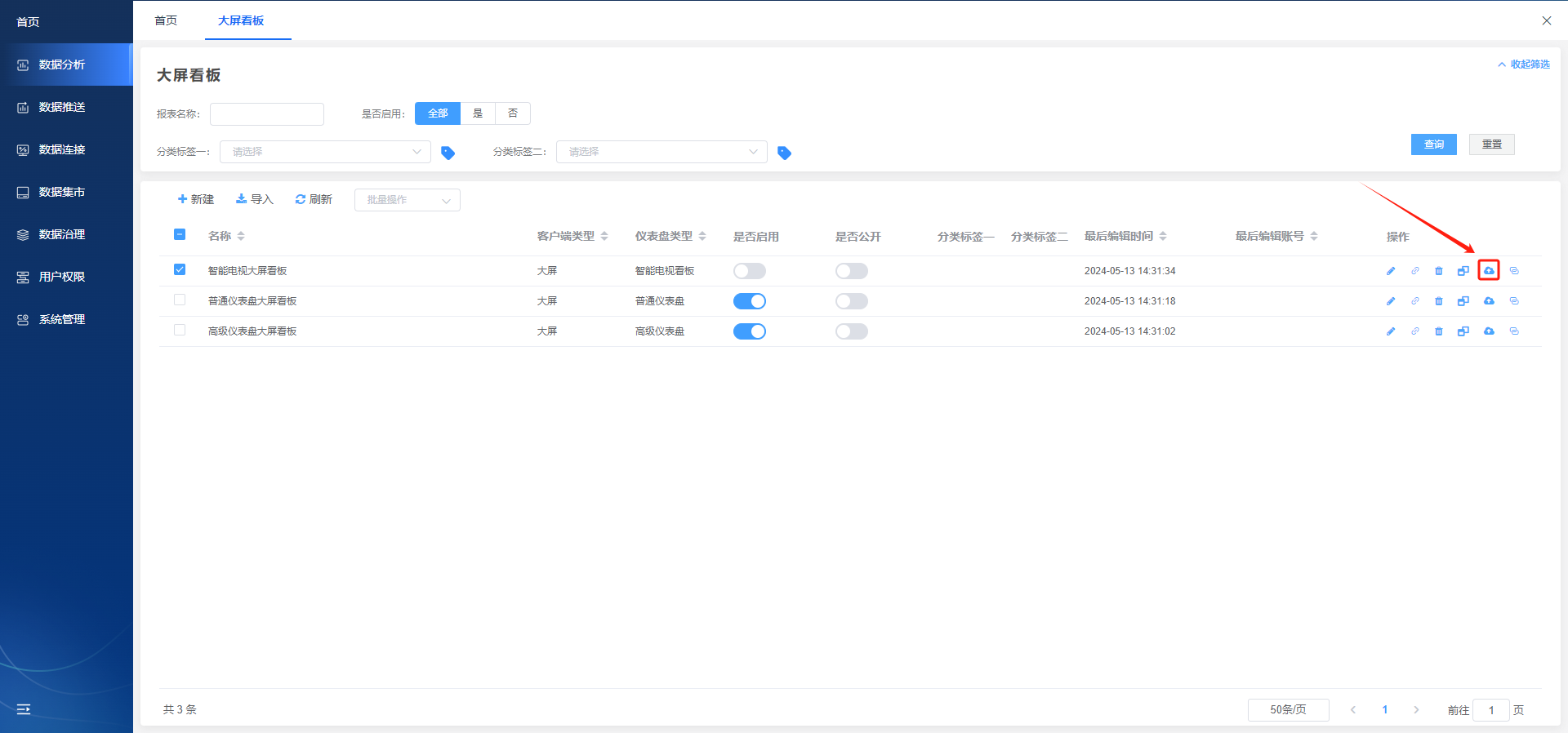
在【报表导出设置】中选择【导出内容】和【导出�目录】,点击【保存按钮】。
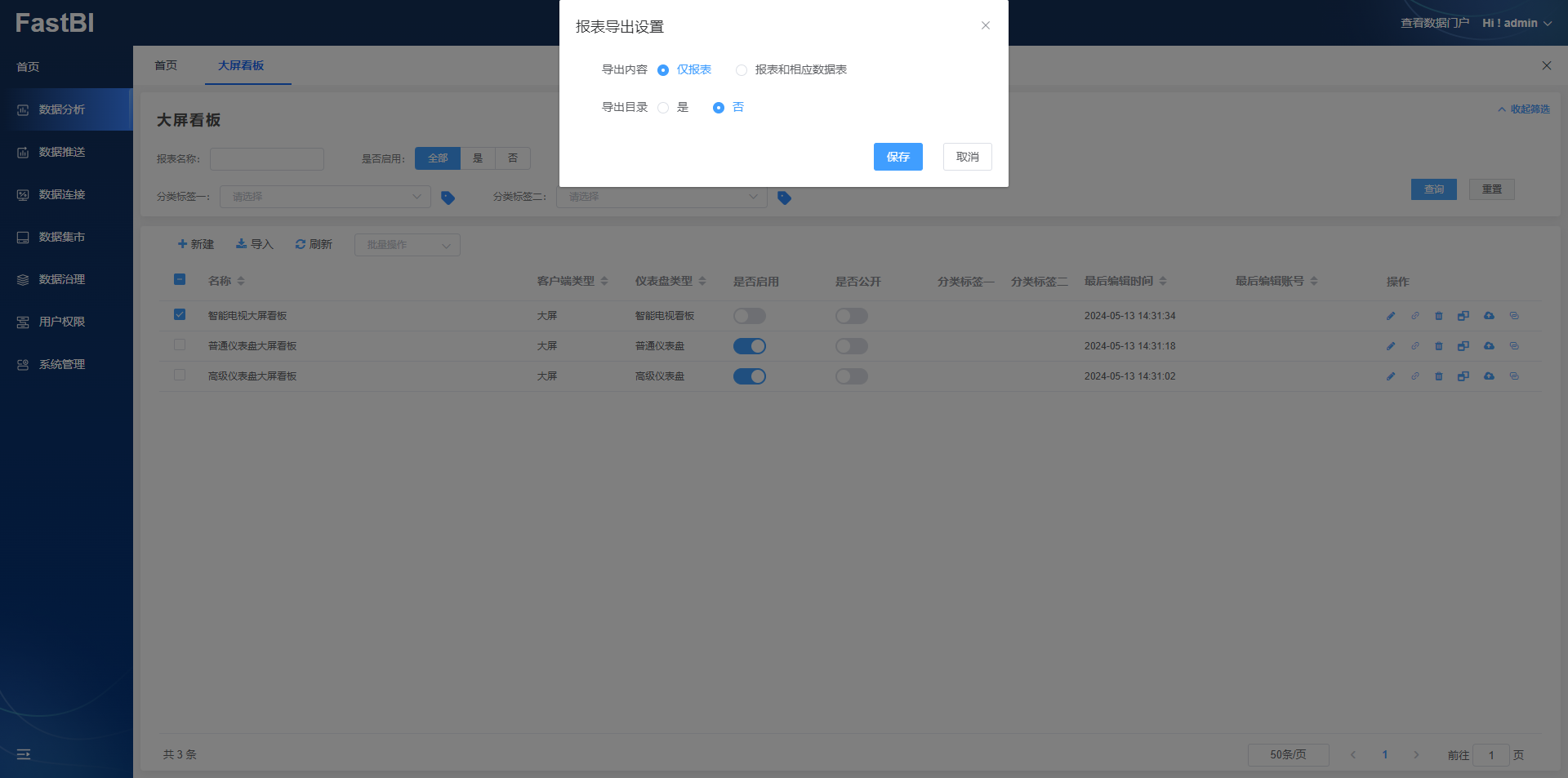
在【报表导出】中点击【确定】即可。

7. 终端显示
7.1. 下载大屏APP并安装到智能电视
地址:https://www.tizdata.com/bidownload
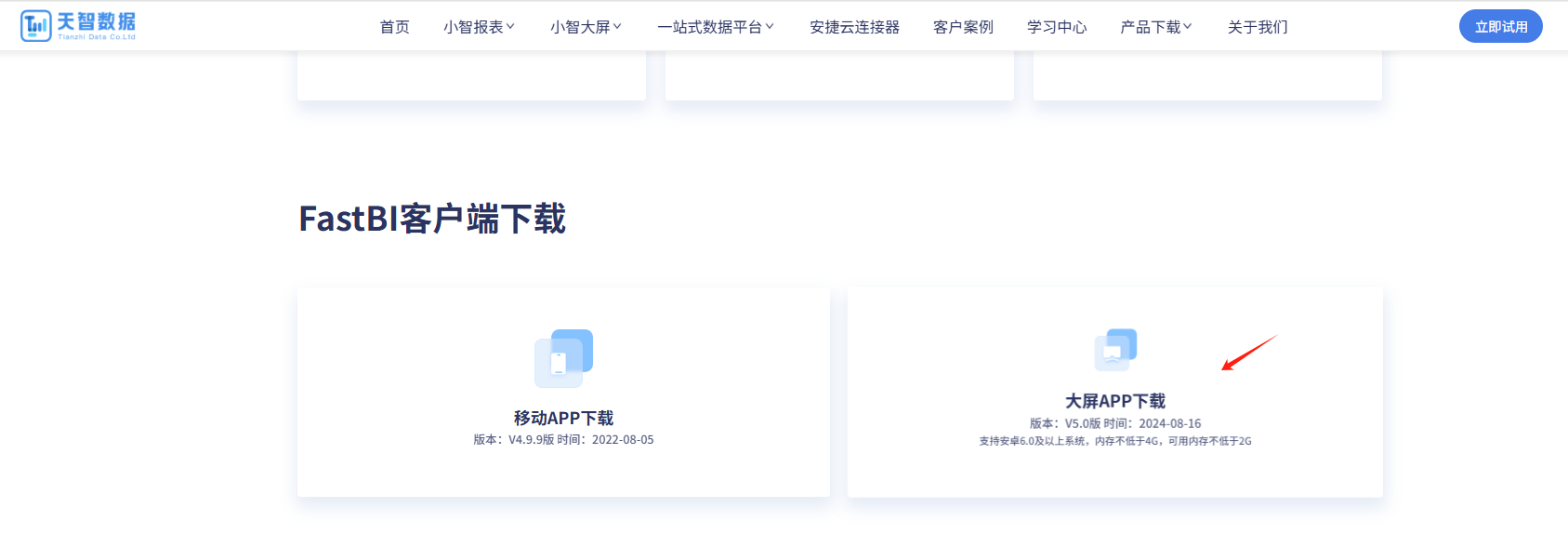
7.2.管理后台配置电视看板��→添加看板内容→电视端APP登录查看
详细操作流程
确认已设计的大屏看板
- 进入管理后台,在“数据分析”→“电视看板”下找到已制作的大屏看板。
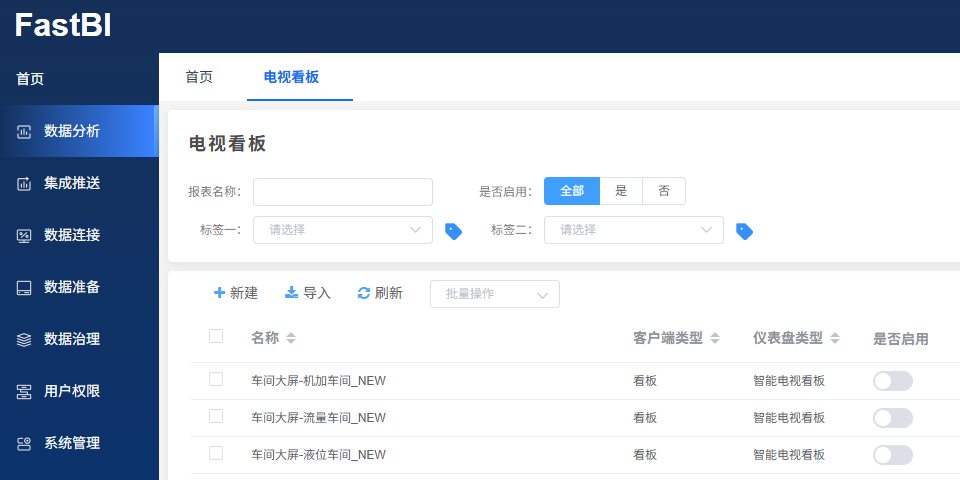 Preview
Preview
** 添加电视看板配置**
- 进入左侧“系统管理”→“看板设置”。
- 在左上角“电视看板列表”右侧点击“添加”按钮。
- 自定义看板名称,“仪表盘类型”选择“智能电视看板”,点击“保存”。
添加看板内容并设置展现方式
- 选中刚添加的看板名称,右侧点击“添加内容”。
- 选择“展现方式”:若无需自动轮播,切换为“手动切换”。
- 选中已制作的大屏,点击“保存”完成内容添加。
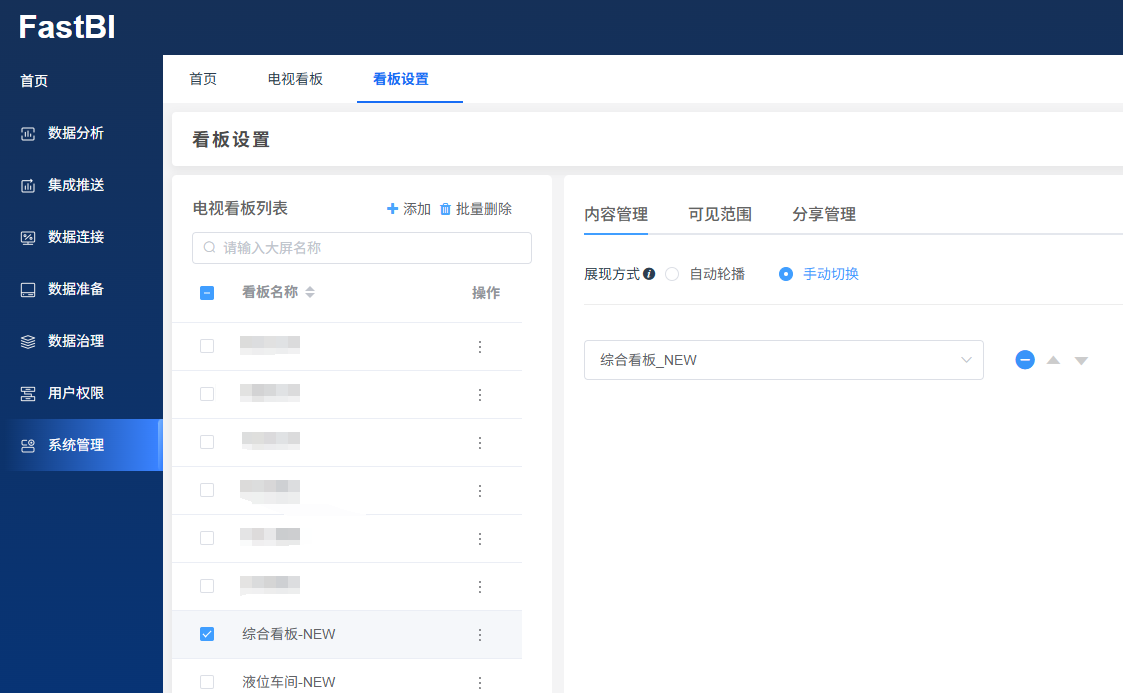 Preview
Preview
电视端登录查看
- 在电视大屏APP中输入访问的网址【http://IP地址:端口号】和账号。
- 登录后即可查看已设置的大屏列表,点击进入具体大屏。
关键注意点:
- 仪表盘类型必须选择“智能电视看板”,否则无法正常显示。
- 展现方式根据需求切换,避免自动轮播影响查看体验。