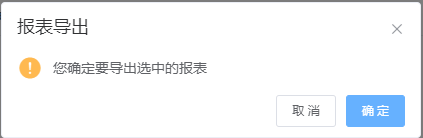电子表格
一、产品模块概述
1.概述
电子表格包括了支持大量数据的计算、用户个性化设置表格以及支持报表事件跳转等特性。具体来说:
-
支持大量数据的计算 :电子表格软件能够处理和计算大量的数据。它们提供了各种数学、统计、财务等函数,使得用户可以对数据进行复杂的计算操作,从而满足数据分析的需求。
-
支持用户个性化设置表格 :用户可以根据自己的需求调整表格的格式,包括字体、颜色、边框等。此外,还可以使用条件格式化来突出显示数据,或者应用样式和主题来快速改变表格的外观。
-
支持报表事件跳转 :在电子表格中,可以事件跳转,用户可选择跳转到报表、跳转到自定义页面、跳转到页签,以实现多个表格的合作。
除了上述优点,电子表格还具有其他一些优势,如易于分享和协作、集成多种工具等。这些特性使得电子表格成为处理数据和制作报表的强大工具,广泛应用于各个领域。
2.产品模块入口
点击【数据分析】-【电子表格】即可进入电子表格列表。
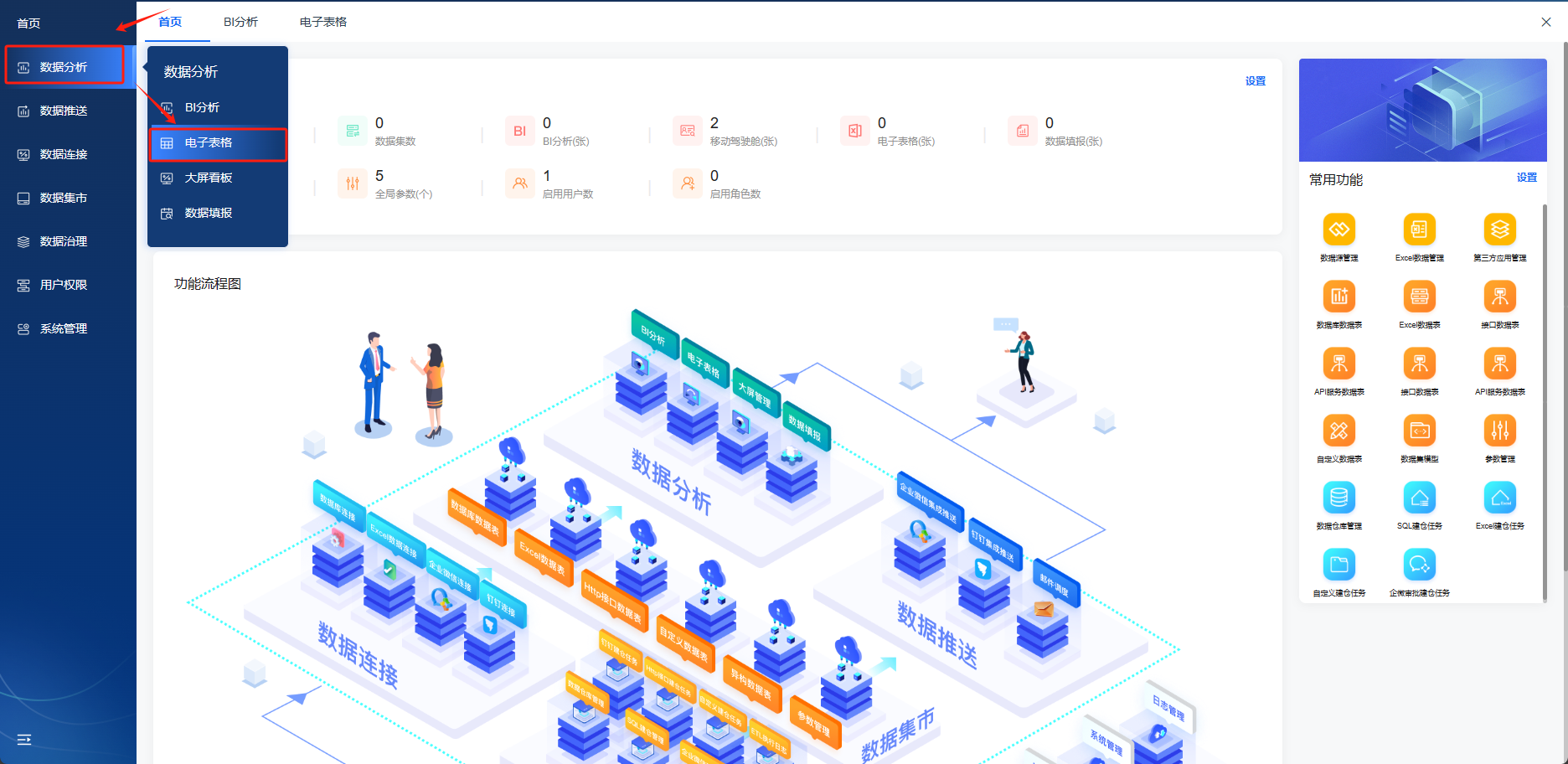
二、产品模块使用
1. 新建图表报表
点击【新建表格报表】
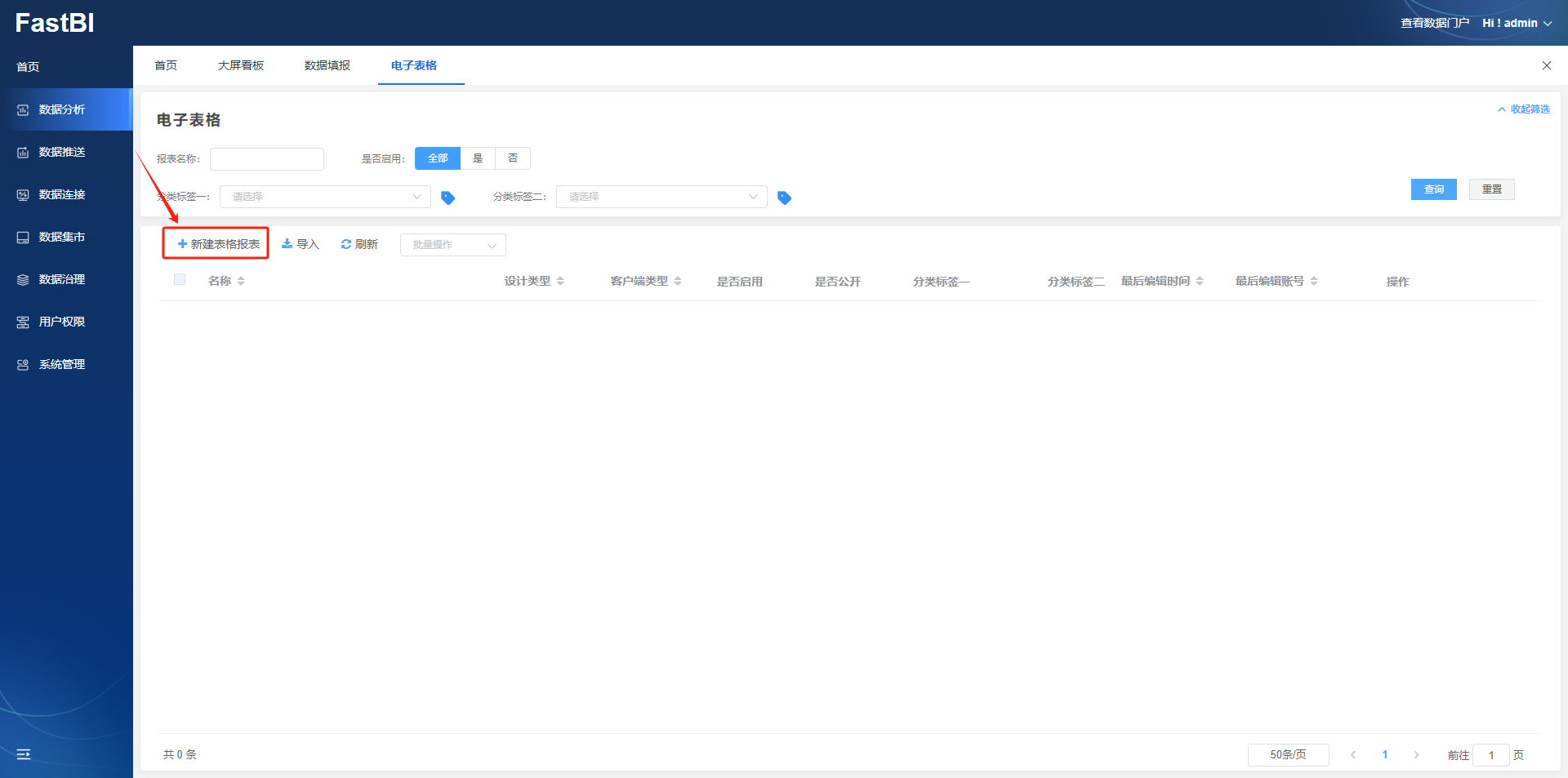
在弹出的【新建表格报表】中输入【名称】,设置【设计类型】、【客户端类型】、【选择模板】、【图标设置】、【报表设置】、【分类标签一】、【分类标签二】,选择完成后点击【开始设计】即可。
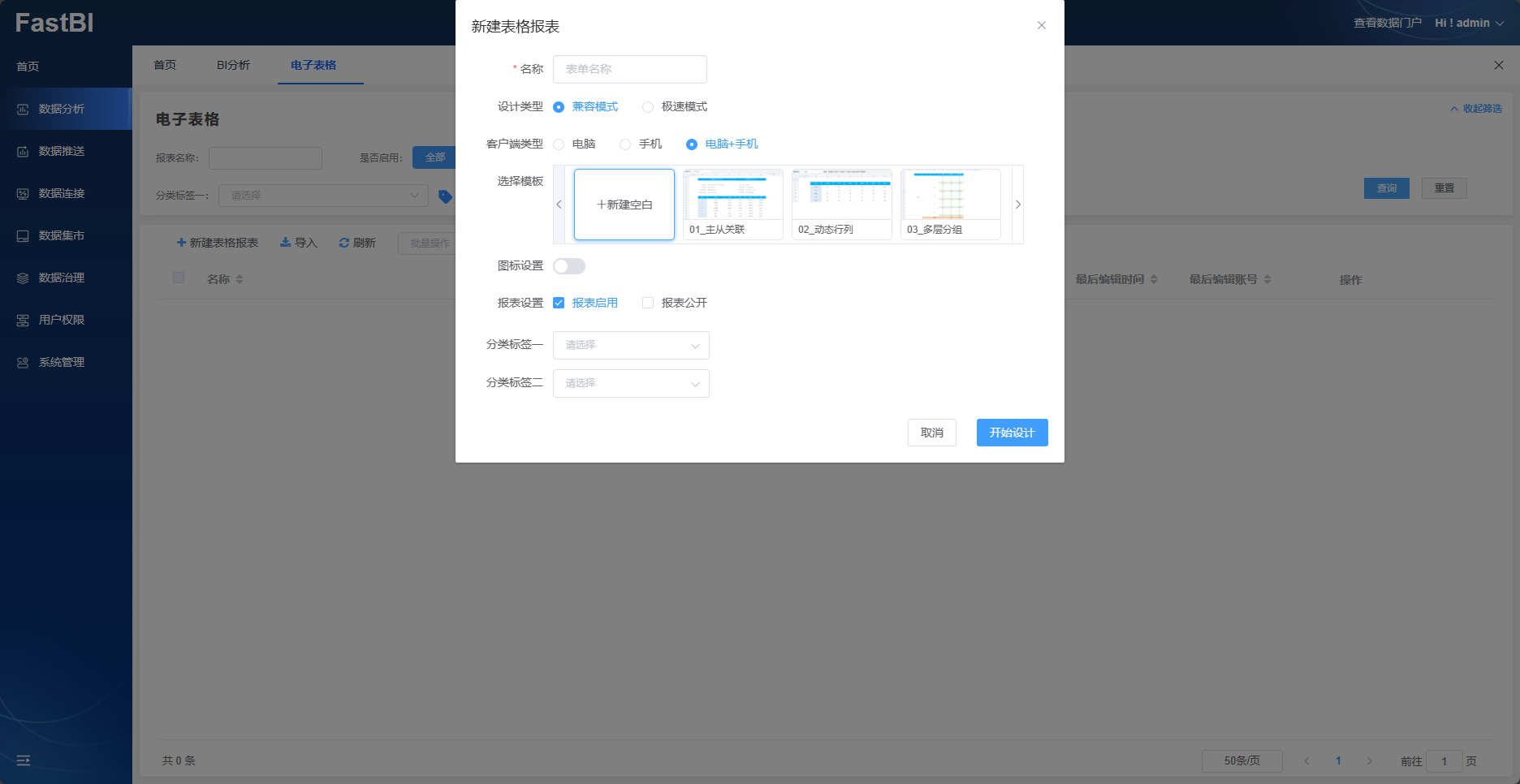
- 名称:自定义名称即可
- 设计类型:可根据需求不同选择【兼容模式】、【极速模式】
- 客户端类型:可根据需求选择【电脑】、【手机】、【电脑+手机】
- 图标设置:可根据需求判断是否需要图标,可设置图标颜色
- 报表设置:根据需求选择【报表启用】和【报表公开】
- 报表设置:根据需求选择【报表启用】、【报表公开】
- 分类标签一:可根据需求设置分类标签一
- 分类标签二:可根据需求设置分类标签二
2. 编辑
选择想要编辑的表格报表,点击【编辑】按钮。
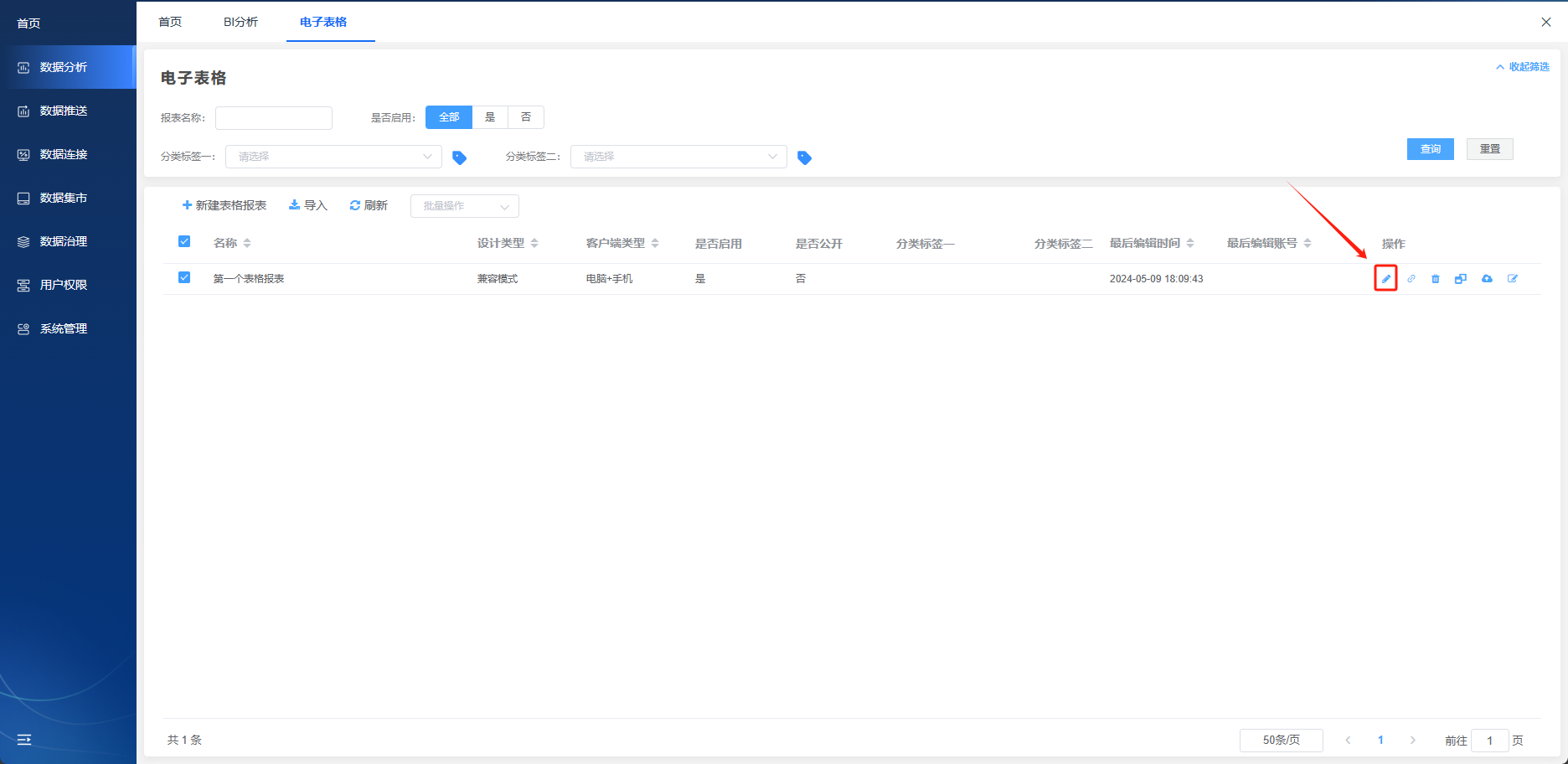
在弹出的【编辑表单】中进行编辑,编辑完成后点击【保存】按钮即可。
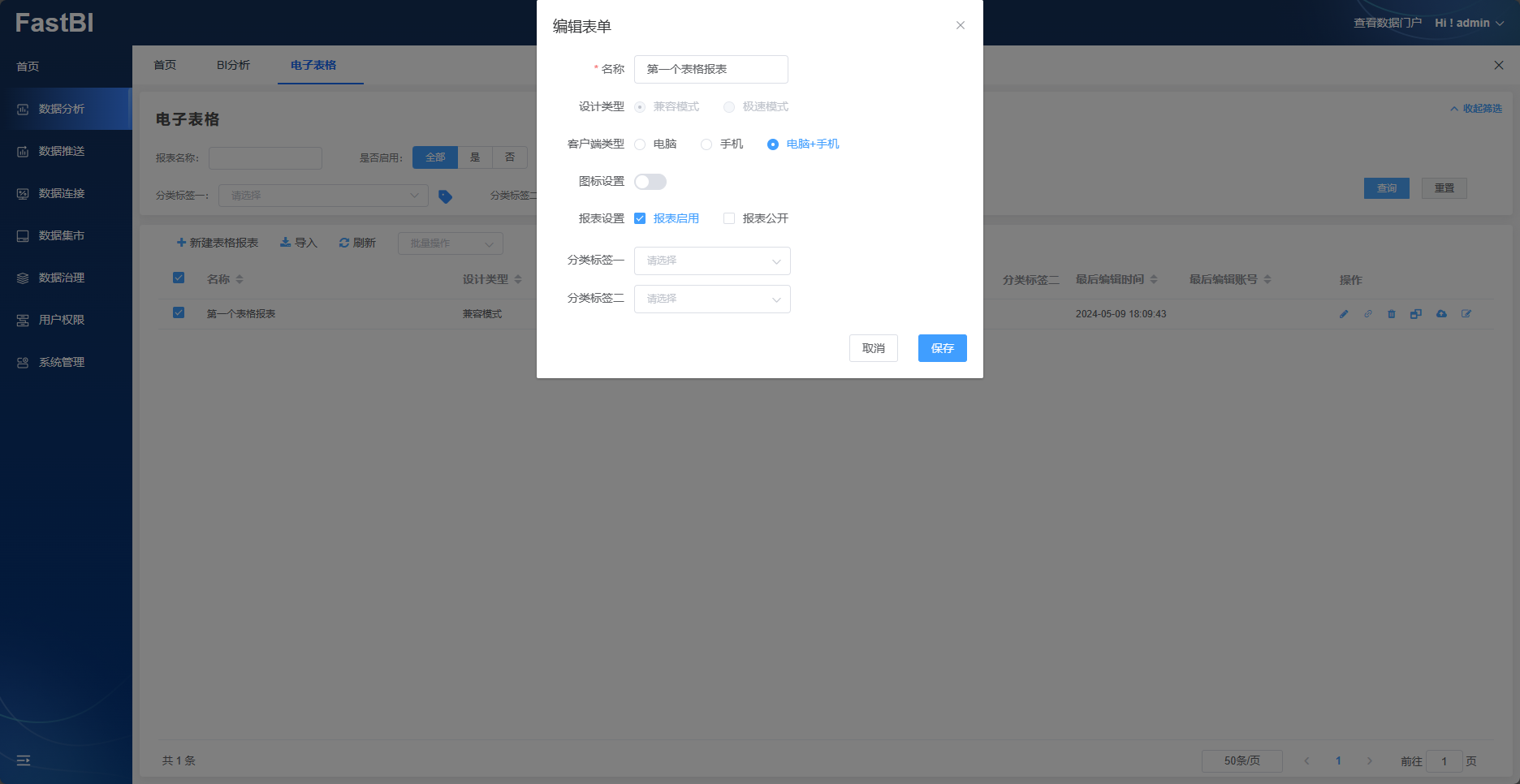
3. 批量操作
选择想要操作的表单。
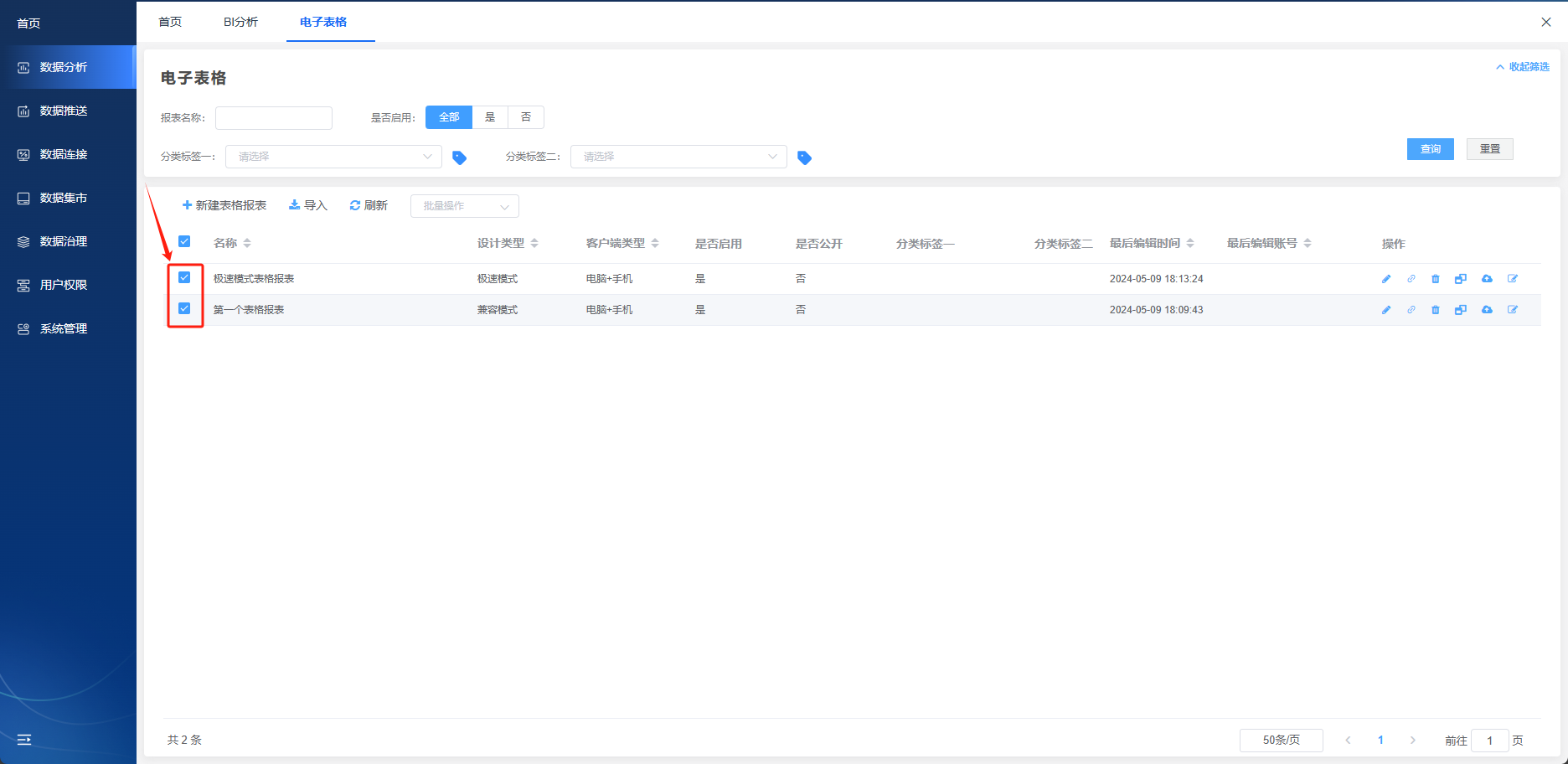
3.1. 批量删除
点击【批量操作】,选择【批量删除】。

在弹出的【删除报表】中点击【确定】按钮即可。

3.2. 批量复制
点击【批量操作】,选择【批量复制】。
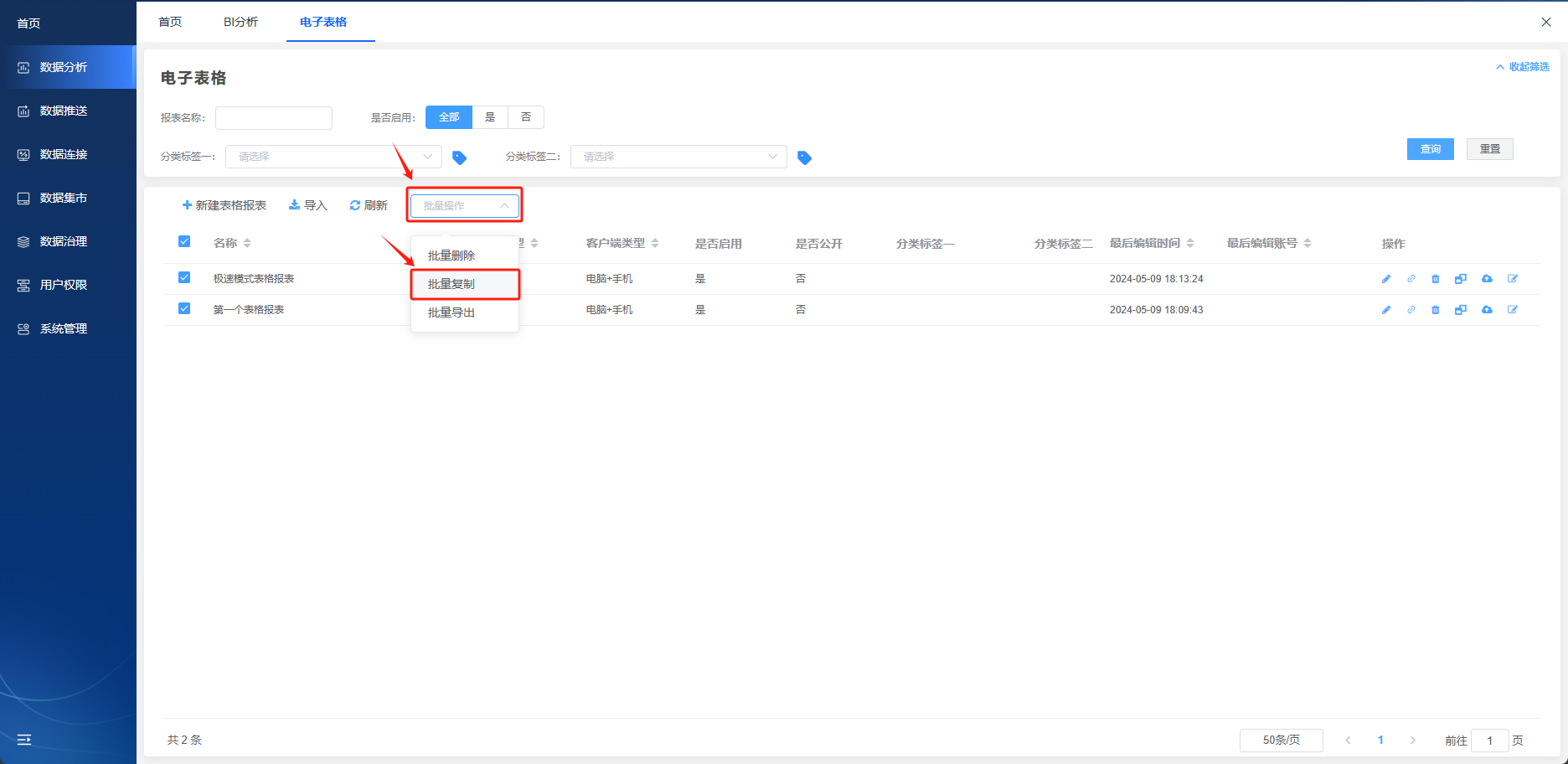
在弹出的【复制报表】中设置【复制内容】和【复制名称后缀】,点击【保存】。
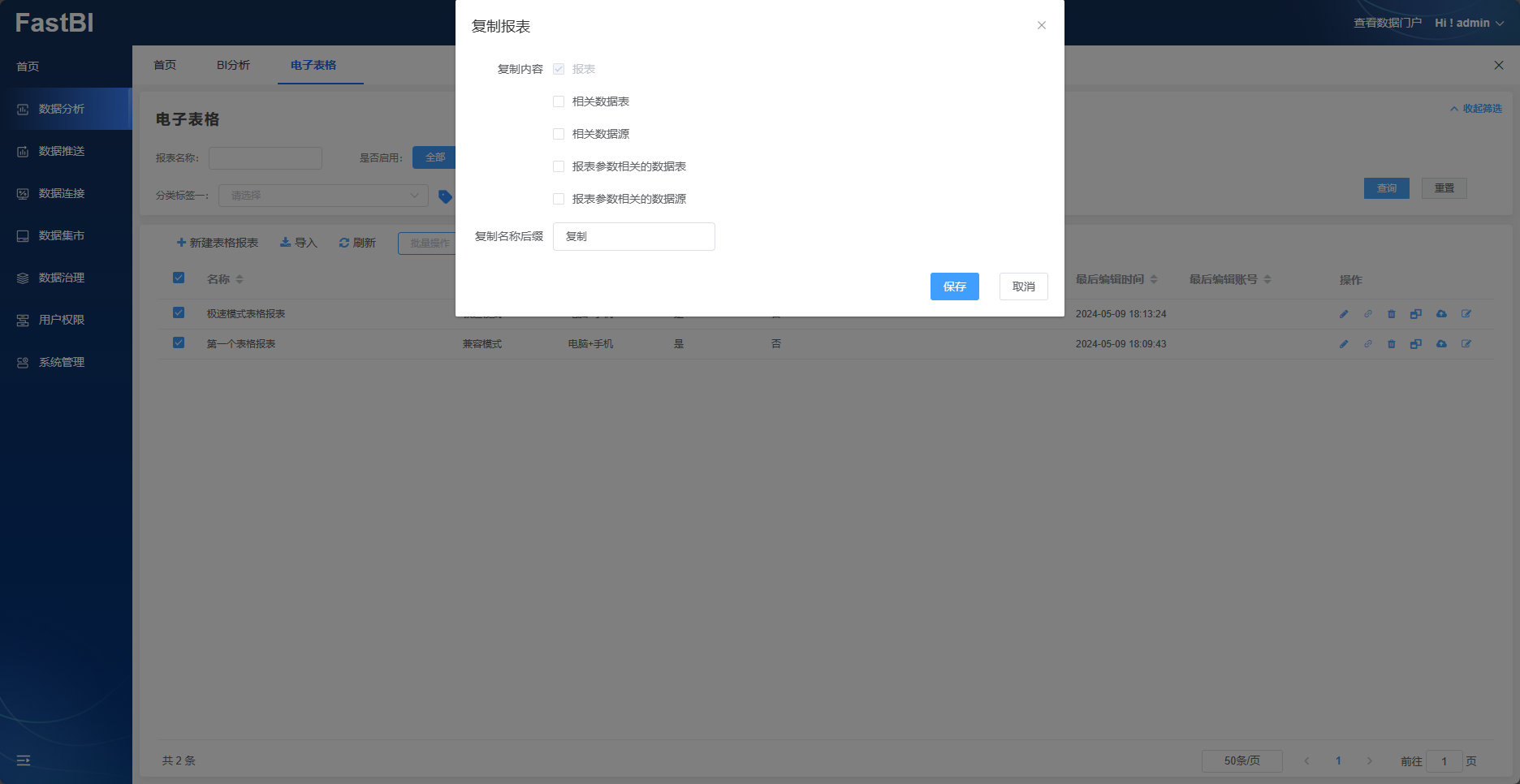
在弹出的【报表复制】窗口中点击【确定】按钮即可
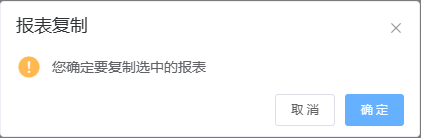
3.3. 批量导出
点击【批量操作】,选择【批量导出】。
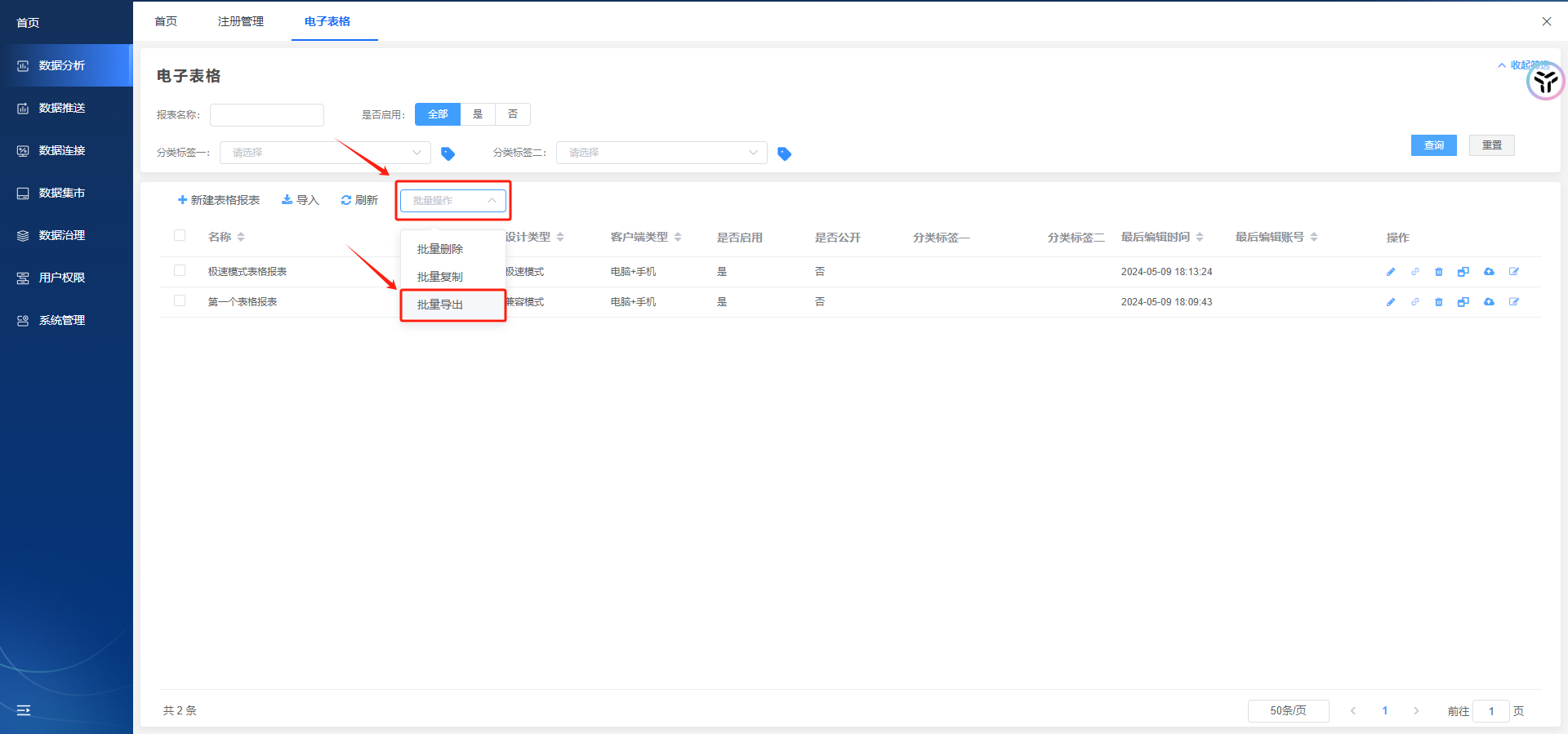
在弹出的【报表导出设置】中设置【导出内容】、【导出目录】点击保存。
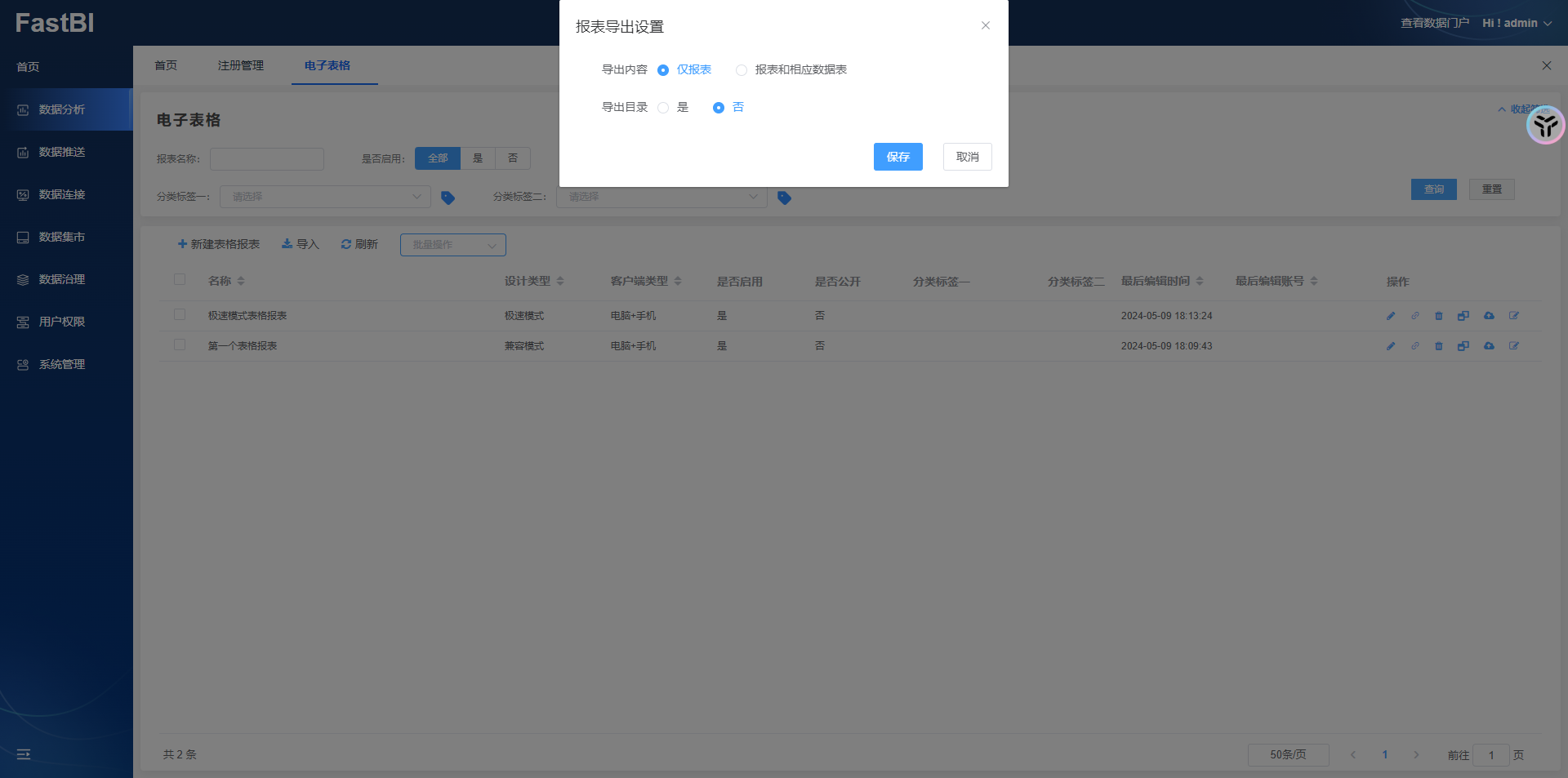
在【报表导出】中点击【确定】按钮即可
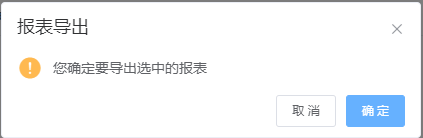
4. 兼容模式设计
选择想要设计的报表,点击【设计】按钮或报表名称即可进入设计状态。
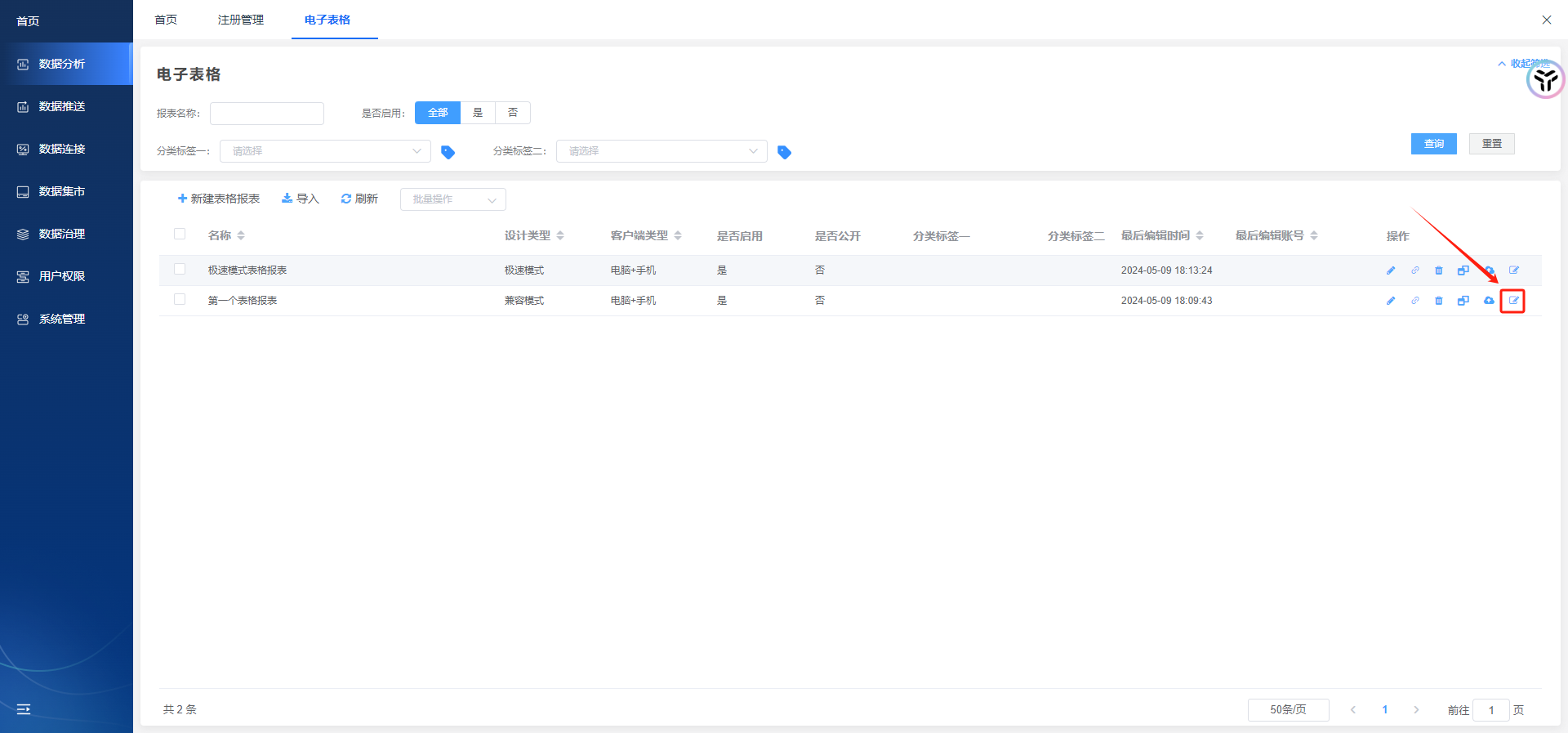
兼容模式设计板块将界面分为1.标题栏、2.工具栏、3.工作区、4.面板设计4个部分,
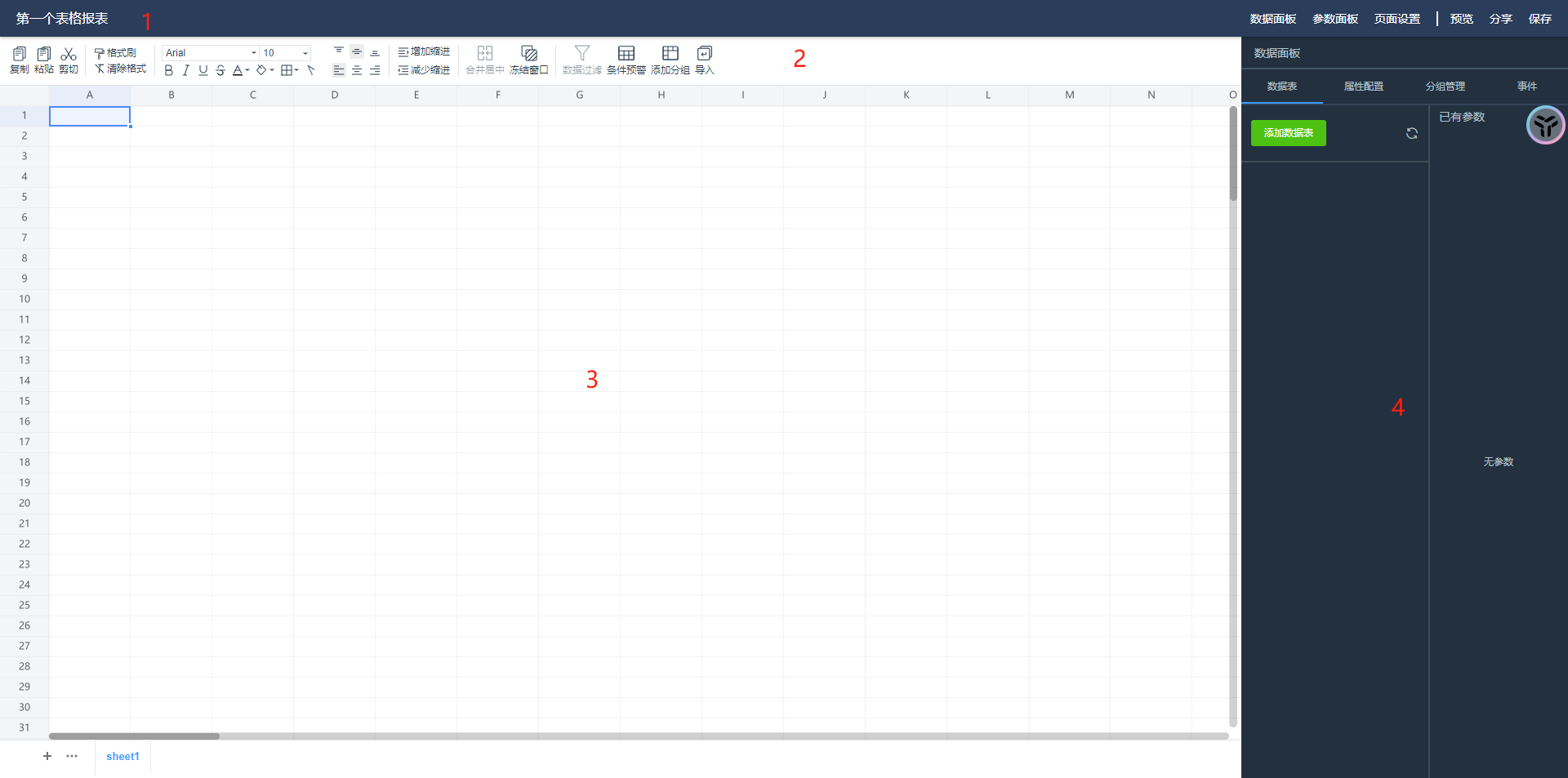
- 1.标题栏:包含报表标题、数据面板、参数面板、页面设置、预览、分析、保存;
- 2.工具栏:包含剪切板、格式设置、字体设置、对齐方式、缩进设置、单元格设置、数据过滤、条件预警、添加分组、导入;
- 3.工作区:包含行标、列表、以及数据编辑的区域;
- 4.面板设计:包含数据面板、参数面板、页面设置。
4.1. 标题栏
标题栏左侧可修改当前文件名称,右侧【数据面板】、【参数面板】、【页面设置】与面板设置相关联,还可对当前文件进行预览、分享、保存操作。
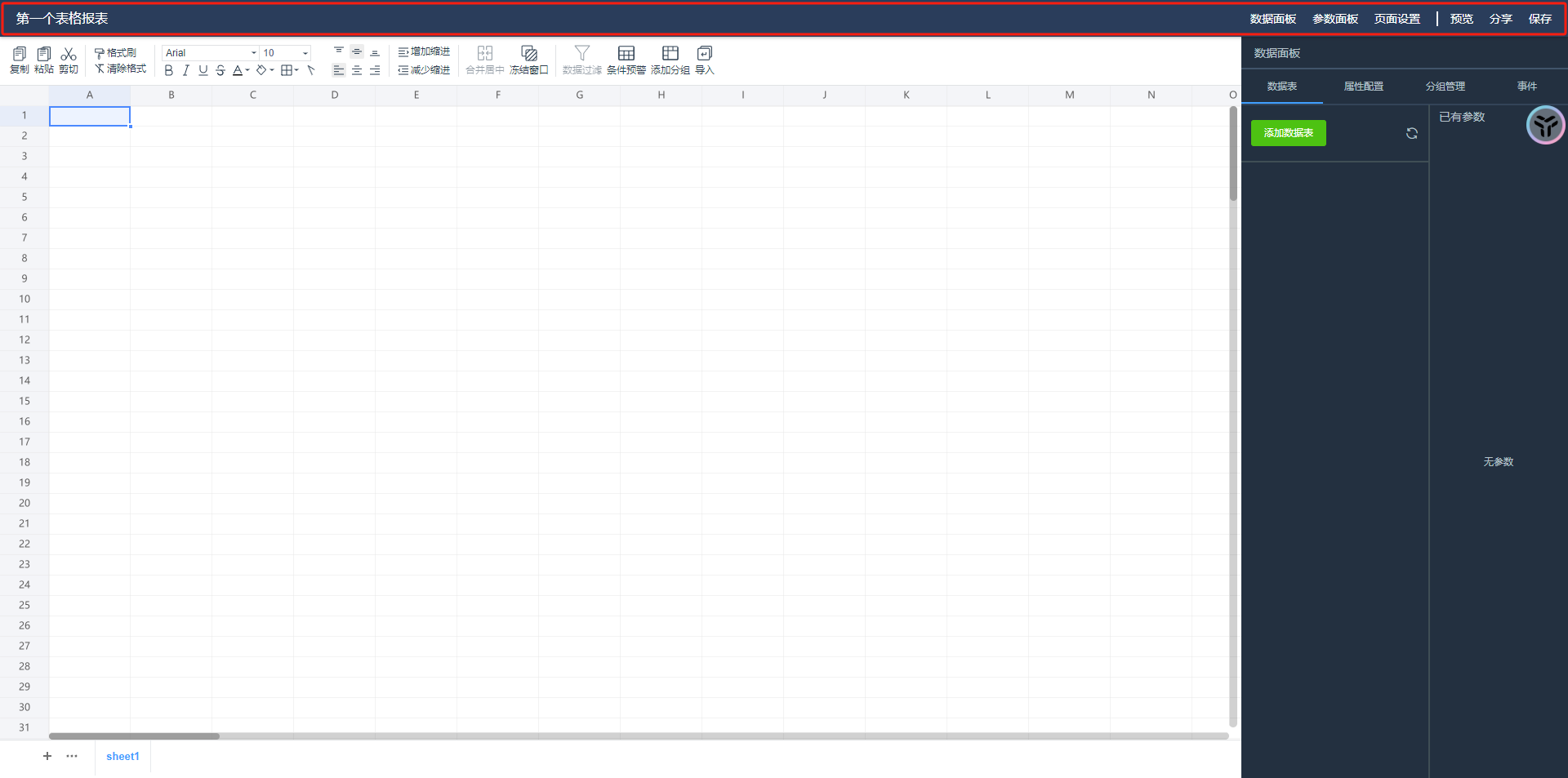
4.2. 剪贴板
剪贴板中包含【复制】、【粘贴】、【剪切】。
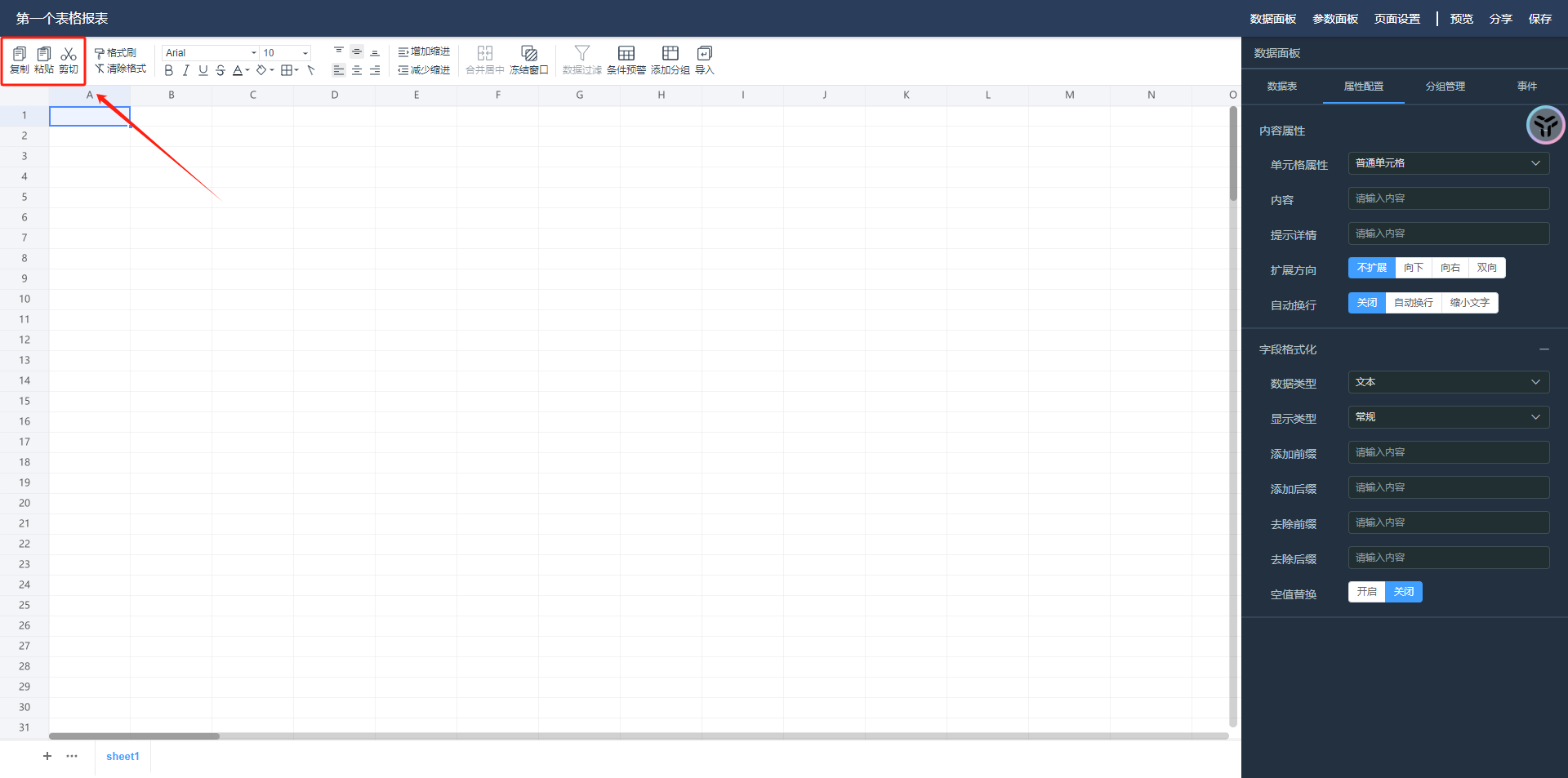
- 【复制】:点击【复制】按钮可对当前数据进行复制操作。
- 【粘贴】:点击【粘贴】按钮可对复制或剪切的内容粘贴到当前选定区域。
- 【剪切】:点击【剪切】按钮可对当前数据进行剪切操作。
4.3. 格式设置
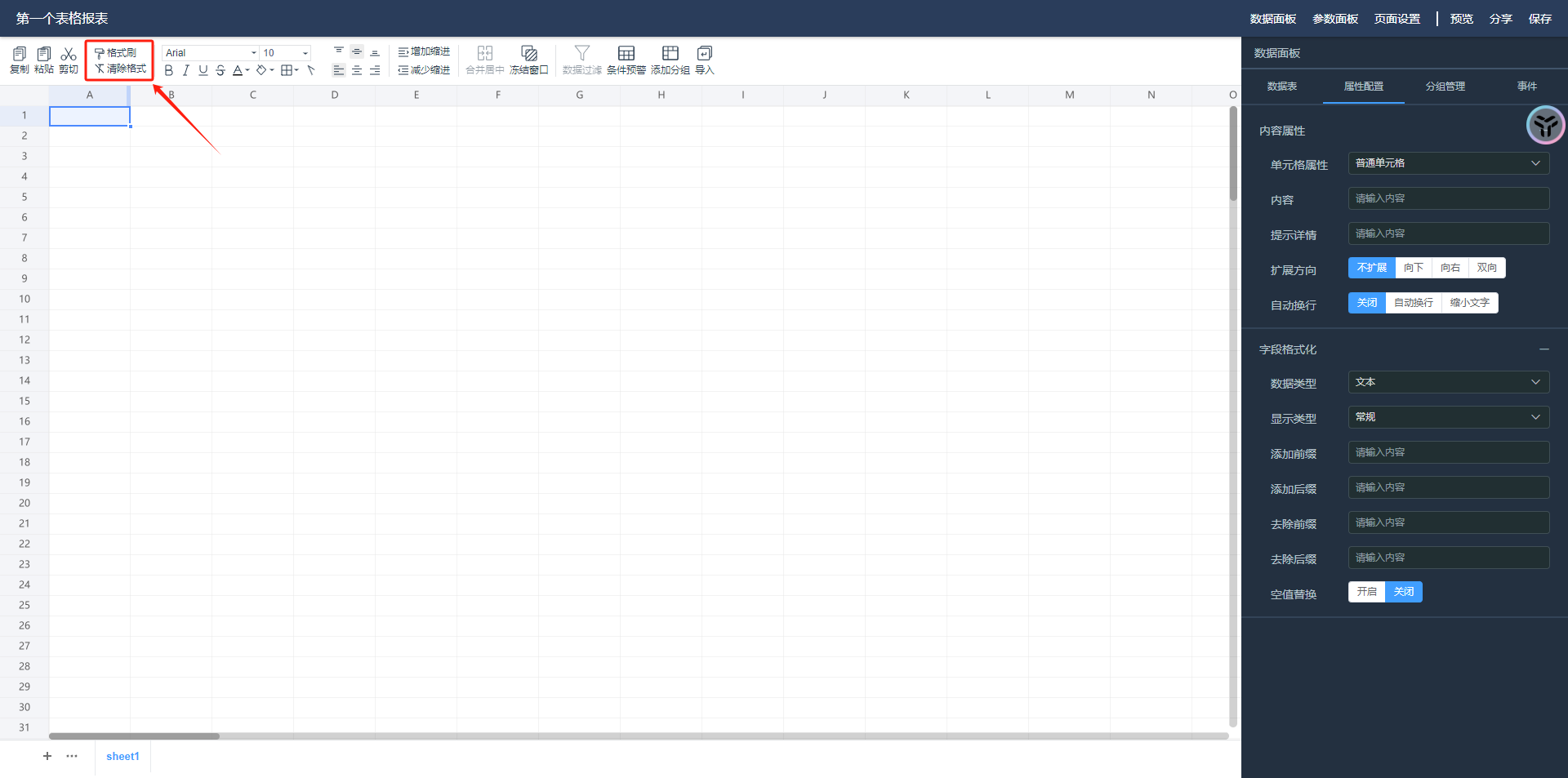
- 【格式刷】:首先选定已经设计好格式的数据,点击格式刷,再选定未设计好的格式即可。
- 【清除格式】:选定目标数据,点击【清除格式】可将已经设计好的格式清除。
4.4. 字体设置
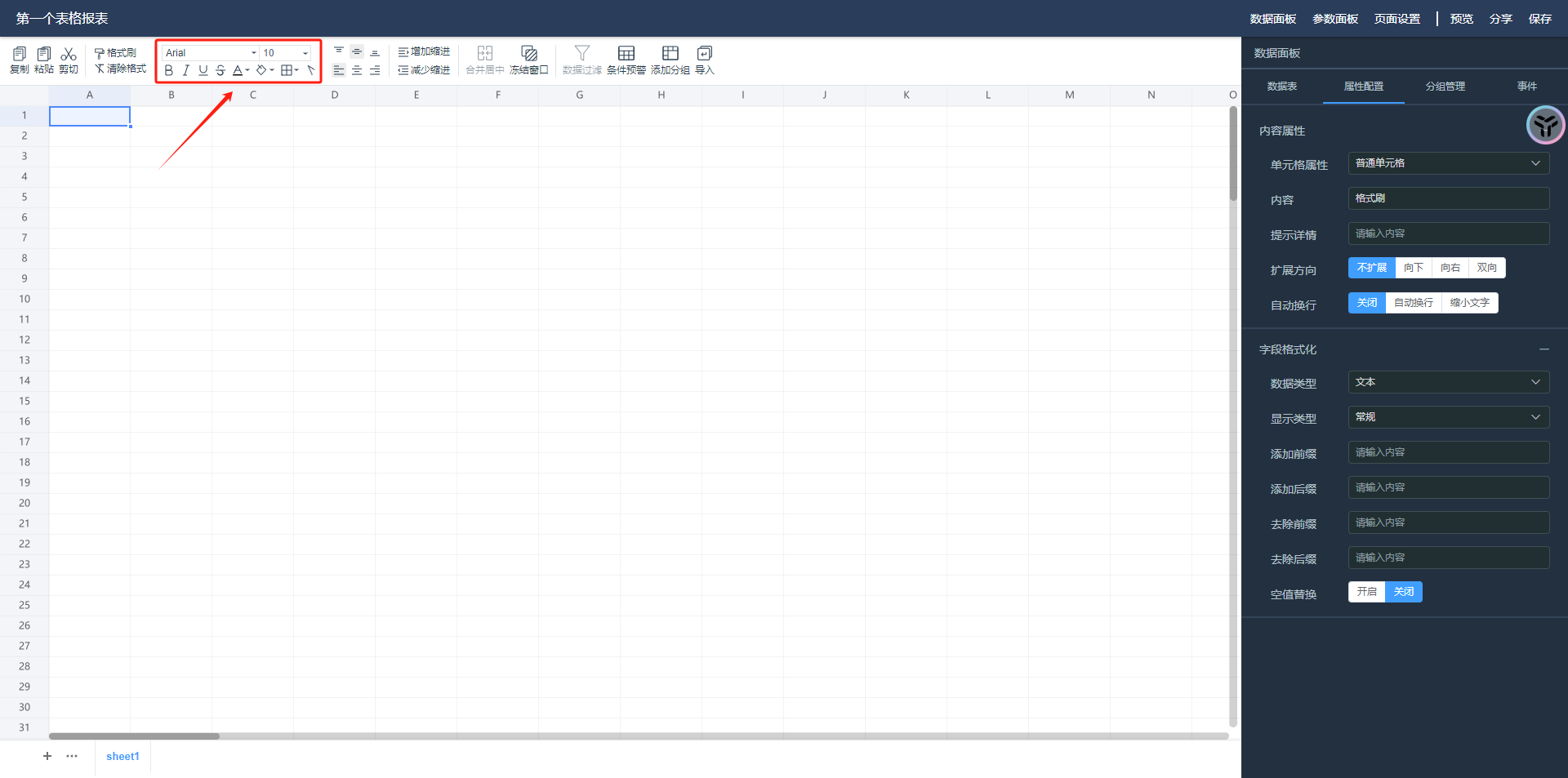
- 【字体】:可设置数据字体。
- 【字号】:可设置数据字号。
- 【加粗】:可设置数据加粗。
- 【倾斜】:可设置数据字体倾斜。
- 【下划线】:可为数据加下划线。
- 【删除线】:可为数据加删除线。
- 【字体颜色】:可设置数据字体颜色。
- 【背景颜色】:可设置数据背景颜色。
- 【边框】:可设置数据表格边框。
- 【单元格斜线】:可设置单元格斜线。
4.5. 对齐设置
数据的对齐方式分为水平对齐和垂直对齐两种,顶端对齐、水平居中、底端对齐可与左对齐、垂直居中、右对齐交叉使用。
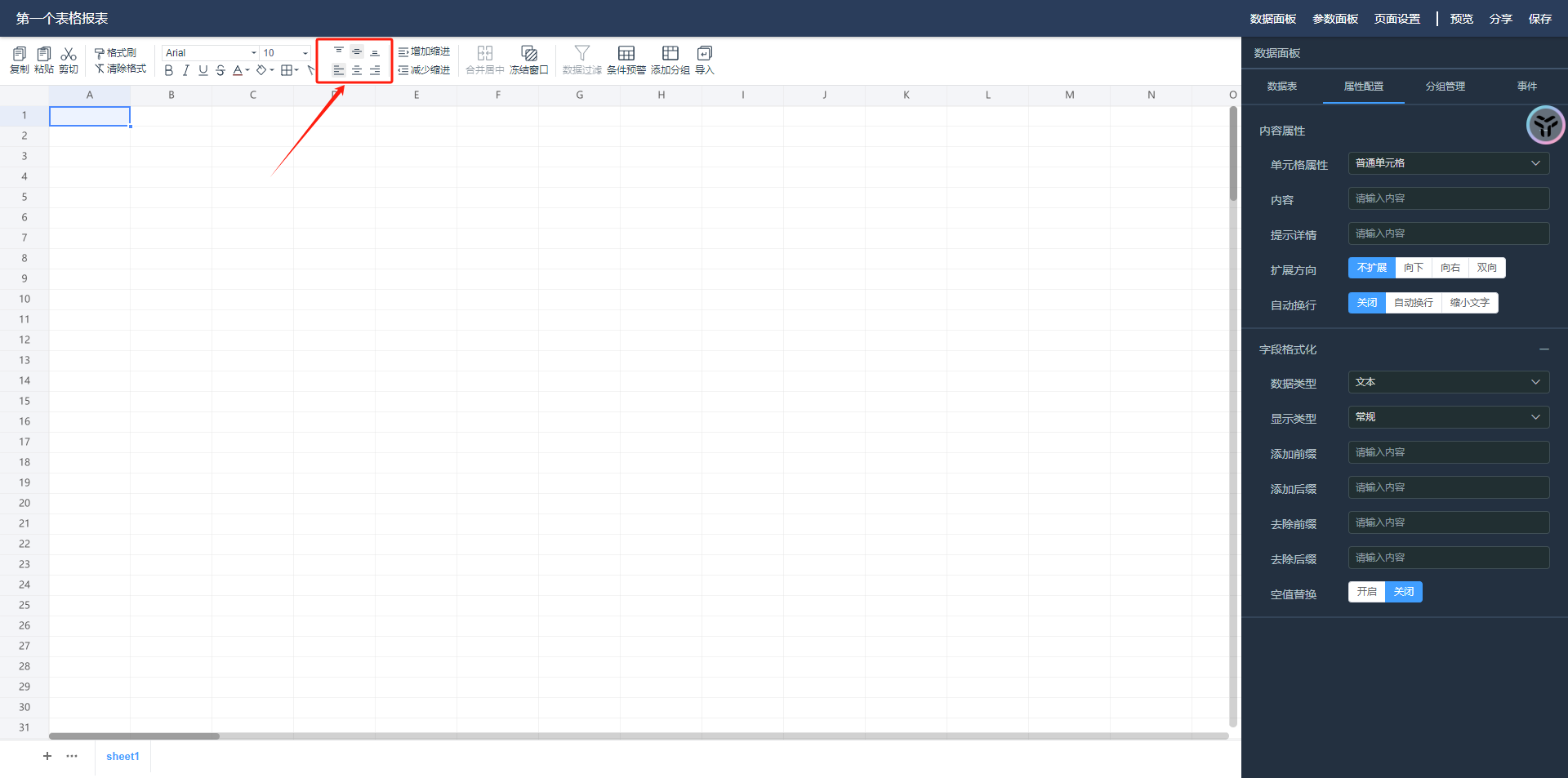
- 【顶端对齐】:数据在单元格顶部对齐。
- 【水平居中】:数据在单元格水平居中。
- 【底端对齐】:数据在单元格底端对齐。
- 【左对齐】:数据在单元格左侧对齐。
- 【垂直居中】:数据在单元格垂直居中。
- 【右对齐】:数据在单元格右侧对齐。
4.6. 缩进设置
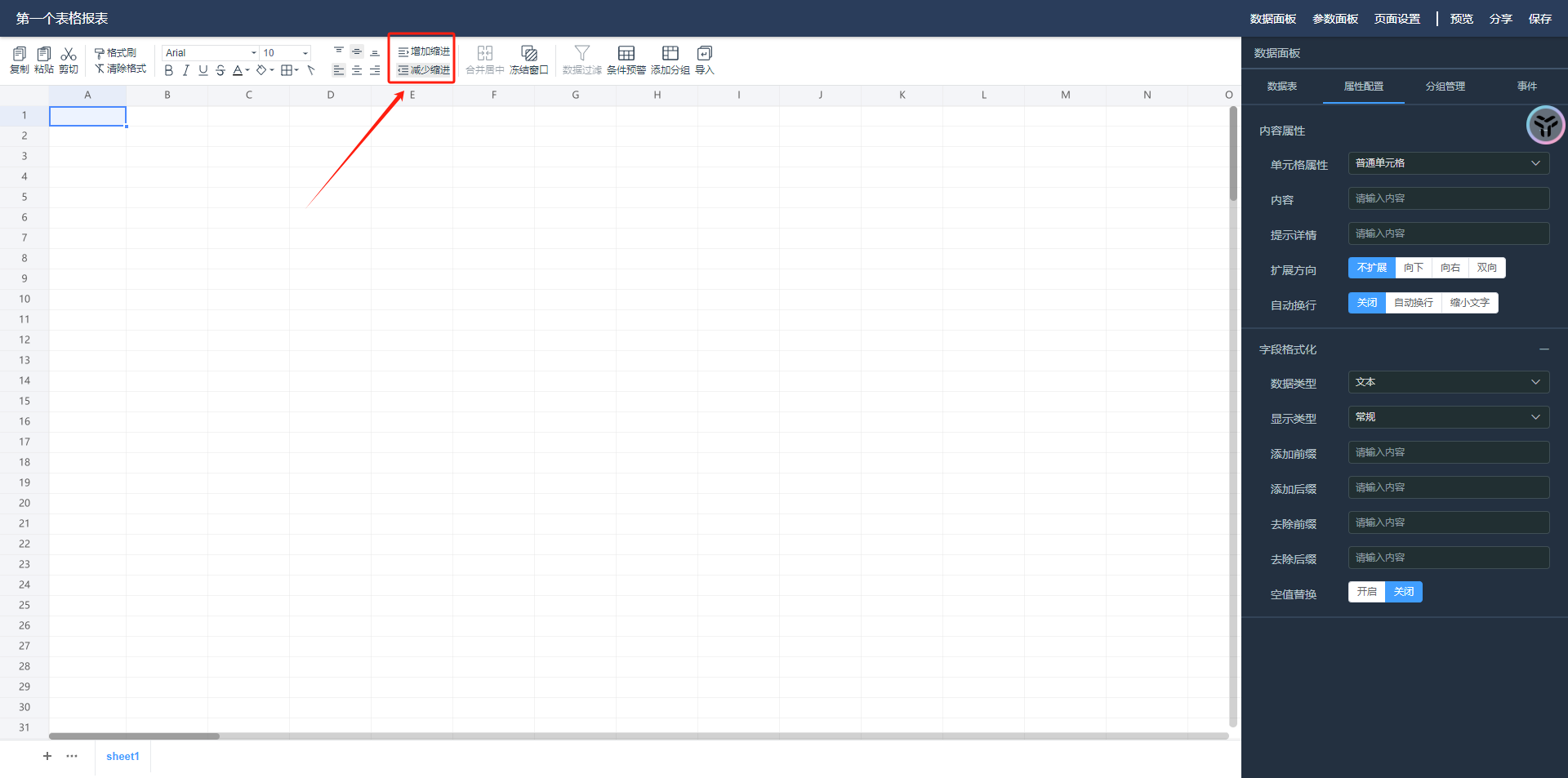
- 【减少缩进】:可为选定数据减少缩进。
- 【增加缩进】:可为选定数据增加缩进。
4.7. 合并居中
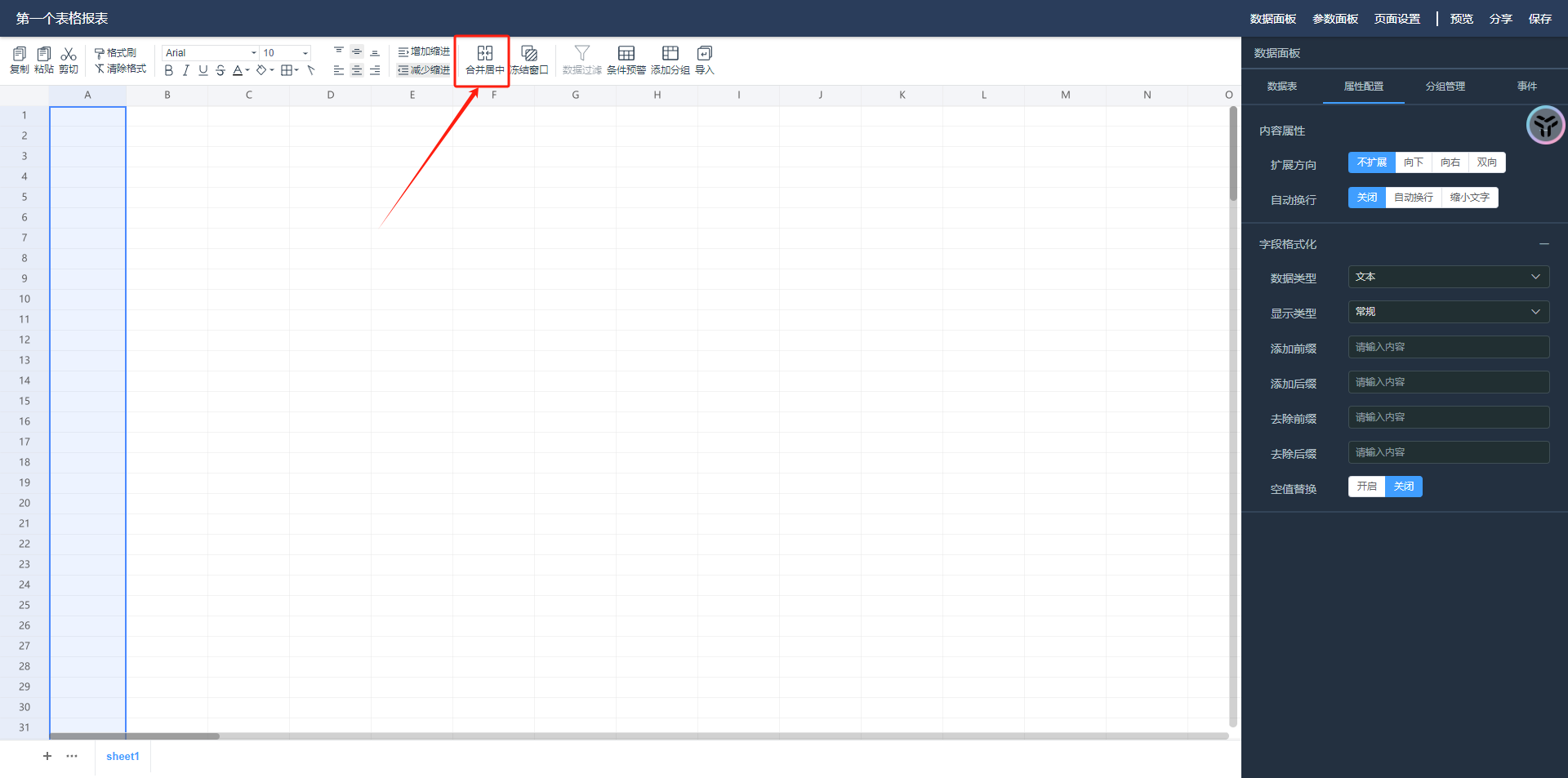
选择两个及以上的单元格,点击【合并并居中按钮可以将多个单元格合并,将数据居中,但此操作只保留选定单元格区域的第一个单元格数据,此操作会将其他数据都删除。
4.8. 冻结窗口
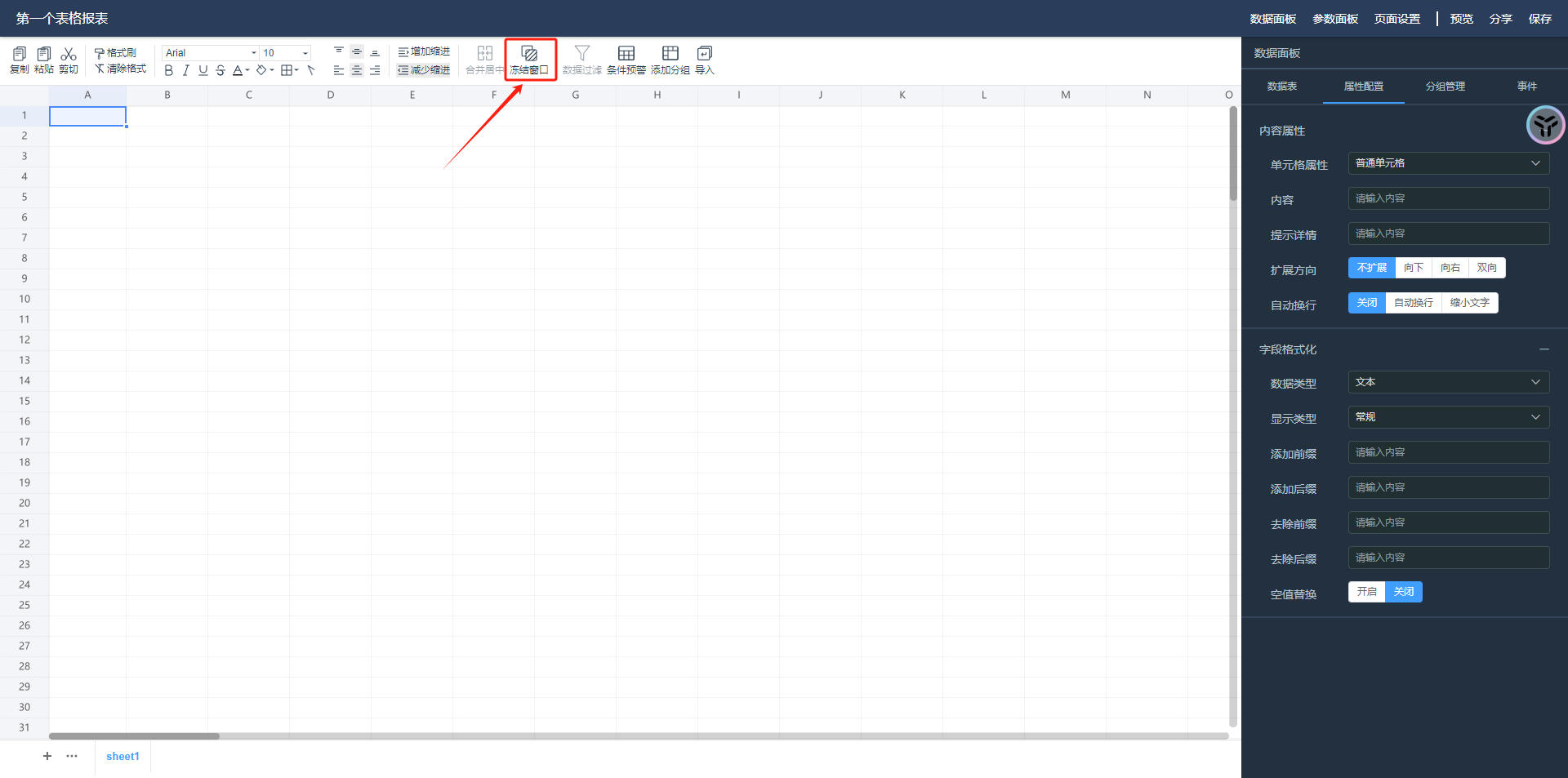
选择一个单元格,(选择的单元格不可为A1单元格)点击冻结窗口按钮可将该单元格的左侧列和顶端行进行冻结,向下查看数据时该单元格顶端数据��固定不动,向右查看数据时该单元格左侧数据固定不动。
4.9. 数据过滤
点击【条件过滤】
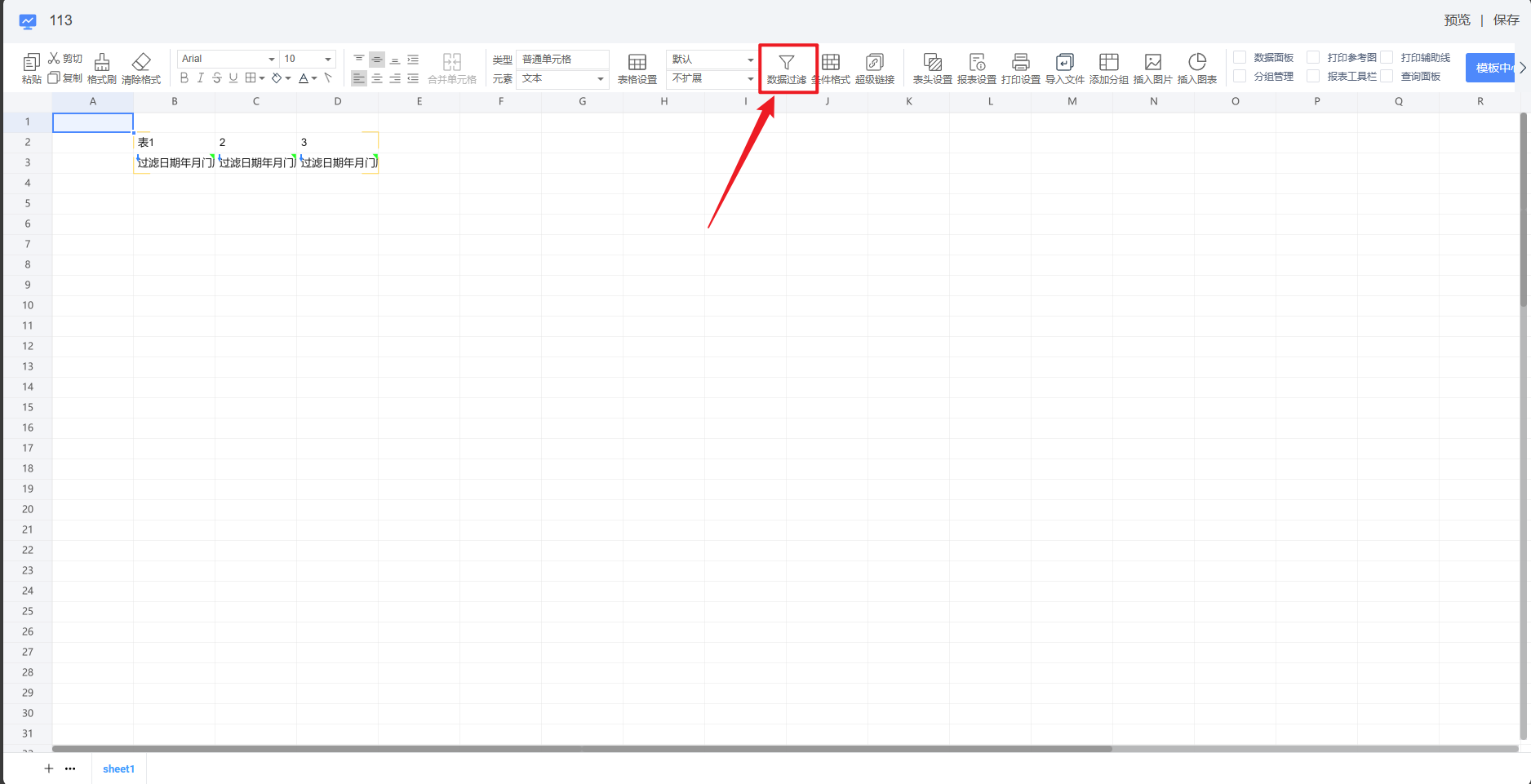
在【数据过滤】中点击【添加数据过滤】
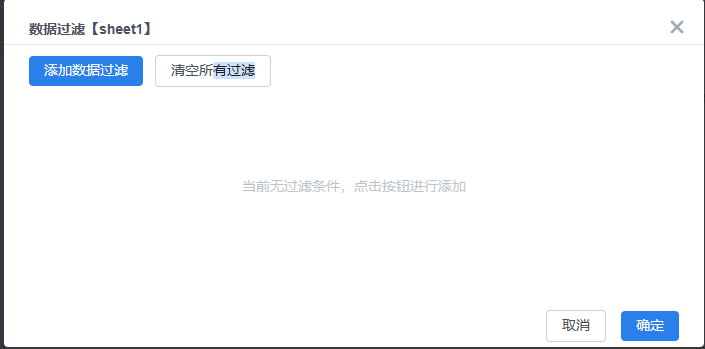
在【在添加数据过滤】中可添加组合条件和清空所有条件,设置完成后点击【确定】即可,在预览中可以查看设置的数据过滤。

4.10. 条件预警
点击【条件预警】
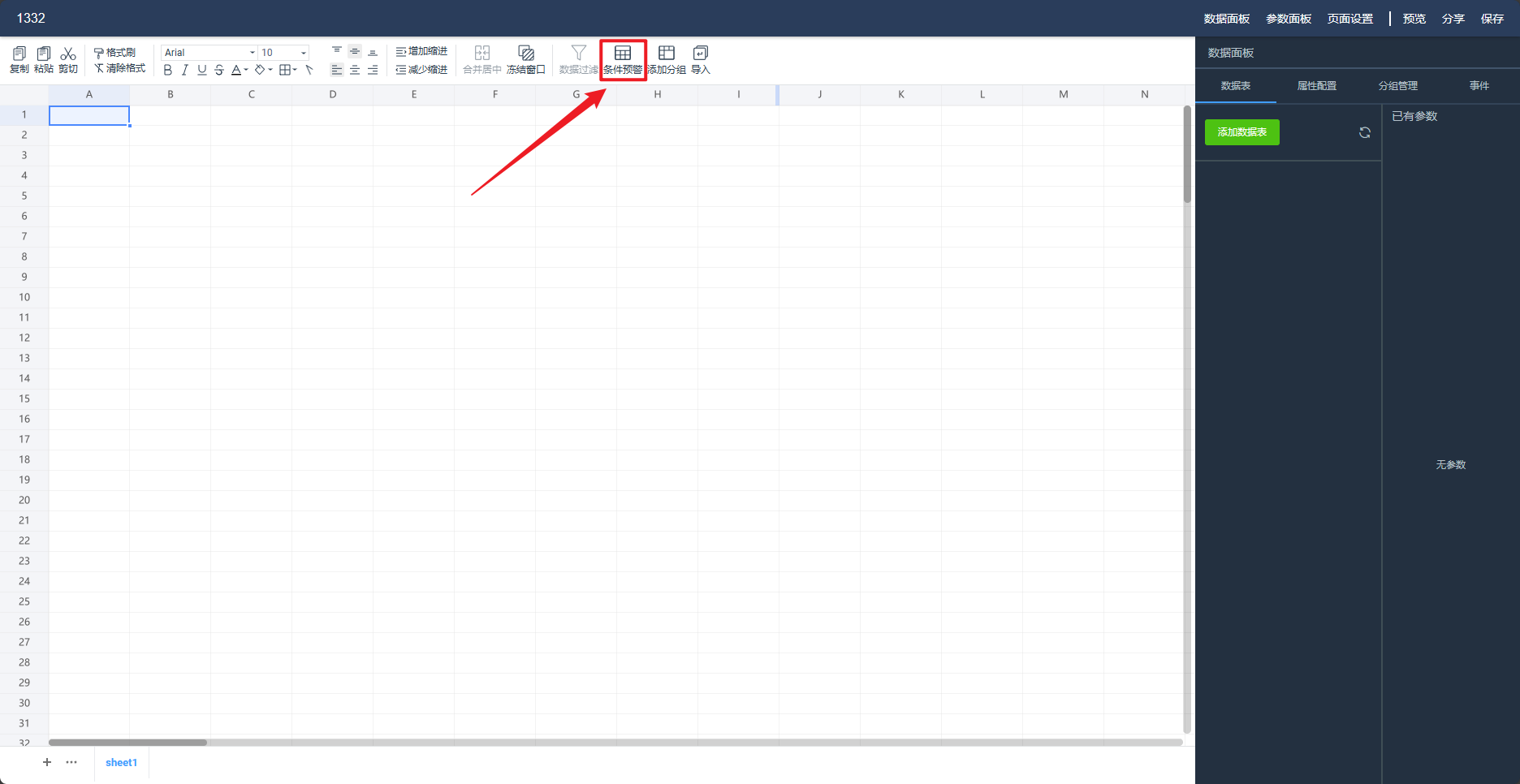
在【条件预警】中可以设置预警值等

4.11. 添加分组
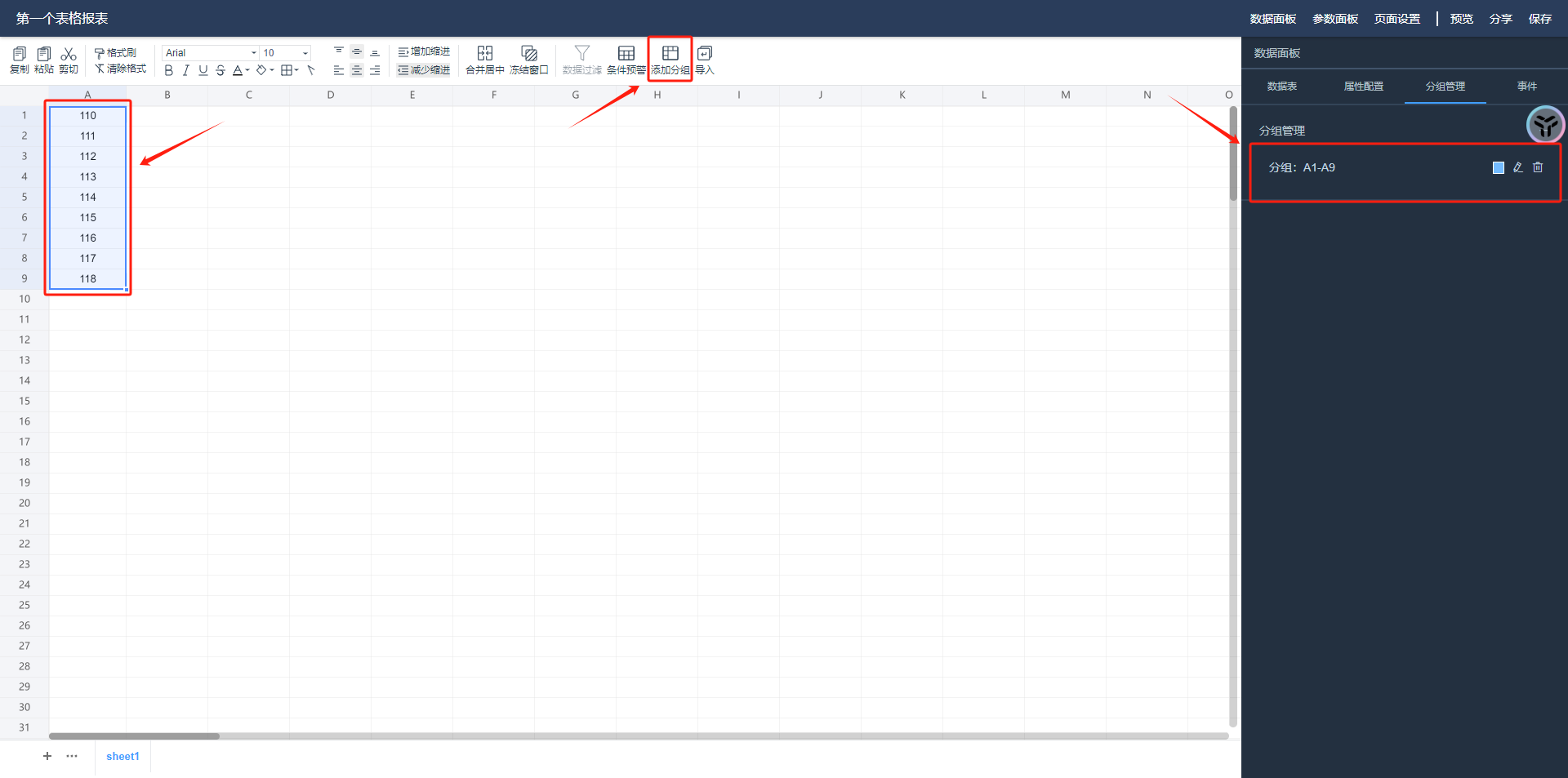
首先选定想要分组的数据,点击【添加分组】按钮,在右侧的【分组管理】中出现该分组。
4.12. 导入
可将外部表格导入到工作区中。
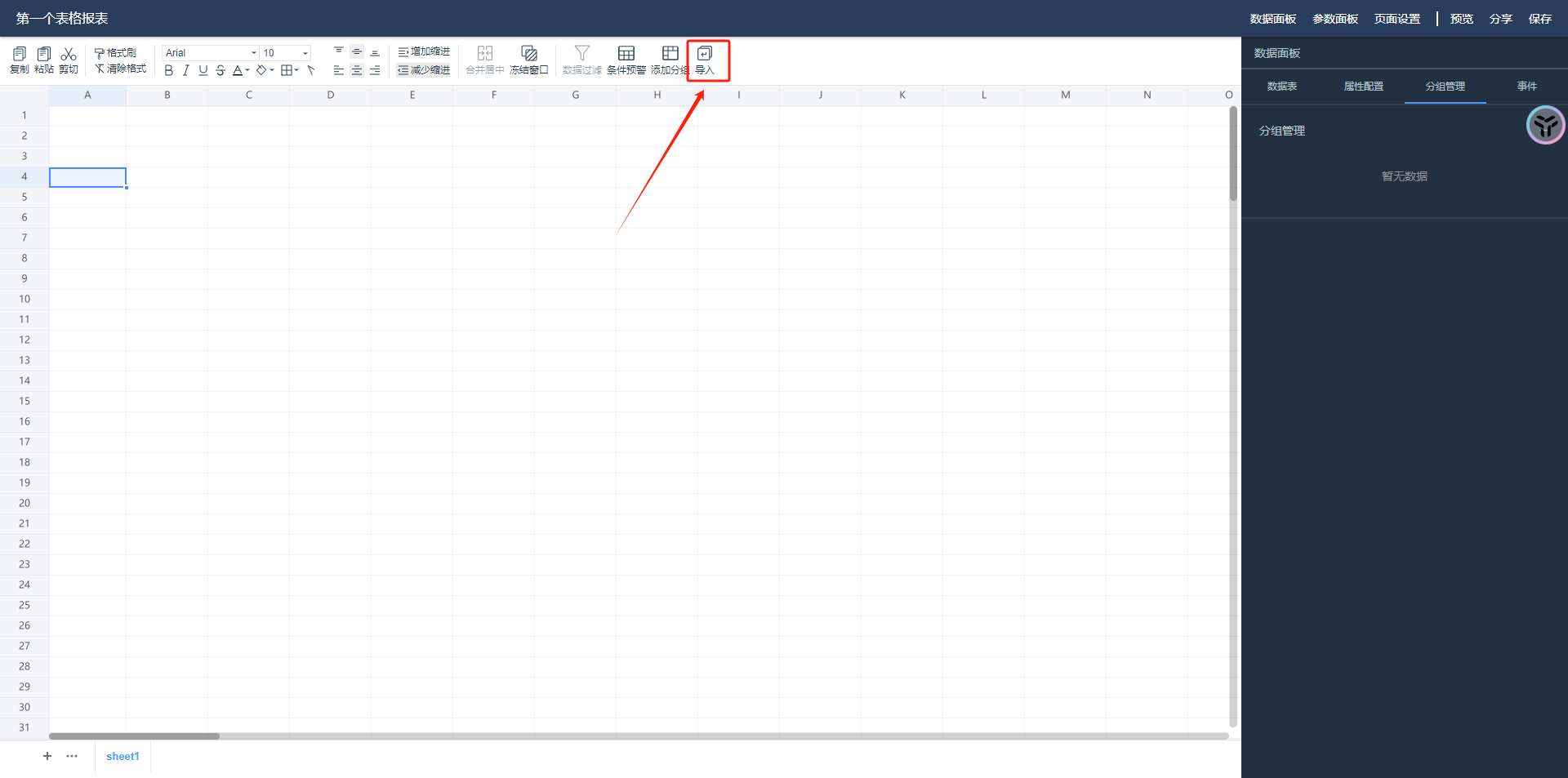
点击【导入】按钮,选择要导入的表格,点击确认即可将表格内的数据导入到工作区。
4.13. 工作区
工作区是存放数据的容器,设计好的表格点击【保存】后点击【预览】可以查看所有数据。
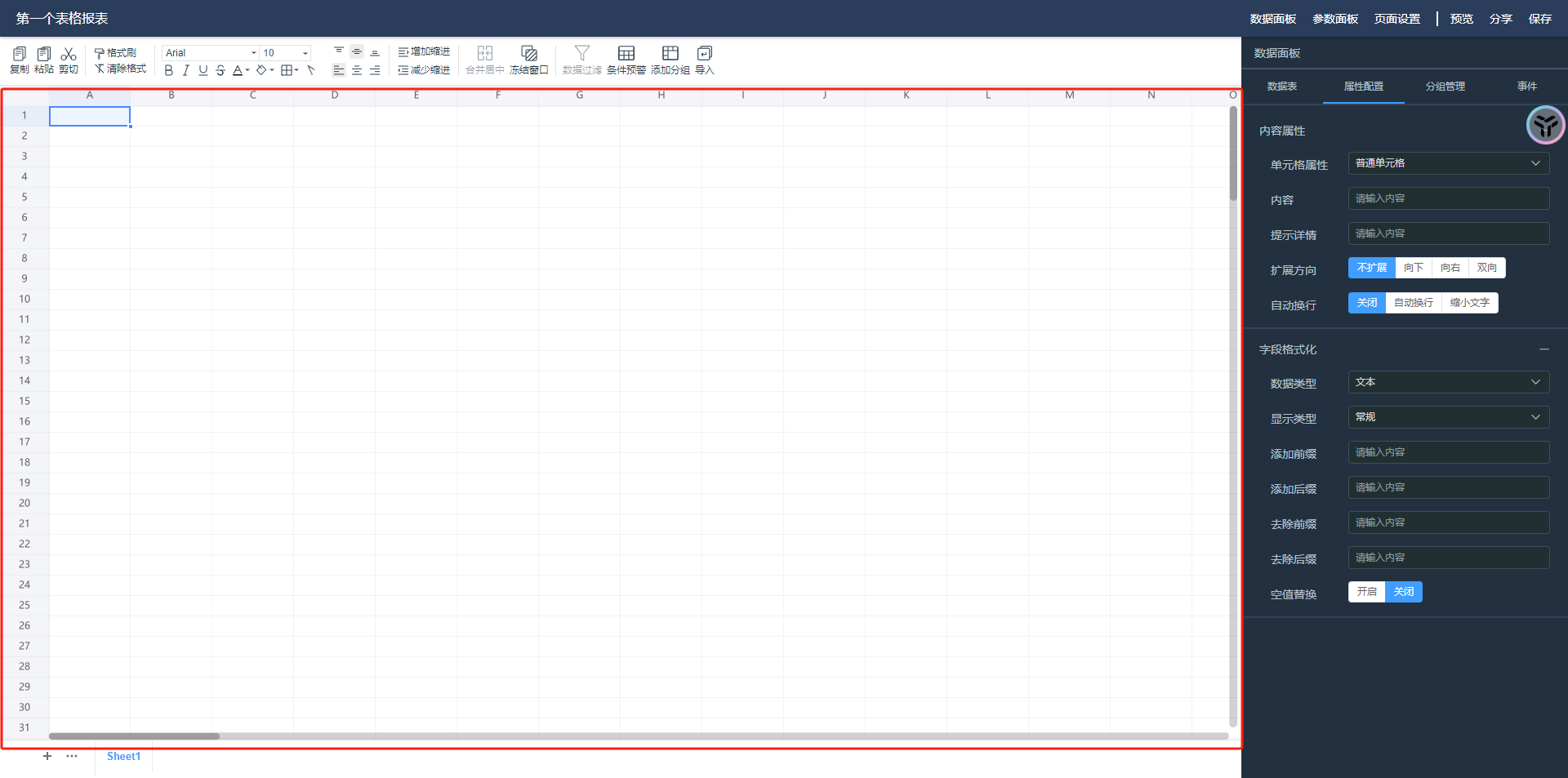
工作区中包含列标行号以及单元格,在单元格中可以输入数据,用户可以在工作区中对数据进行操作。
4.14. 面板设计
若您要设置水印、穿透、控件动效可参考以下文档:
https://doc.tizdata.com/fastbi/749
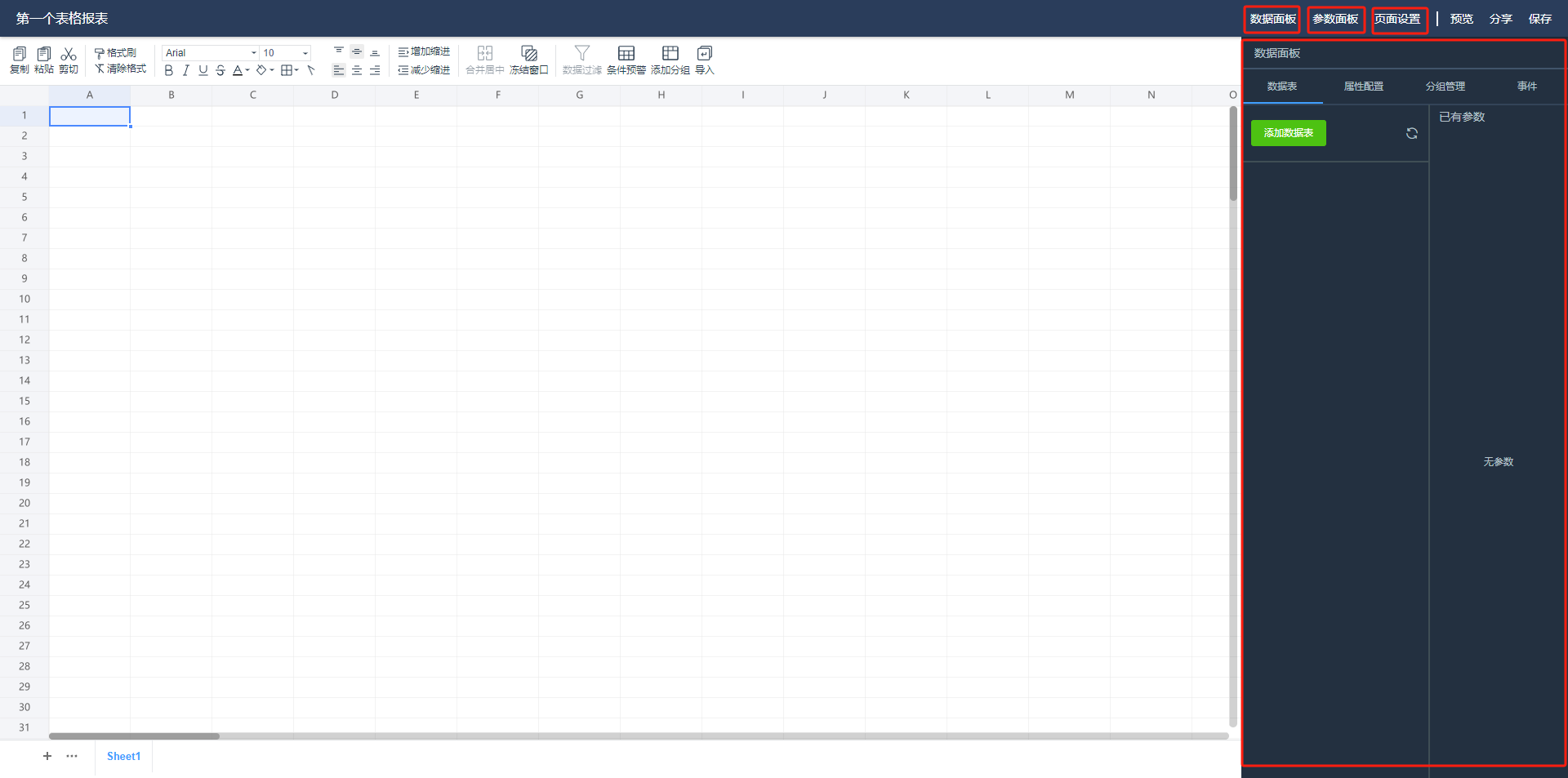
【数据面板】:包含【数据表】、【属性配置】、【分组管理】、【事件】四个模块,【数据表】中可以添加数据表,【属性配置】中包含【内容属性】、【字段格式化】,【分组管理】中��可以对分组进行操作,可以设置分组条件,对分组删除,【事件】中可以设置事件类型。
【参数面板】:包含【参数管理】、【参数样式】两个模块,【参数管理】中包含【面板样式】、【参数管理】两个模块可以设置,【参数样式】在参数管理选择相应参数并点击编辑。
【页面设置】:包含【基础】、【打印】两个模块,【基础】中可设置【水印】、【工具栏按钮】、【分页设置】,【打印】中包含【打印页面设置】、【sheet1】、【打印重复设置】,在【sheet1】中可以设置参考背景图、方向、编剧、自动铺满。
5. 极速模式设计
选择想要设计的报表,点击【设计】按钮或报表名称即可进入设计状态。
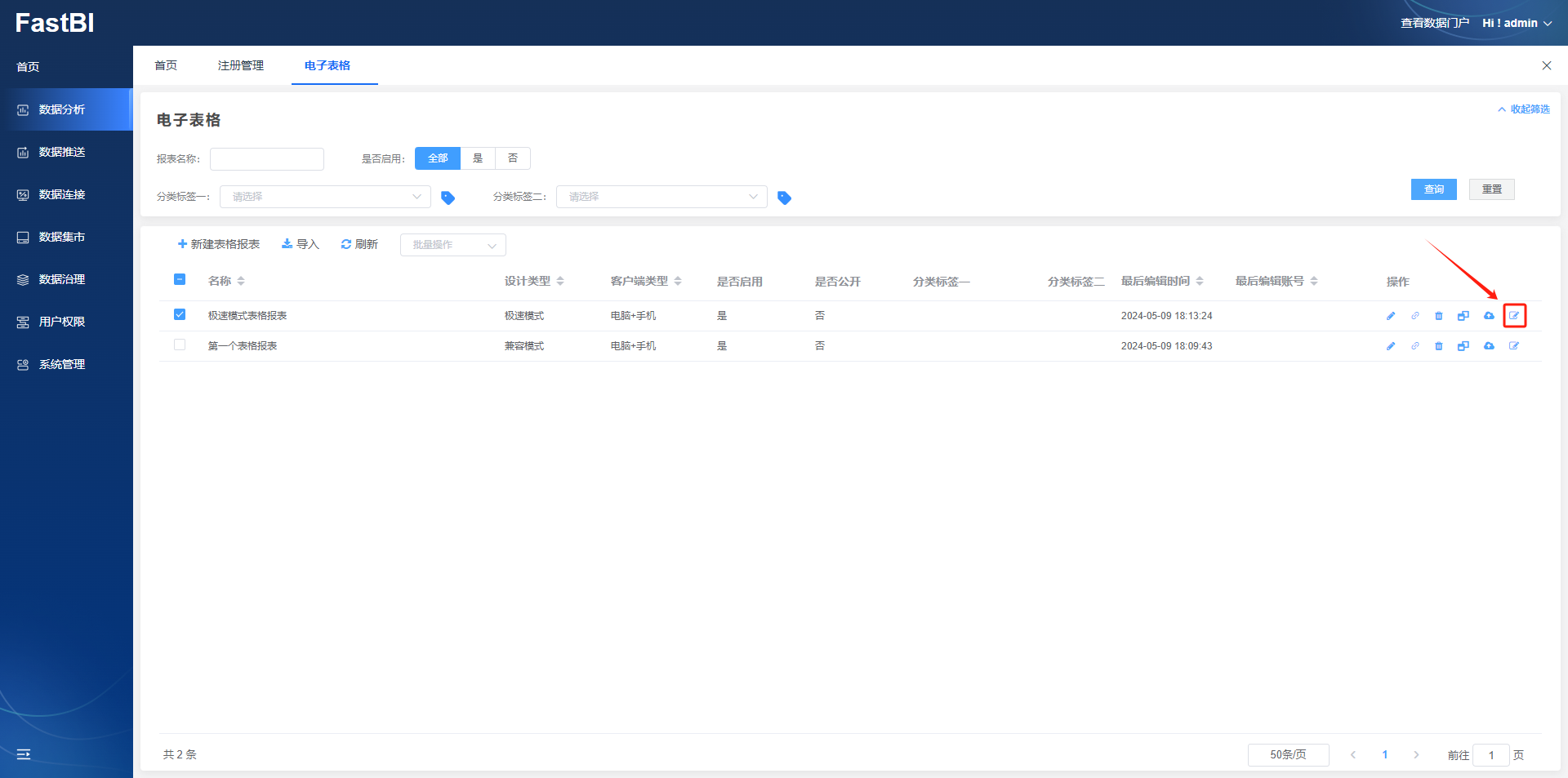
极速模式设计板块将界面分为1.标题栏、2.工具栏、3.工作区3个部分,
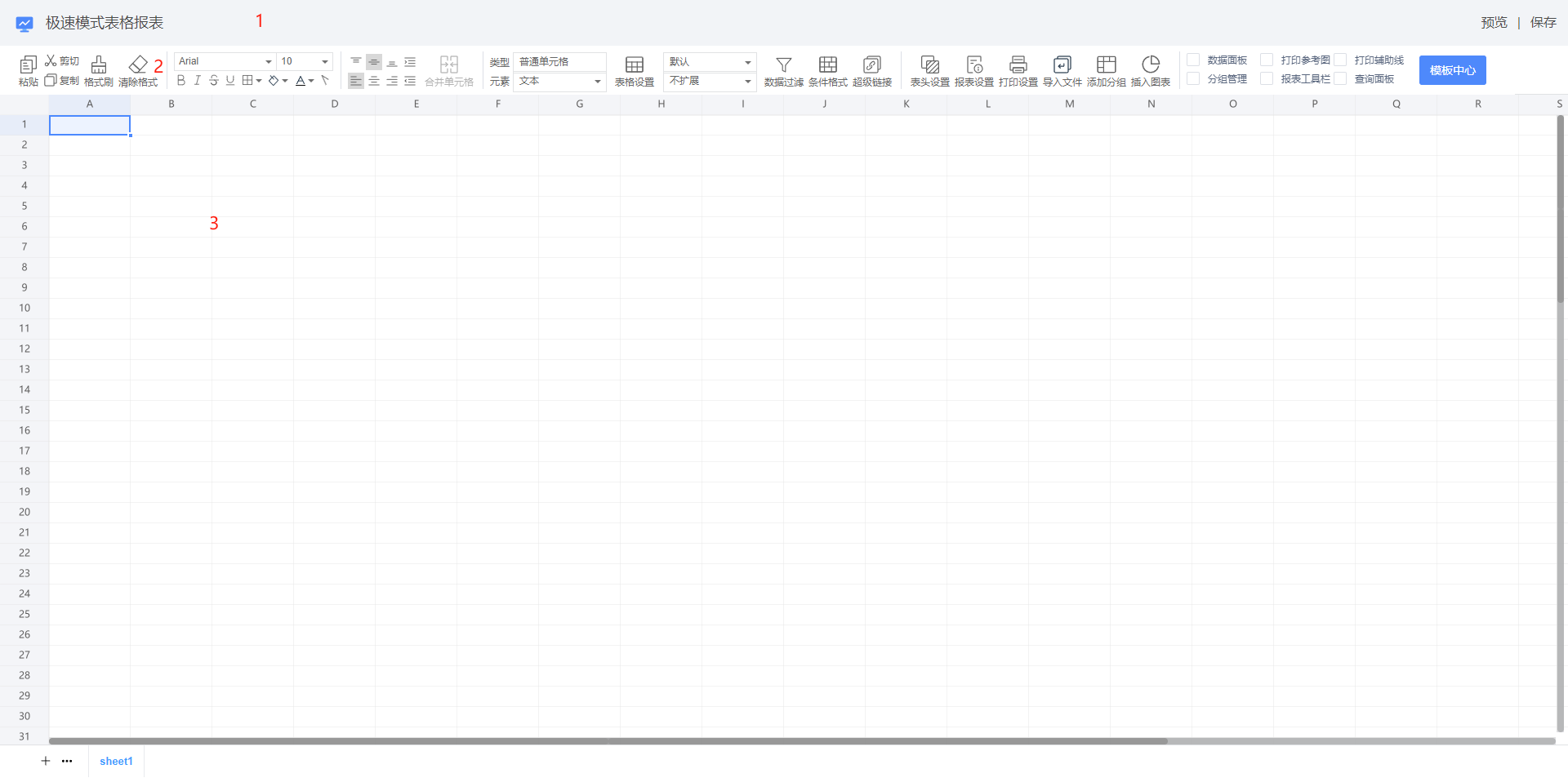
5.1. 标题栏
标题栏左侧可修改当前文件名称,右侧可对当前文件进行预览、保存操作。
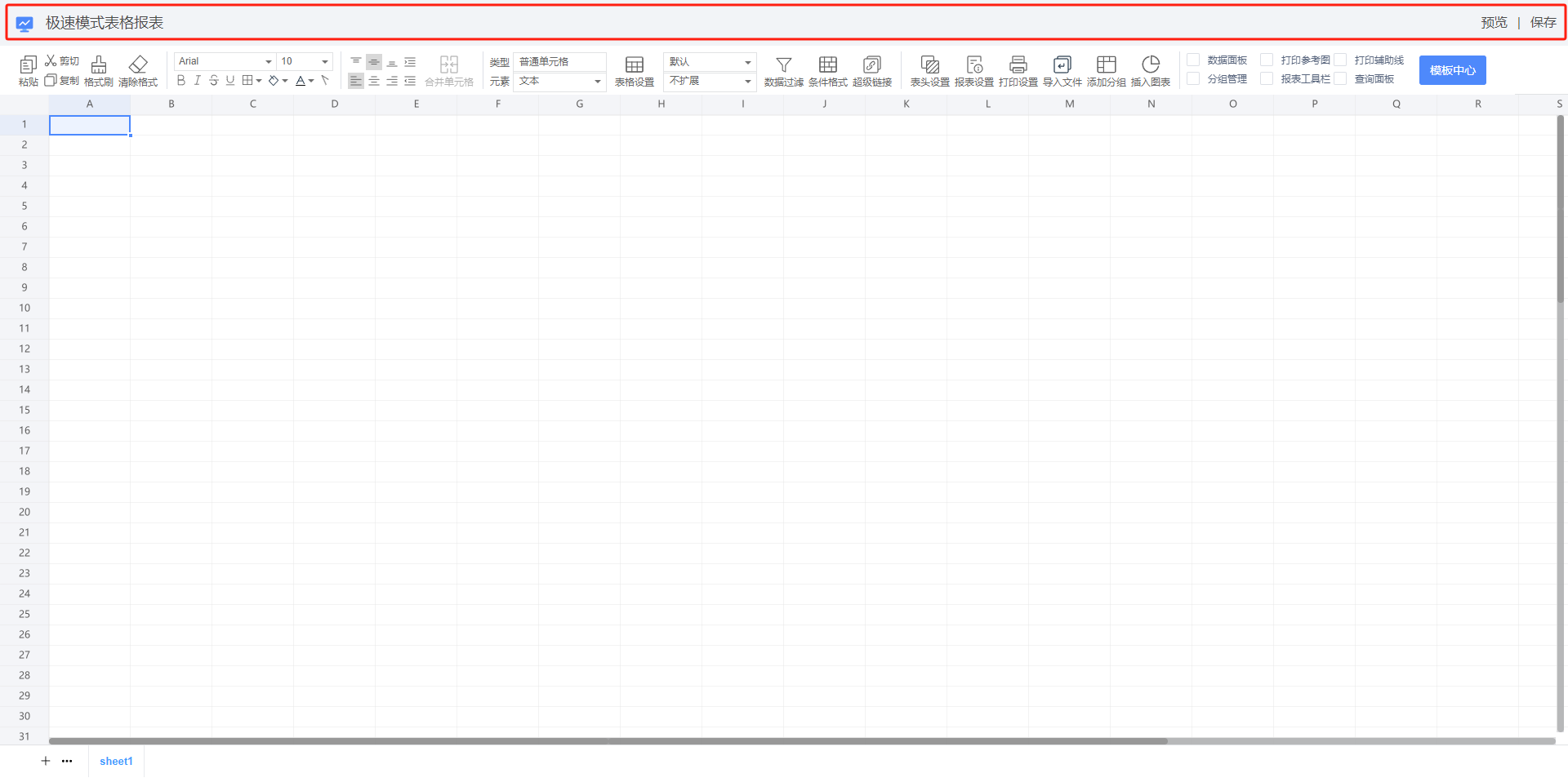
5.2. 剪贴板
剪贴板中包含【粘贴】、【剪切】、【复制】、【格式刷】、【清除格式】5个按钮

- 【粘贴】:点击【粘贴】按钮可对复制或剪切的内容粘贴��到当前选定区域。
- 【剪切】:点击【剪切】按钮可对当前数据进行剪切操作。
- 【复制】:点击【复制】按钮可对当前数据进行复制操作。
- 【格式刷】:首先选定已经设计好格式的数据,点击格式刷,再选定未设计好的格式即可。
- 【清除格式】:选定目标数据,点击【清除格式】可将已经设计好的格式清除。
5.3. 字体设置
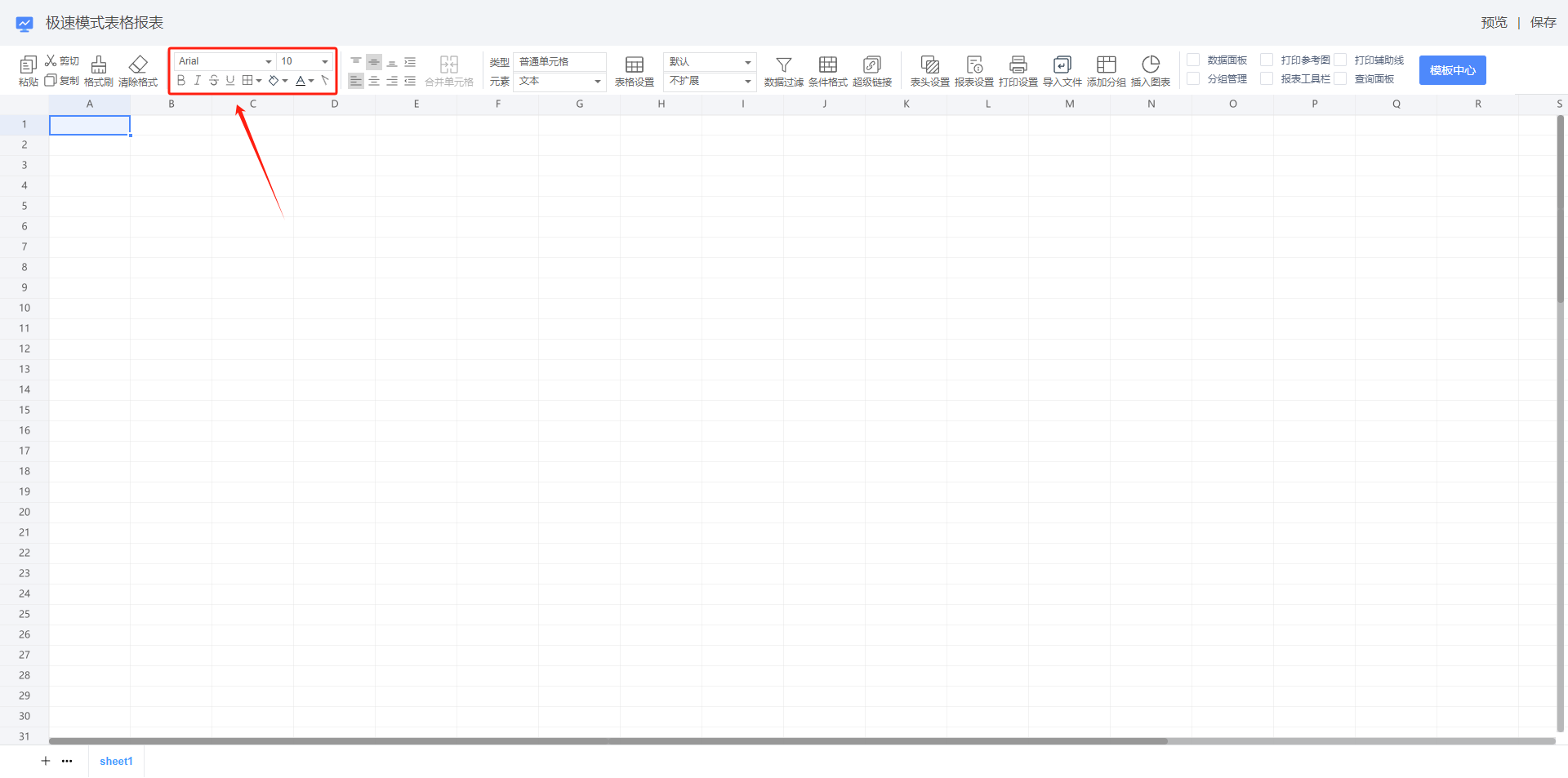
- 【字体】:可设置数据字体。
- 【字号】:可设置数据字号。
- 【加粗】:可设置数据加粗。
- 【倾斜】:可设置数据字体倾斜。
- 【删除线】:可为数据加删除线。
- 【下划线】:可为数据加下划线。
- 【边框】:可设置数据表格边框。
- 【背景颜色】:可设置数据背景颜色。
- 【字体颜色】:可设置数据字体颜色。
- 【单元格斜线】:可设置单元格斜线。
5.4. 对齐方式
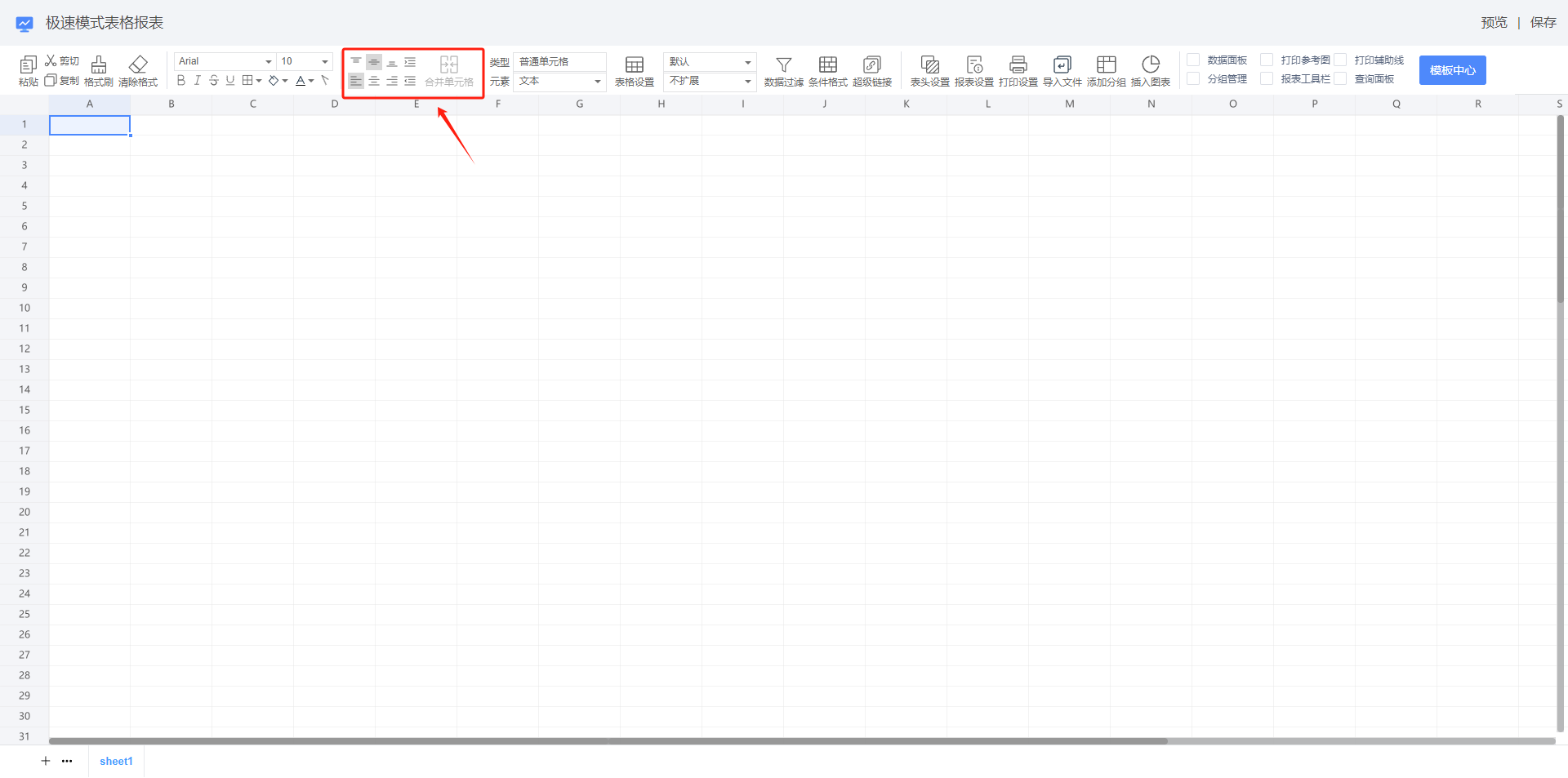
- 【顶端对齐】:数据在单元格顶部对齐。
- 【水平居中】:数据在单元格水平居中。
- 【底端对齐】:数据在单元格底端对齐。
- 【左对齐】:数据在单元格左侧对齐。
- 【垂直居中】:数据在单元格垂直居中。
- 【右对齐】:数据在单元格右侧对齐。
- 【减少缩进】:可为选定数据减少缩进。
- 【增加缩进】:可为选�定数据增加缩进。
- 【合并单元格】:选择两个及以上的单元格,点击【合并并居中按钮可以将多个单元格合并,将数据居中,但此操作只保留选定单元格区域的第一个单元格数据,此操作会将其他数据都删除。
5.5. 单元格格式
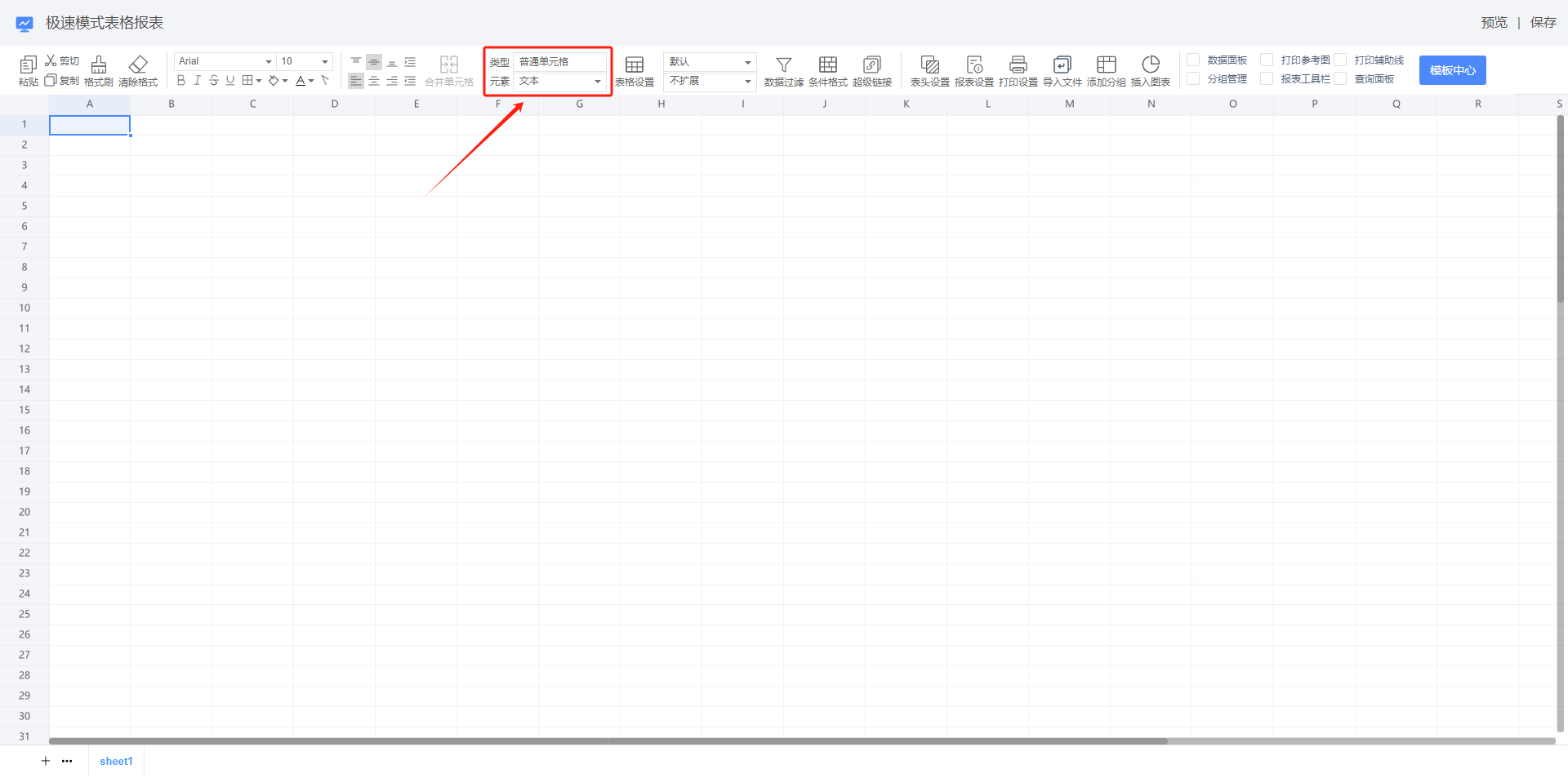
根据在单元格输入的信息不同单元格类型也不同,常见的单元格有普通单元格、公式单元格、数据单元格等。
5.6. 表格设置
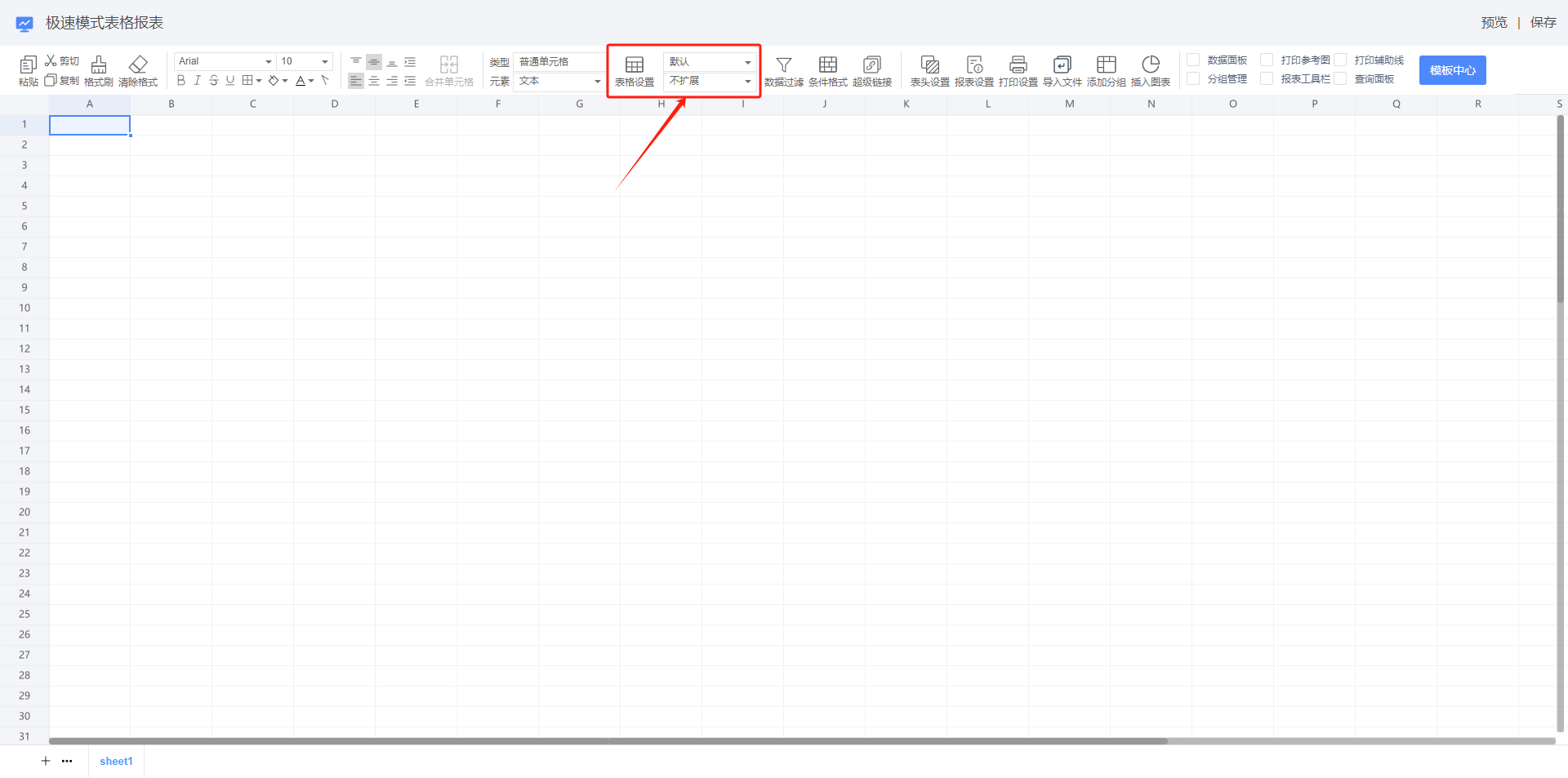
在此处可以设置表格扩展为【不扩展】、【向下扩展】、【向右扩展】、【双向扩展】。
5.7. 数据过滤
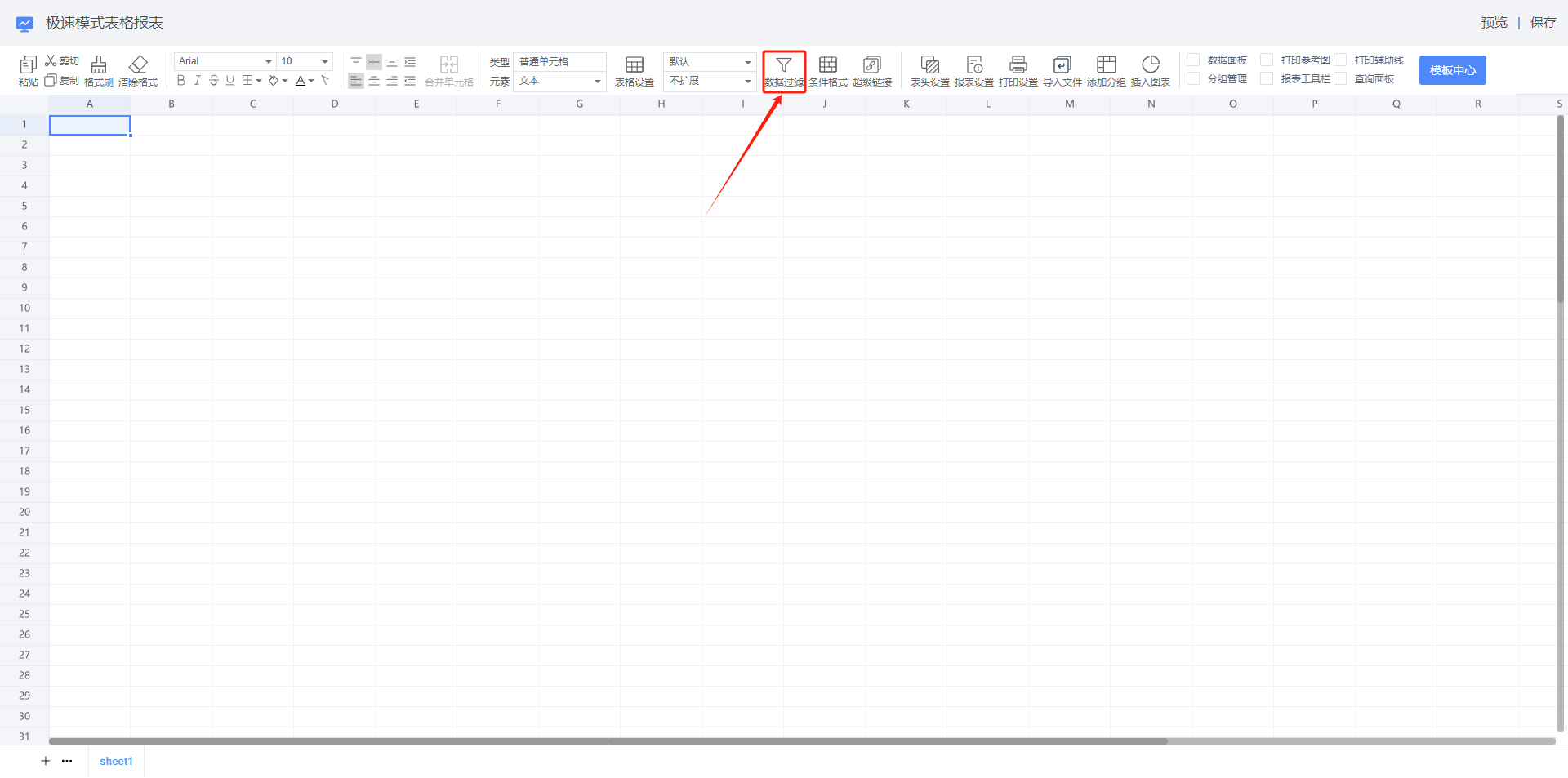
5.8. 条件格式
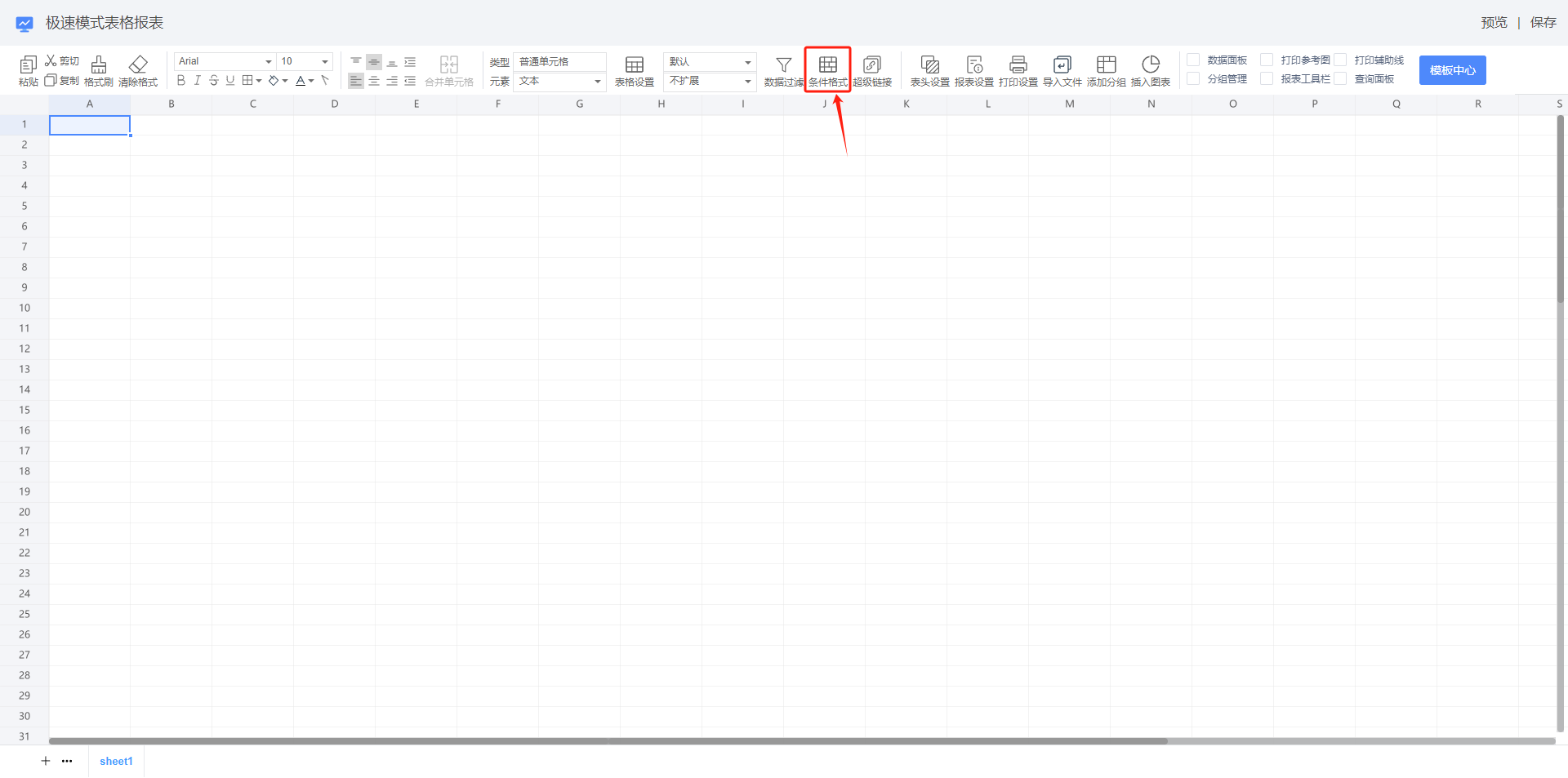
选择要添加条件格式的单元格,点击【条件格式】在弹出的窗口中可以添加条件和清除所有条件,点击【添加条件】可以设置作用范围、样式效果、数据条件,设置完成后点击【确定】即可。
5.9. ��超级链接
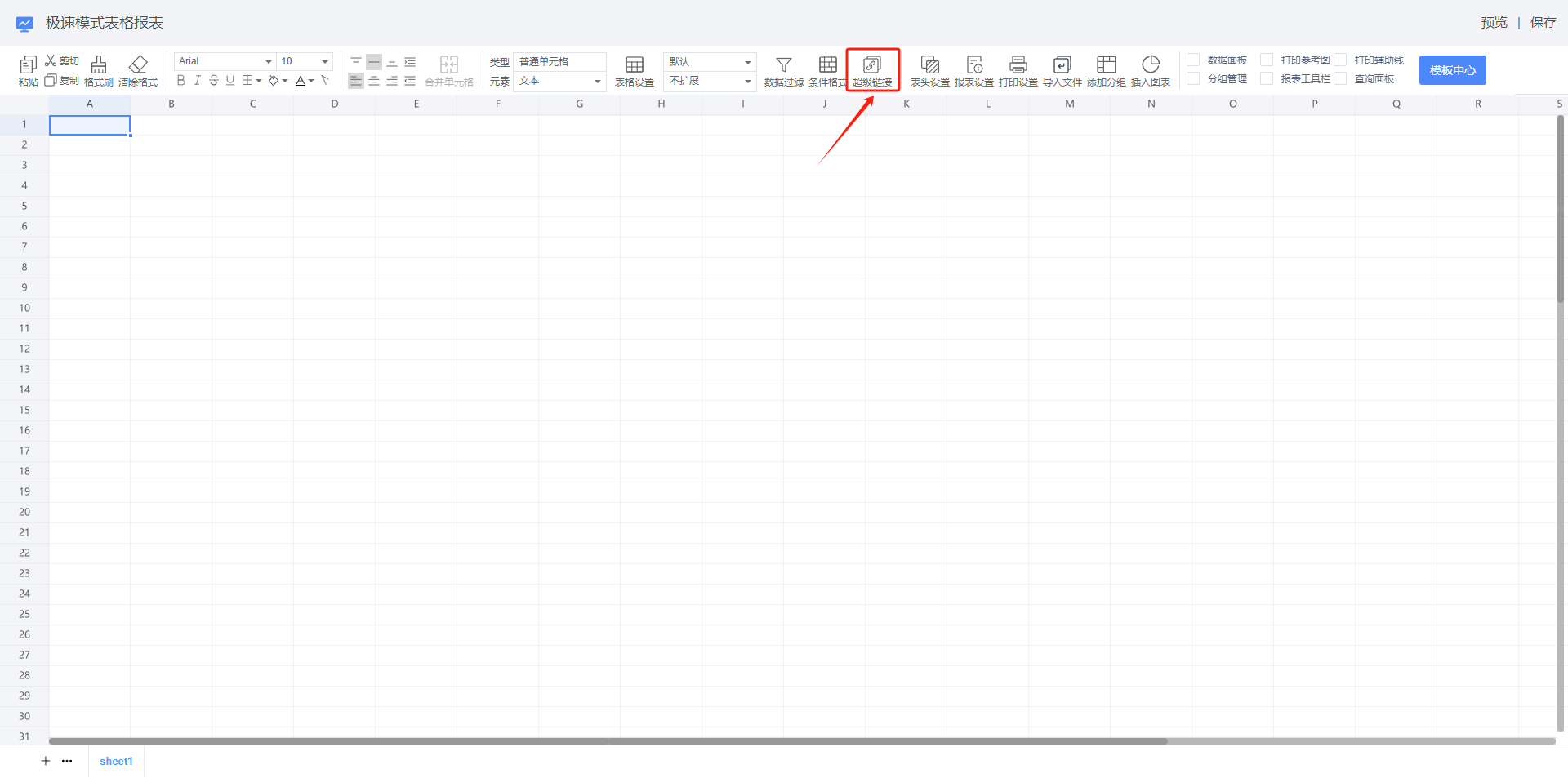
选择要添加超级链接的单元格,点击【超级链接】在弹出的窗口中可以添加链接和清空所有链接,点击【添加链接】选择跳转目标,在弹出的窗口中设置参数即可。
5.10. 表头设置
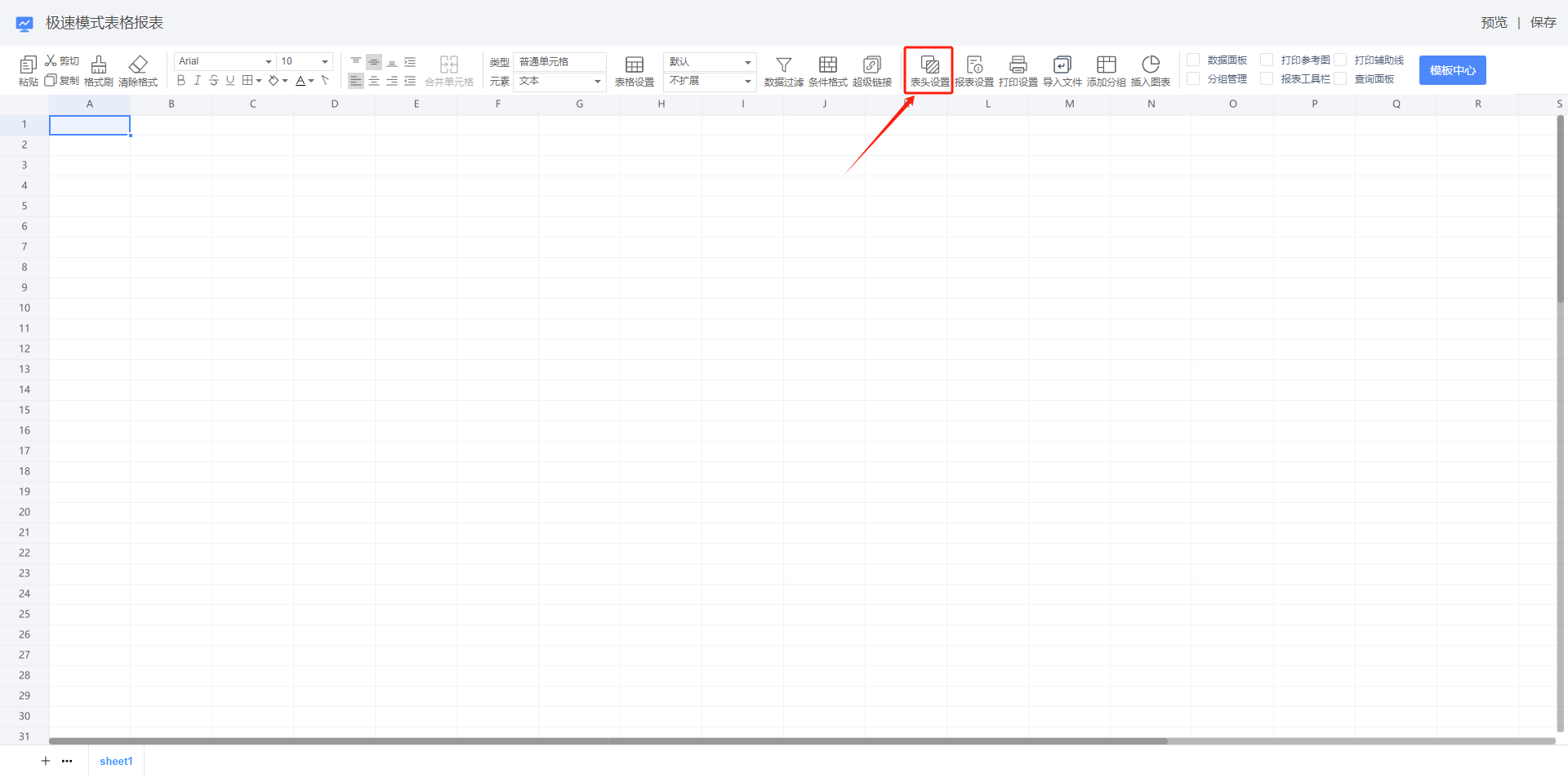
在【表头设置】中可以设置【表头】、【冻结】,设计好后点击【确定】即可。
5.11. 报表设置
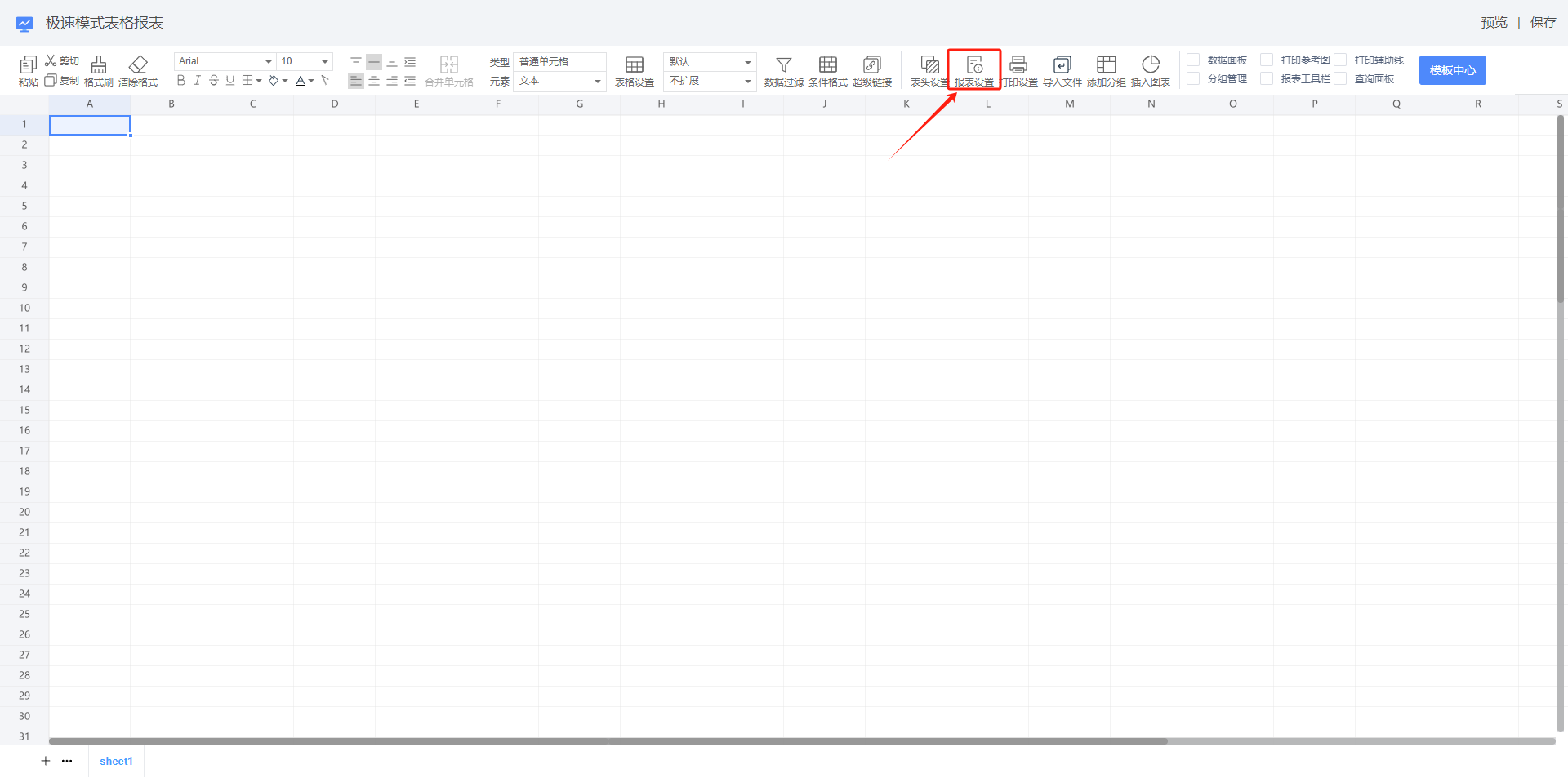
在【报表设置】中可以对【水印设置】进行设置,设置完成后点击确定即可
5.12. 打印设置
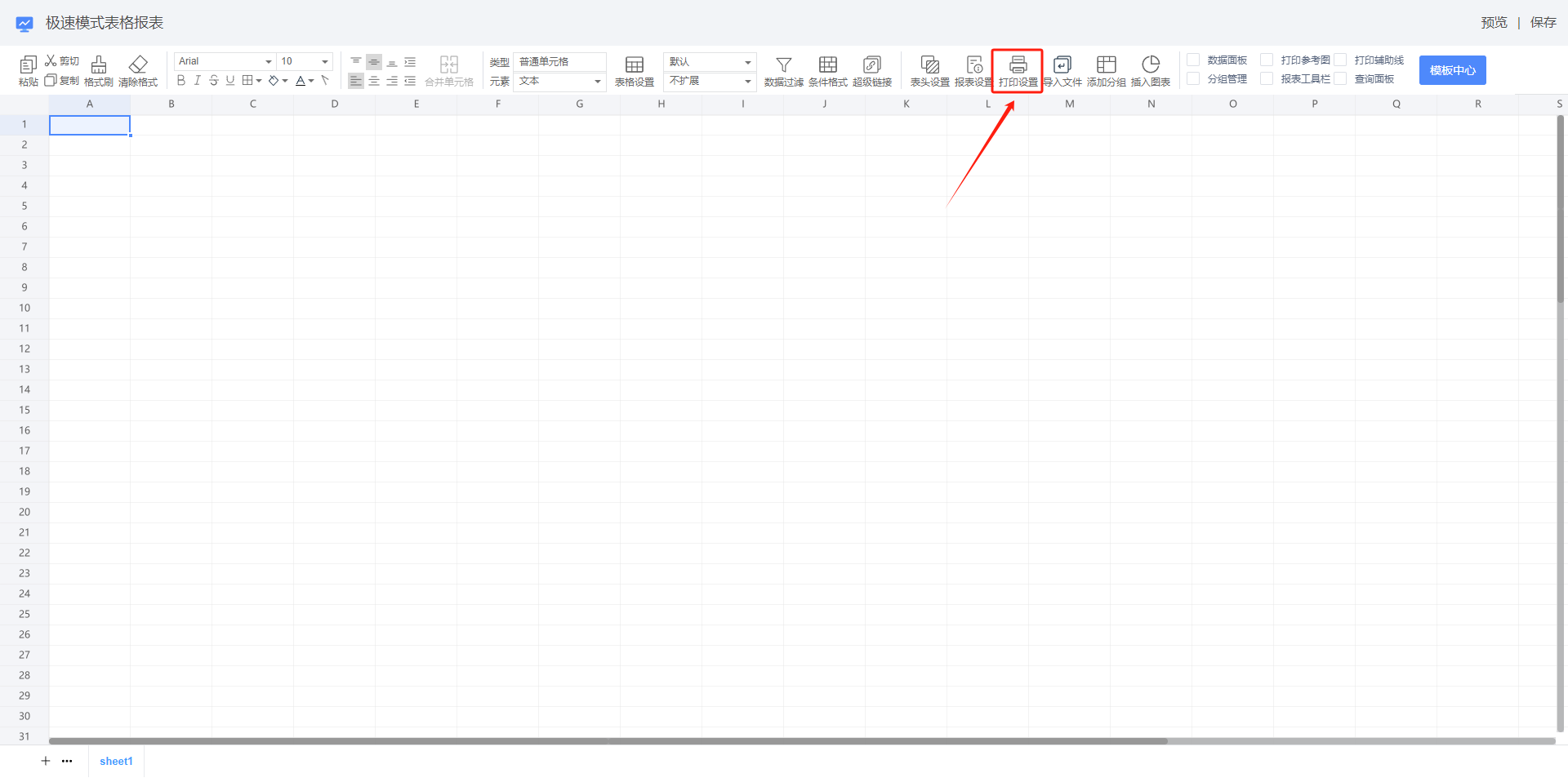
点击【打印设置】在窗口中可以对【打印纸张设置】、【打印参数设置】进行设计,完成后点击【确定】即可。
5.13. 导入文件
点击【导入文件】,选择想要导入到工作区的文件,点击确定即可将文件导入。
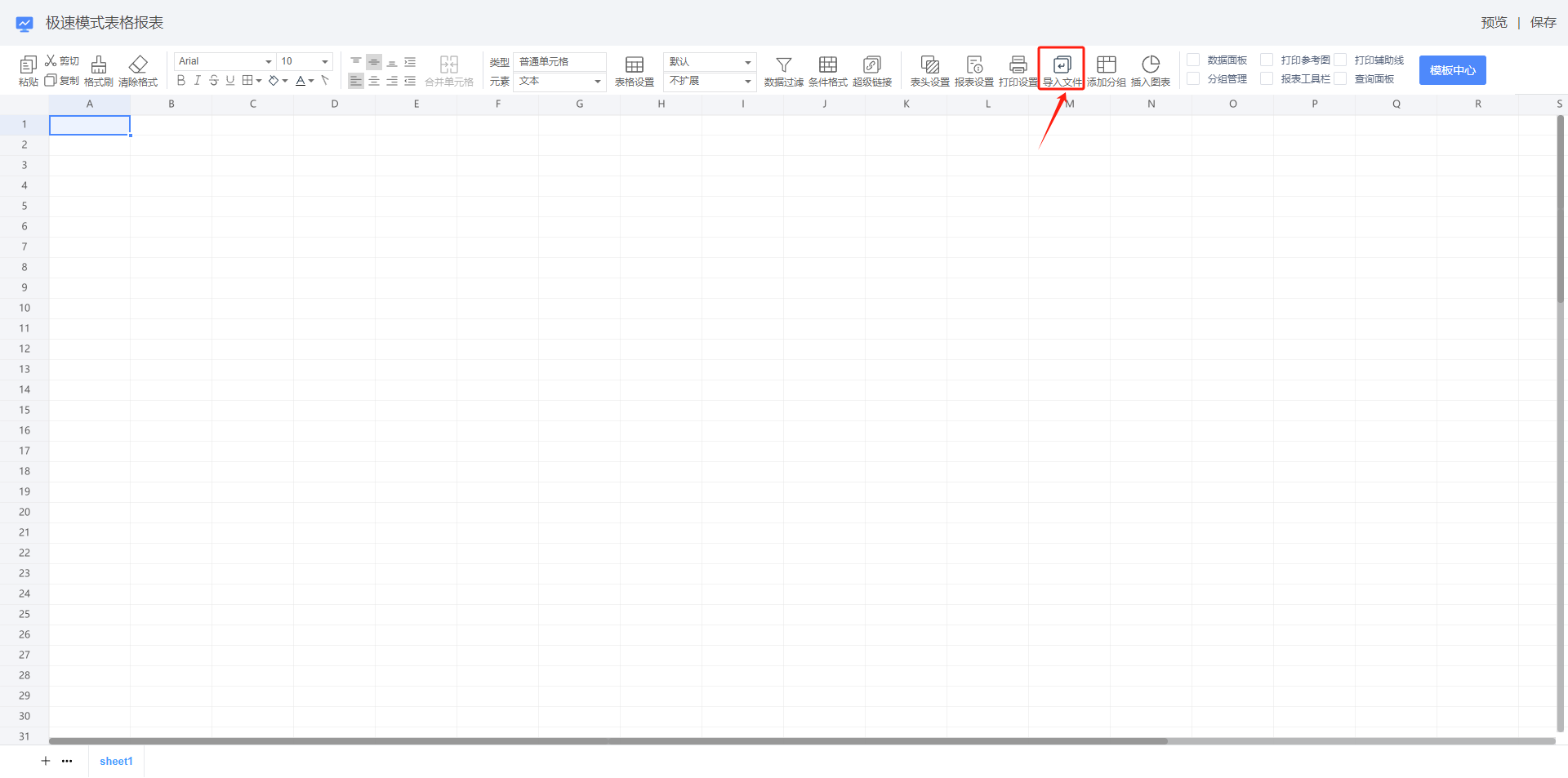
5.14. 添加分组
选择要分组的数据,点击【添加分组】即可添加分组。
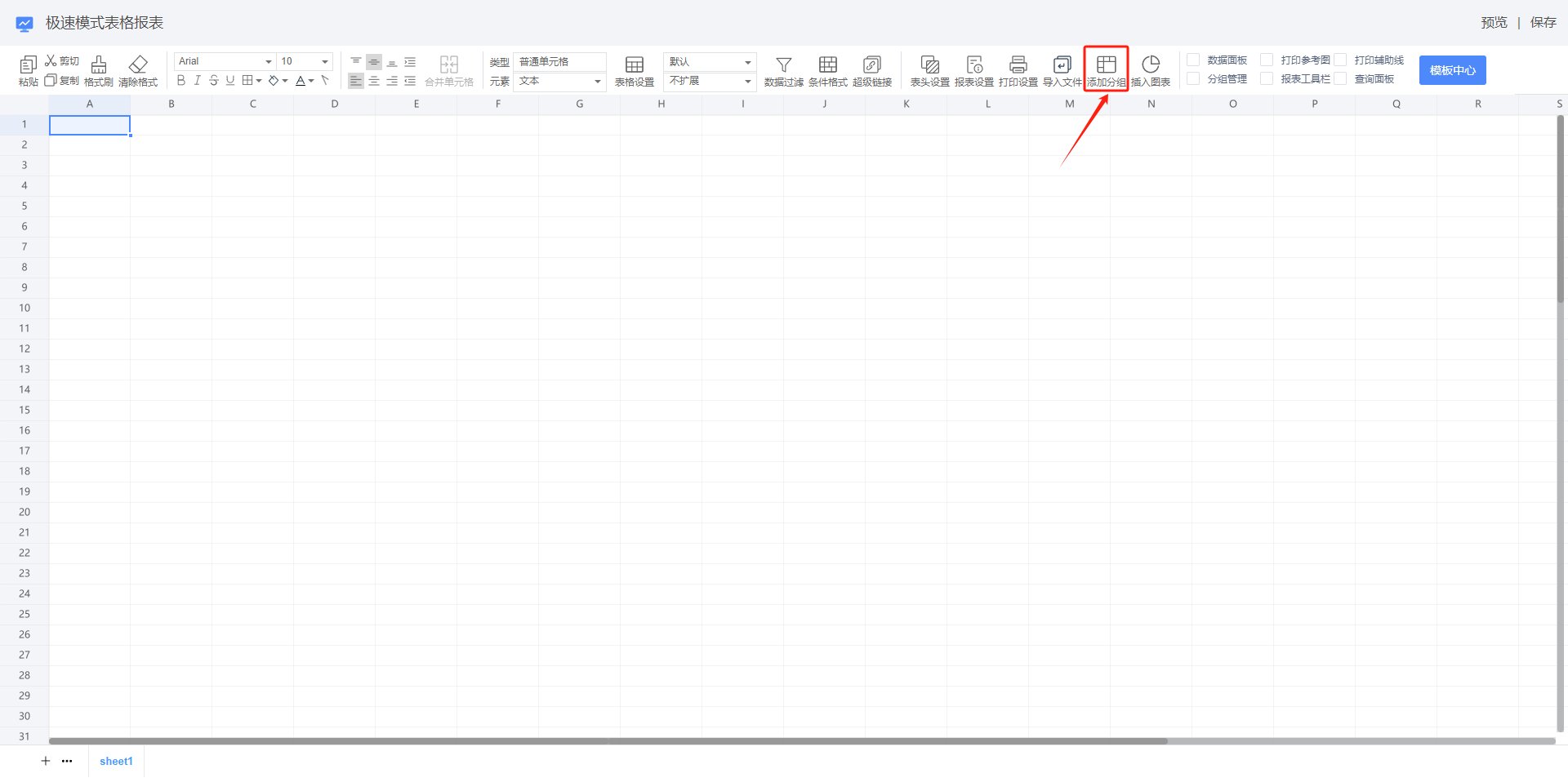
在【分组管理】中可以查看当前报表中的分组。
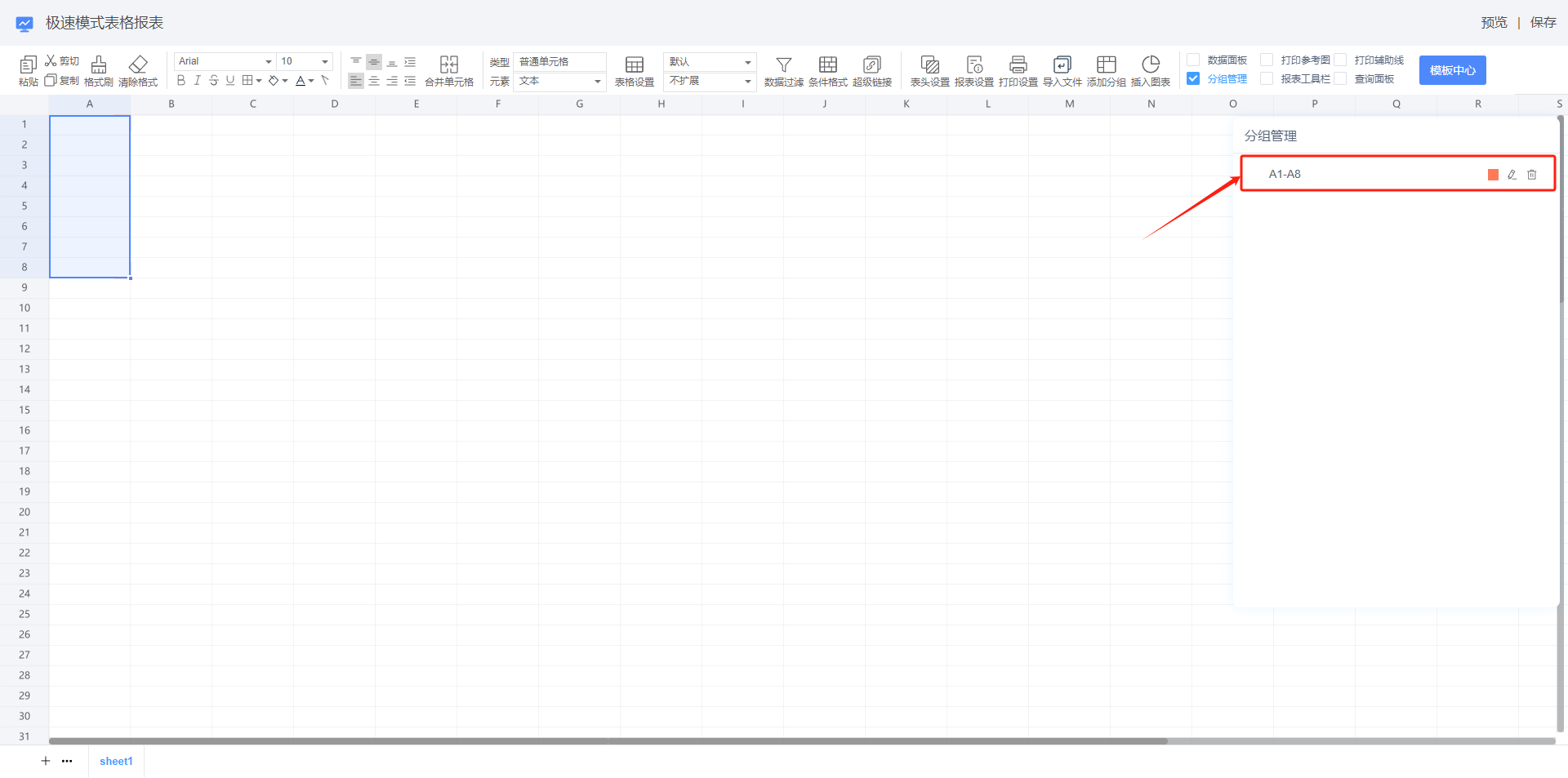
在分组右侧点击【分组管理】可以对分组的布局进行设置
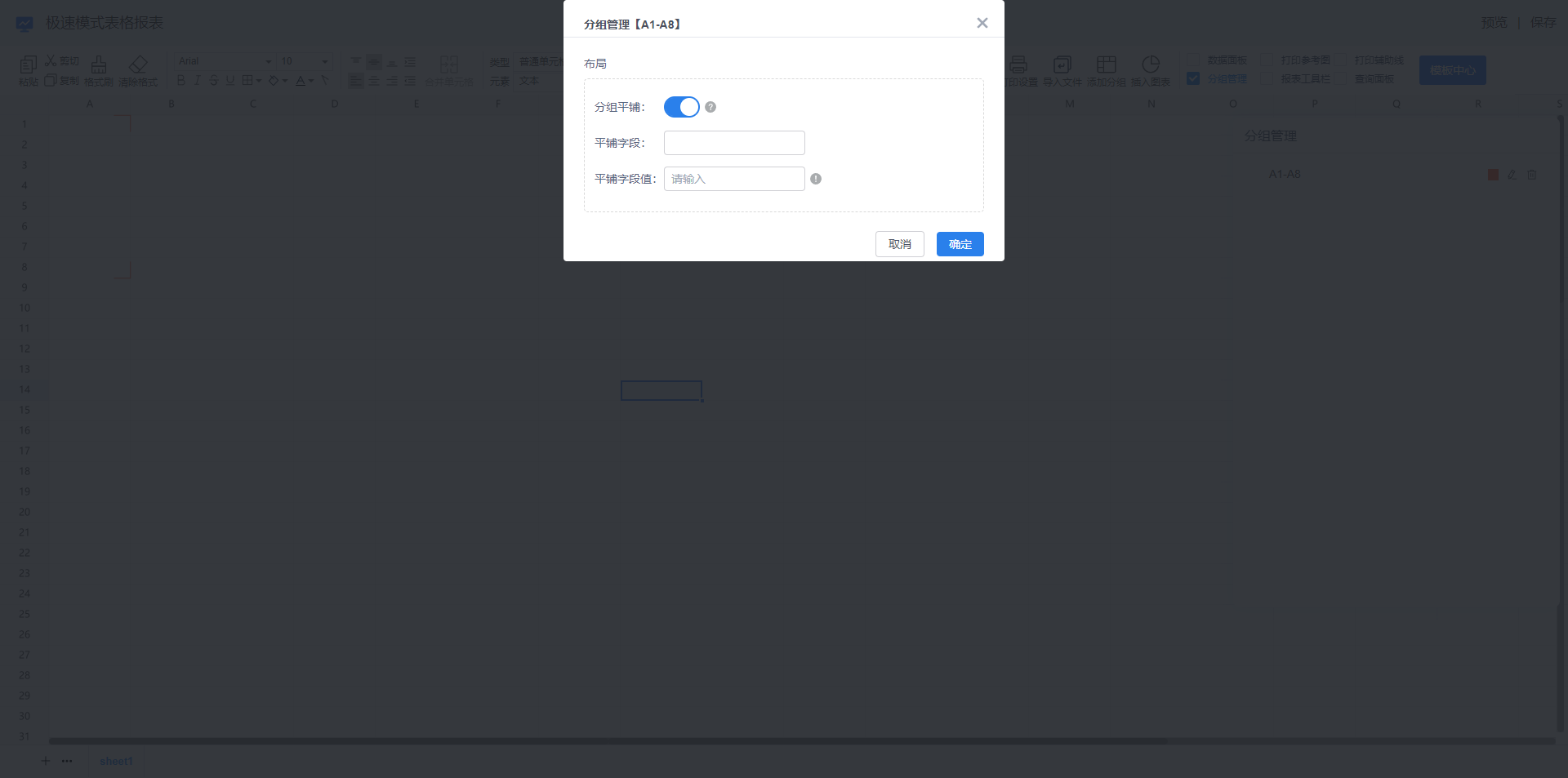
设置完成后点击【确定】即可。
5.15. 插入图表
选择图表数据区域,点击【添加图表】。
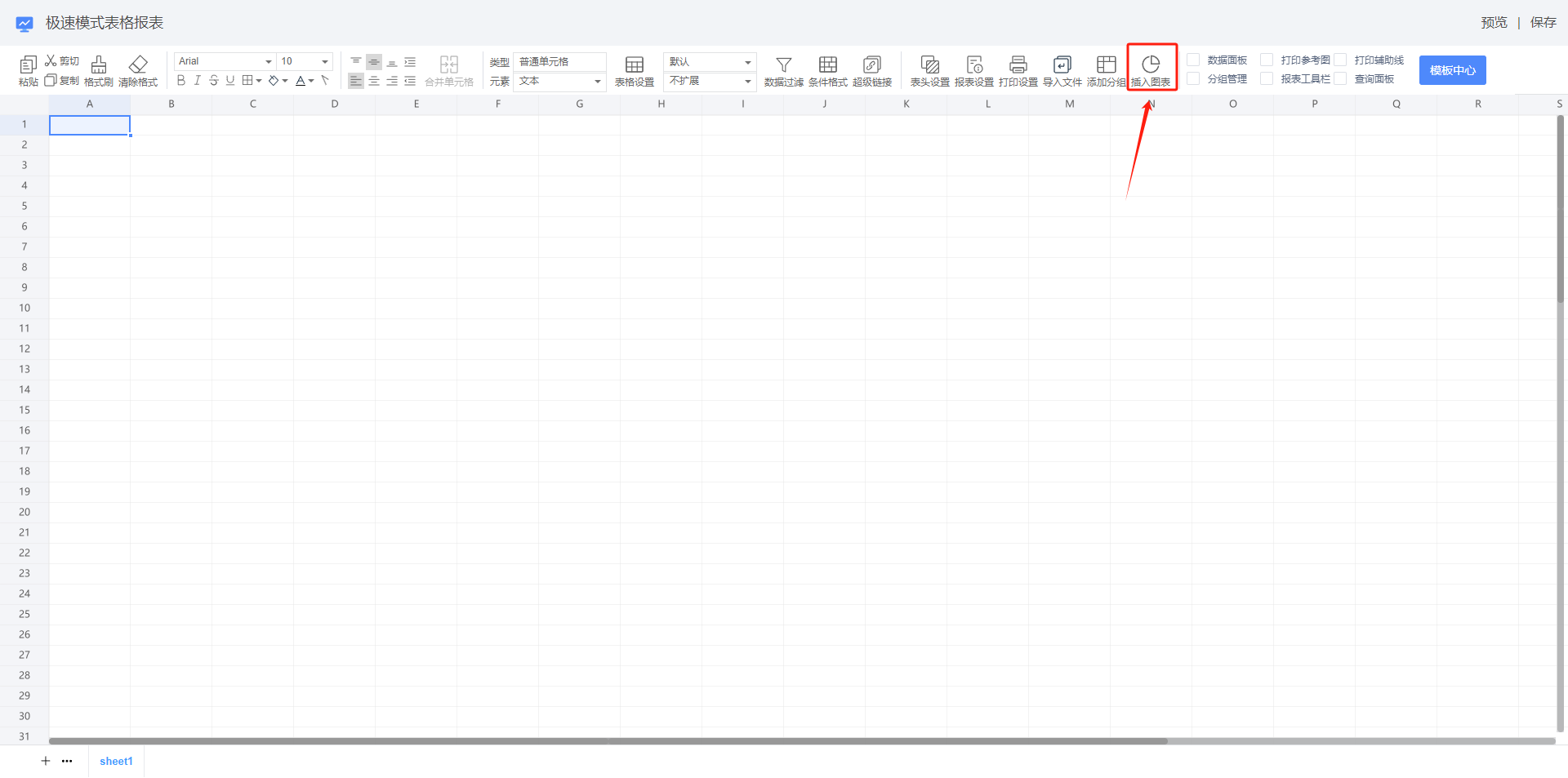
在【插入图表】中设置图表类型,点击【确定】即��可。
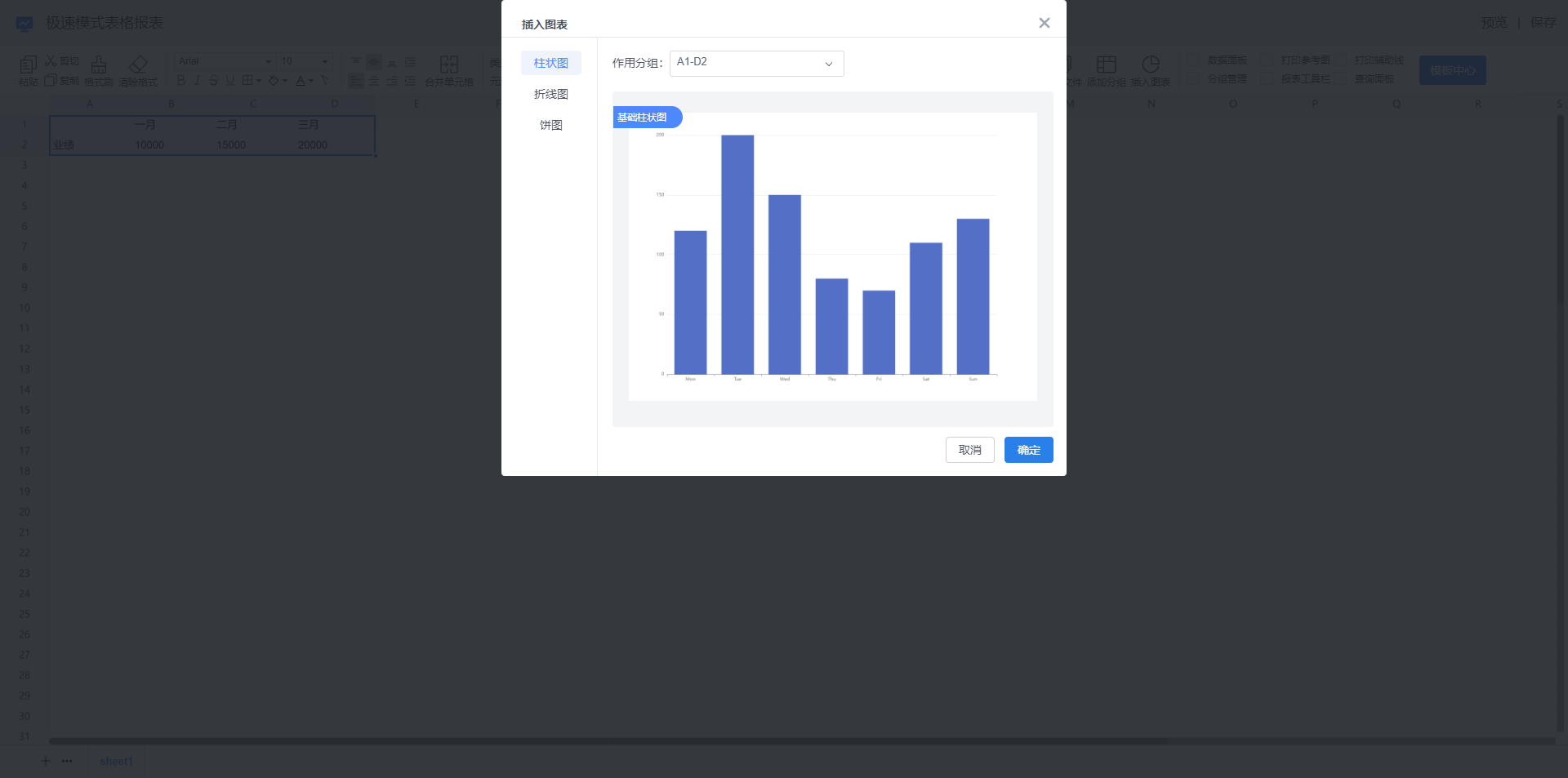
5.16. 面板显示设置
在面板显示设置中有【数据面板】、【分组管理】、【打印参考图】、【报表工具栏】、【打印辅助线】、【查询面板】6个内容。
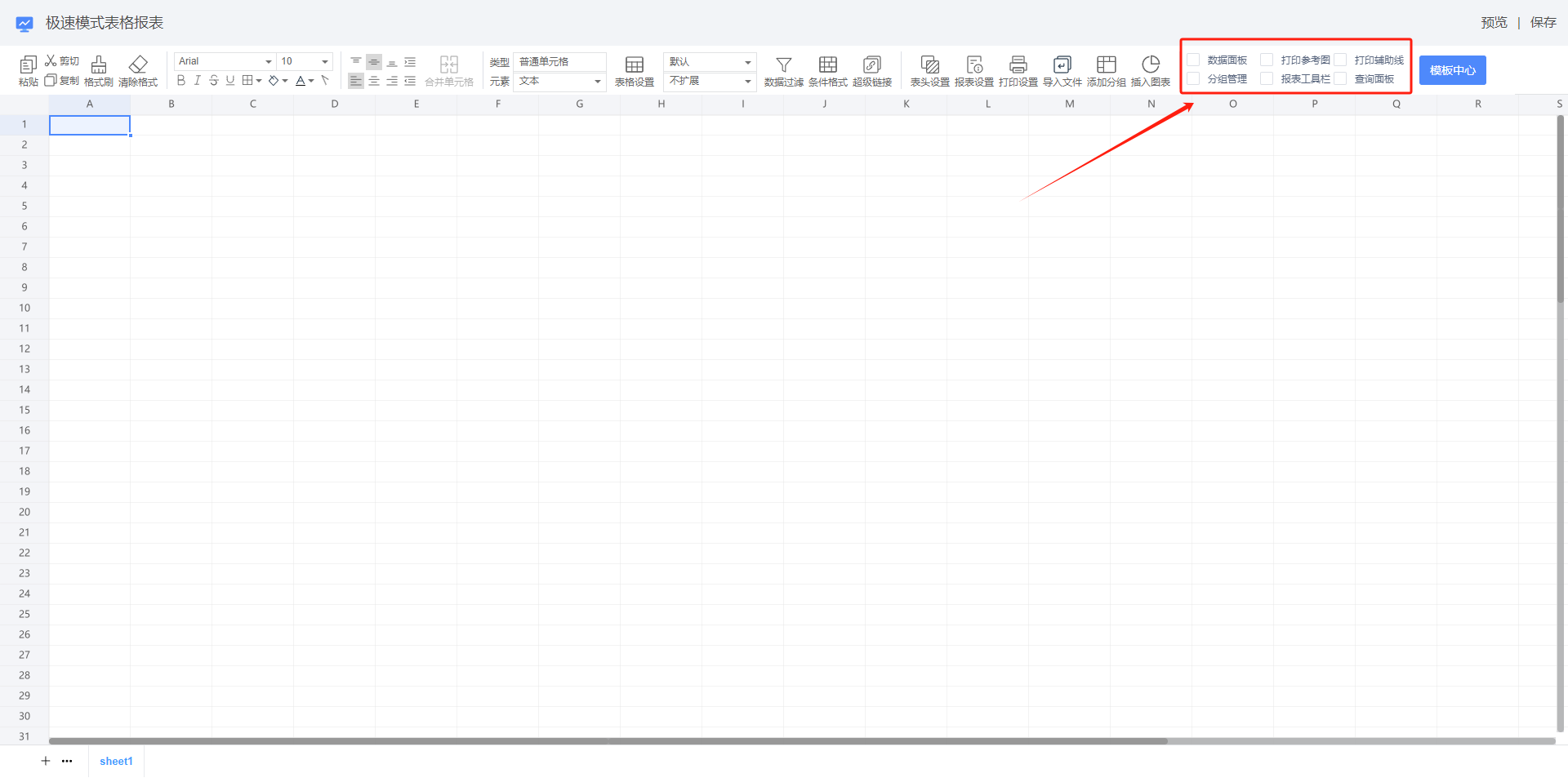
5.16.1. 数据面板
在数据面板中点击【添加数据集】,选择要添加的数据集点击【确定】按钮即可。
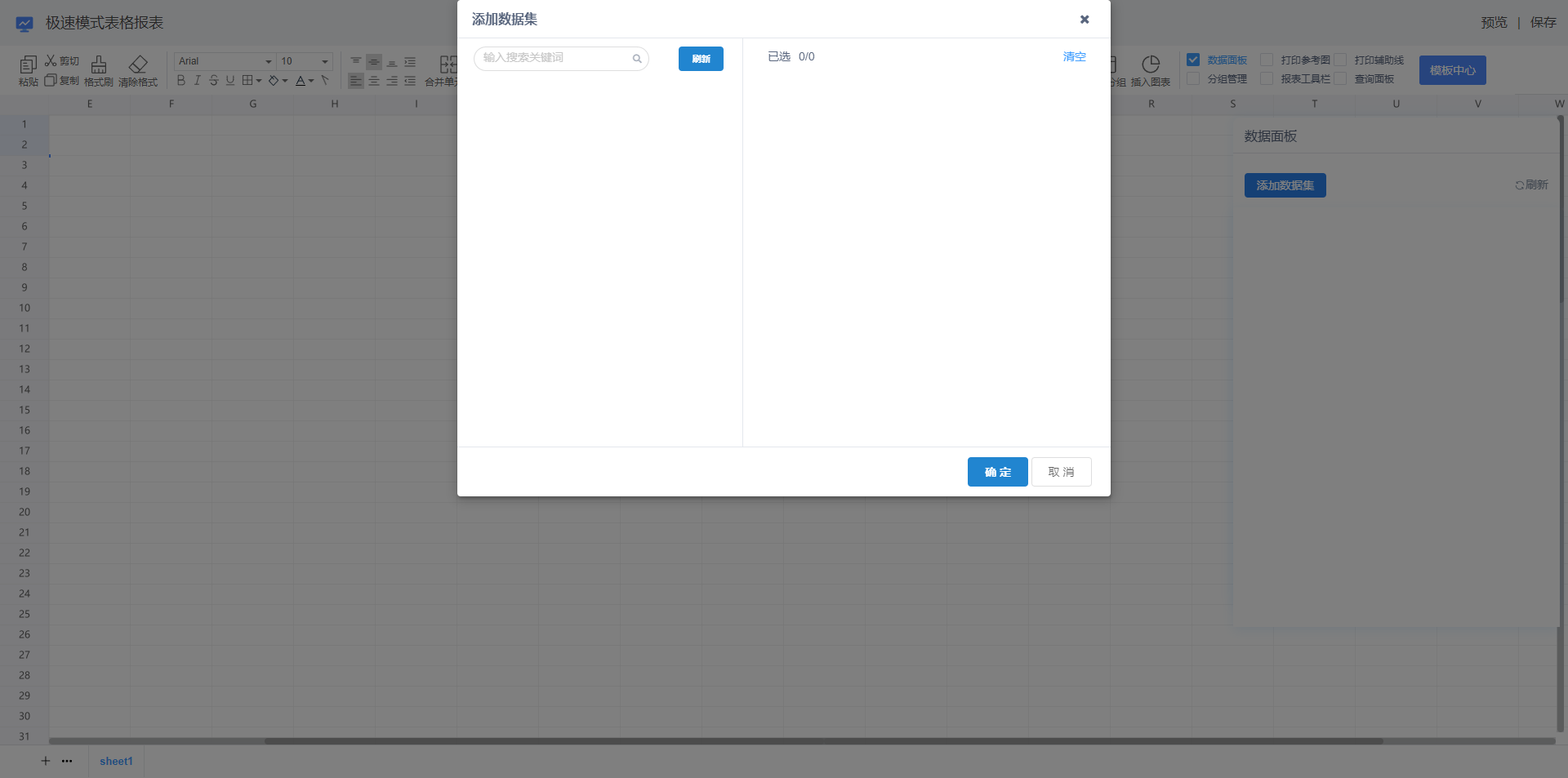
5.16.2. 分组管理
在【分组管理】中可以查看当前报表中的分组,可以对分组进行管理和删除。
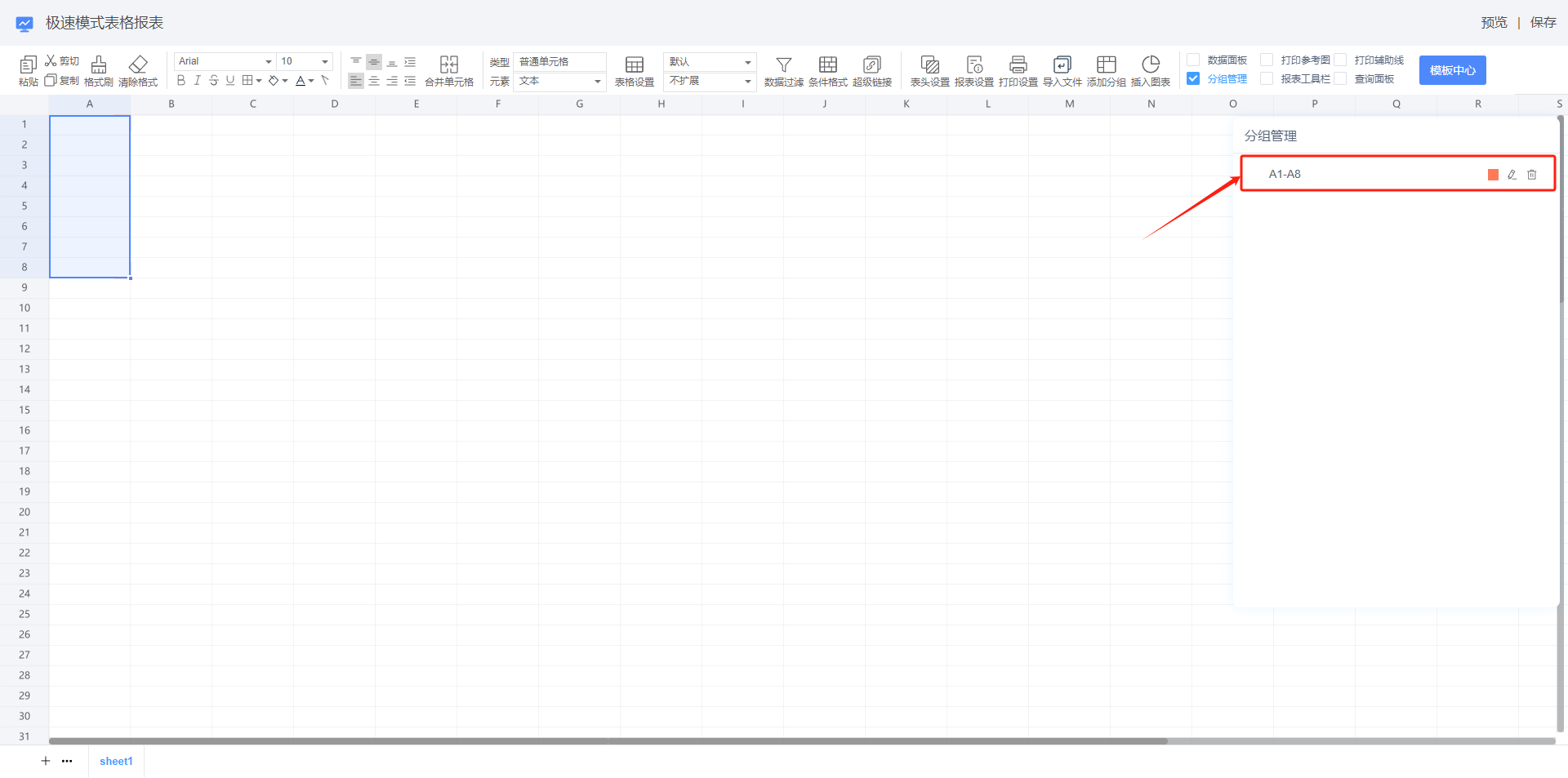
在分组右侧点击【分组管理】可以对分组的布局进行设置
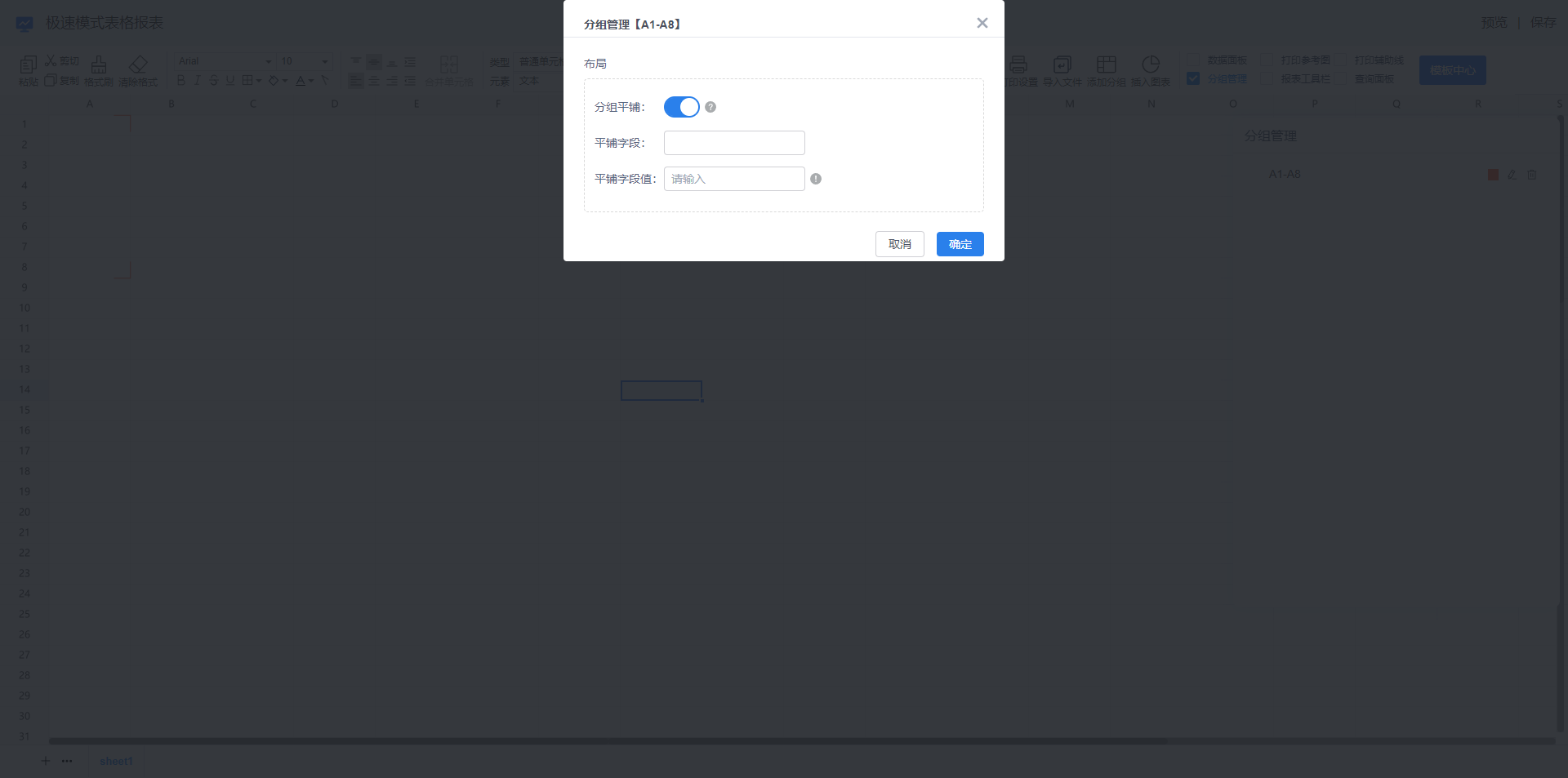
设置完成后点击【确定】即可。
5.16.3. 打印参考图
在数据面板中点击【打印参考图】,在打印时即可打印参考图。

5.16.4. 报表工具栏
在数据面板中点击【报表工具栏】,点击【设置】按钮可以设置报表工具栏左侧的按钮显示或隐藏
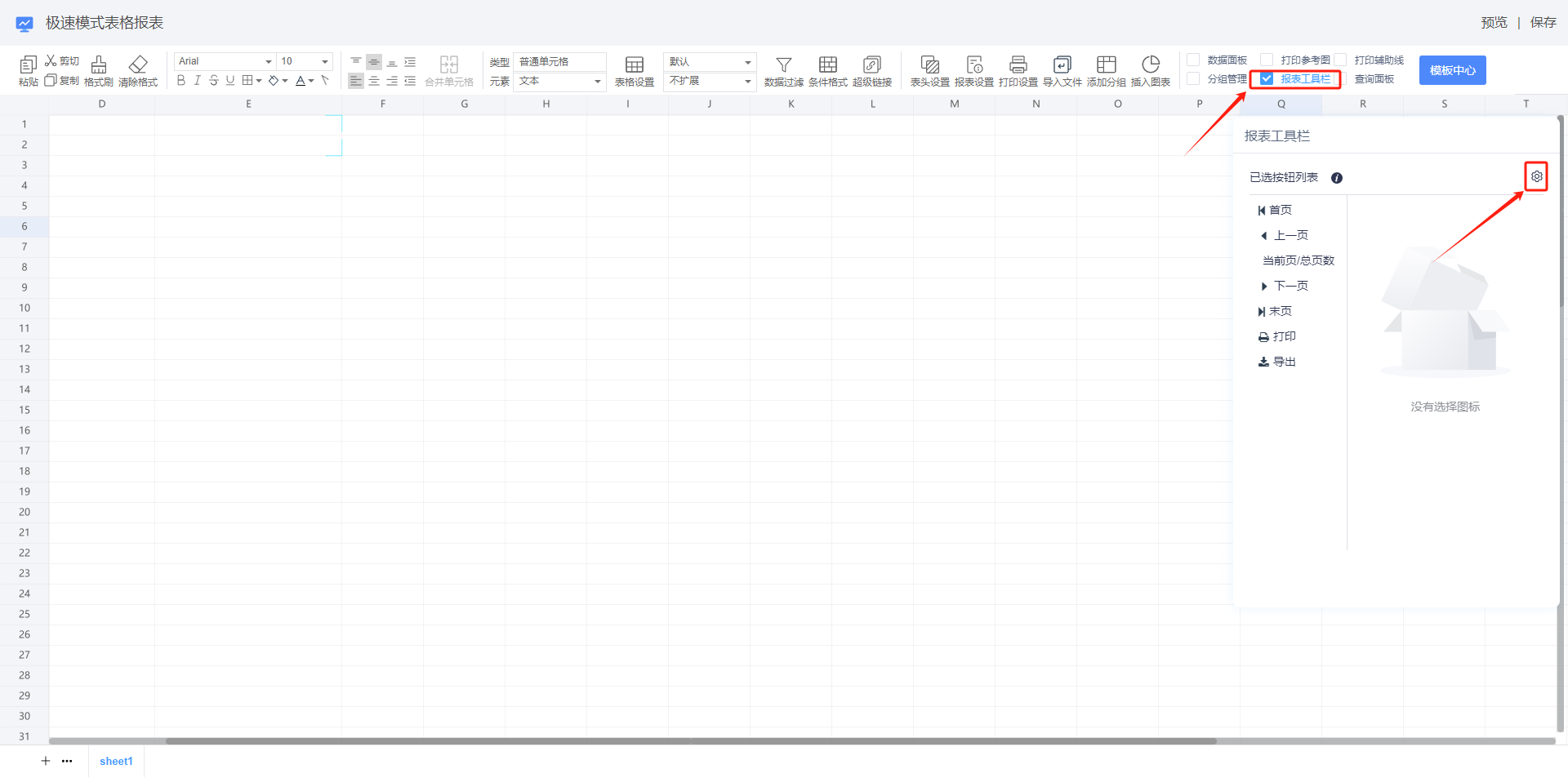
在报表工具栏中可以设置【首页】、【上一页】、【当前页/总页数】、【下一页】、【末页】、【打印】、【导出】按钮的属性。
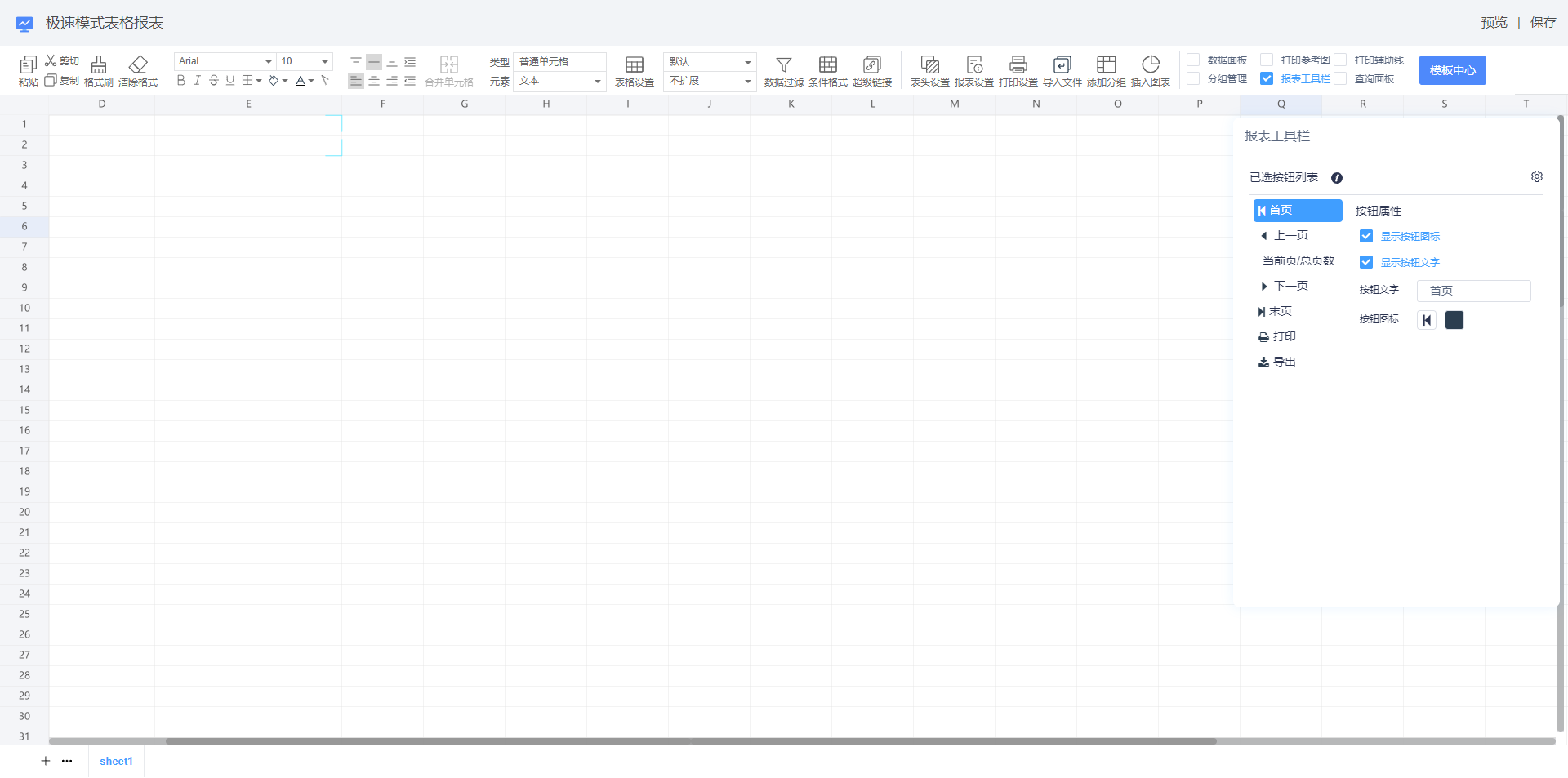
5.16.5. 打印辅助线
在数据面板中点击【打印辅助线】,可显示打印辅助线。

5.16.6. 查询面板
在数据面板中点击【��查询面板】,可以在查询面板中设置查询内容。
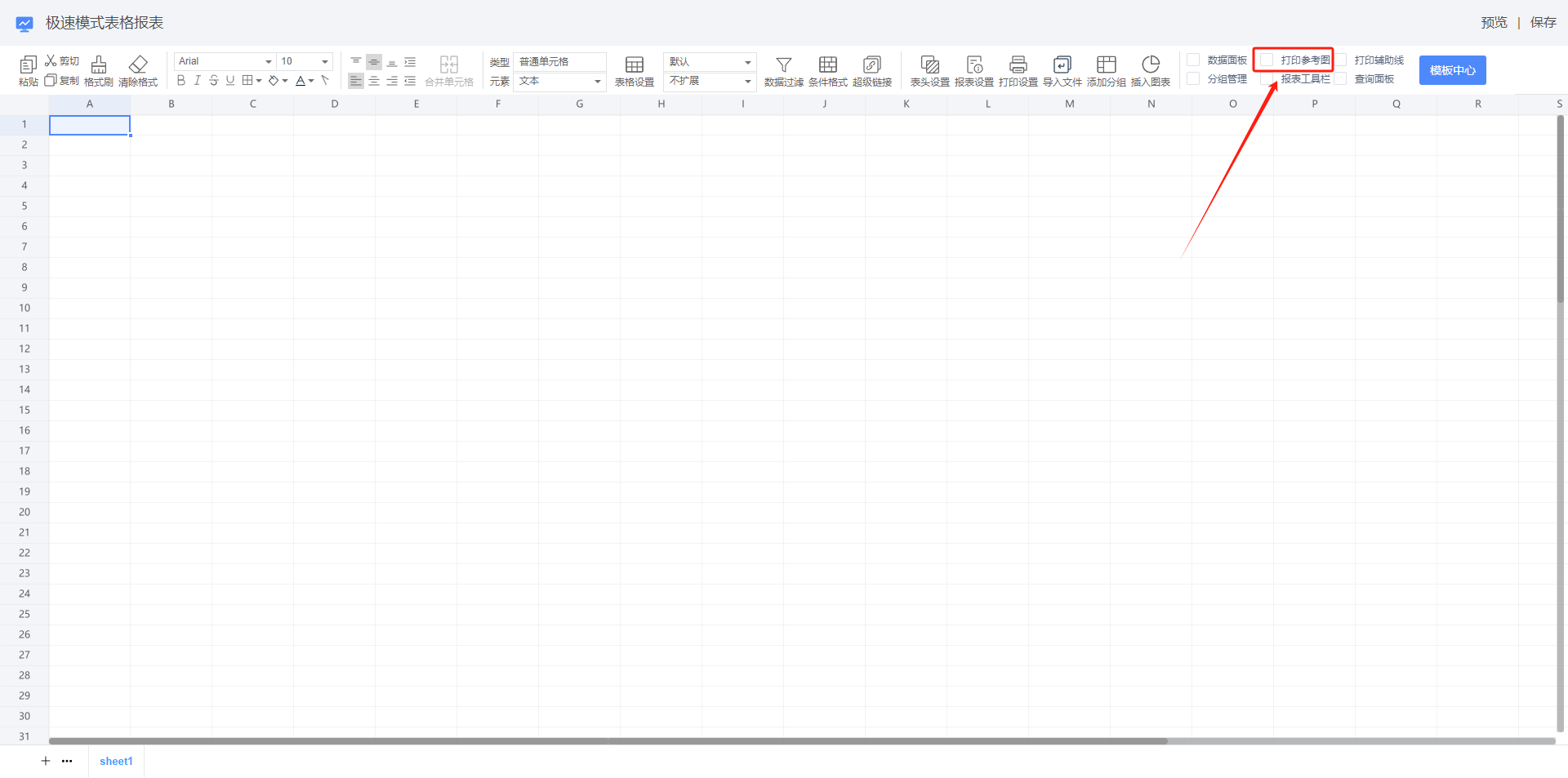
5.17. 模板中心
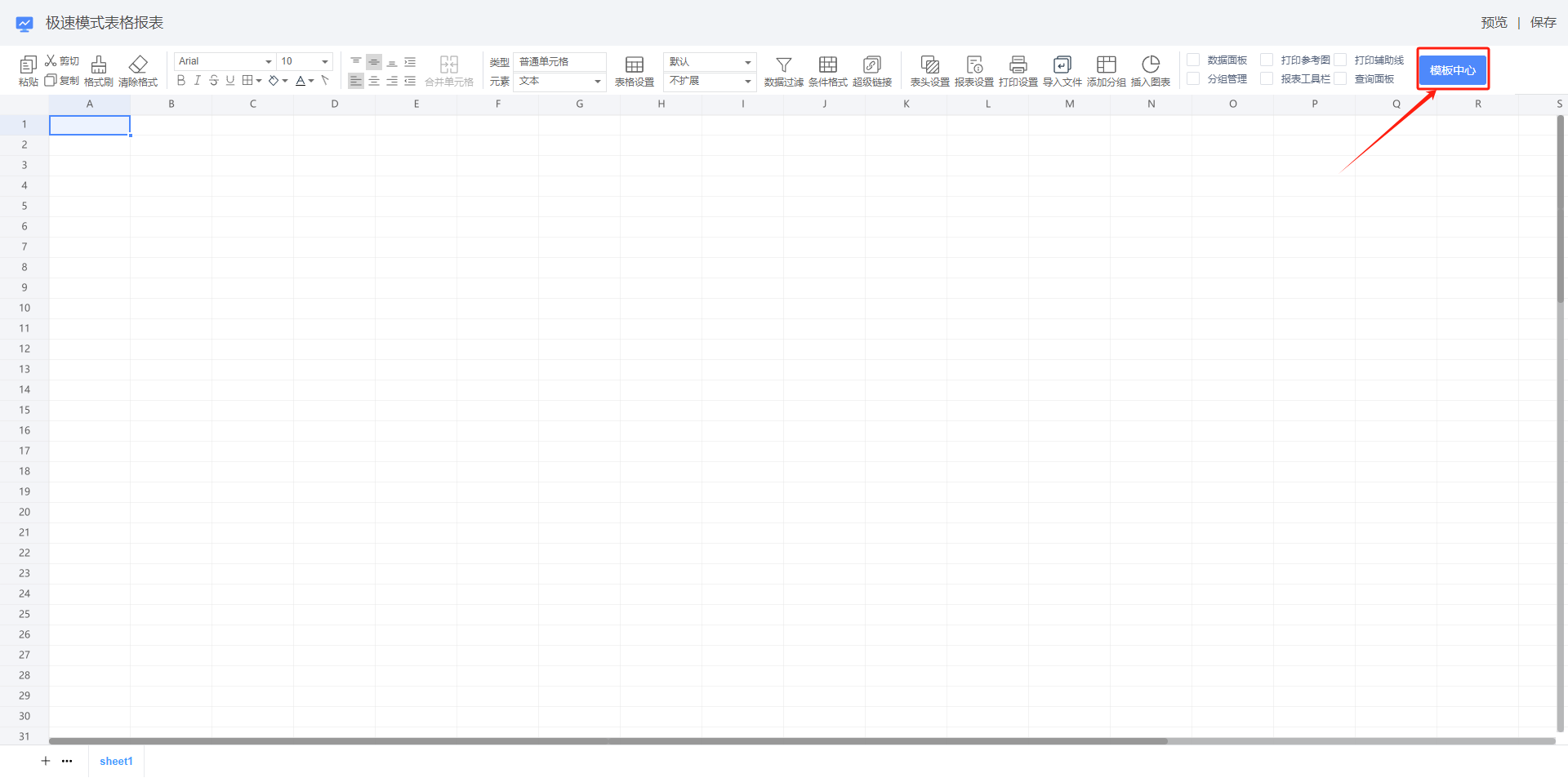
点击【模板中心】,选择想要的模板,点击【预览并使用】
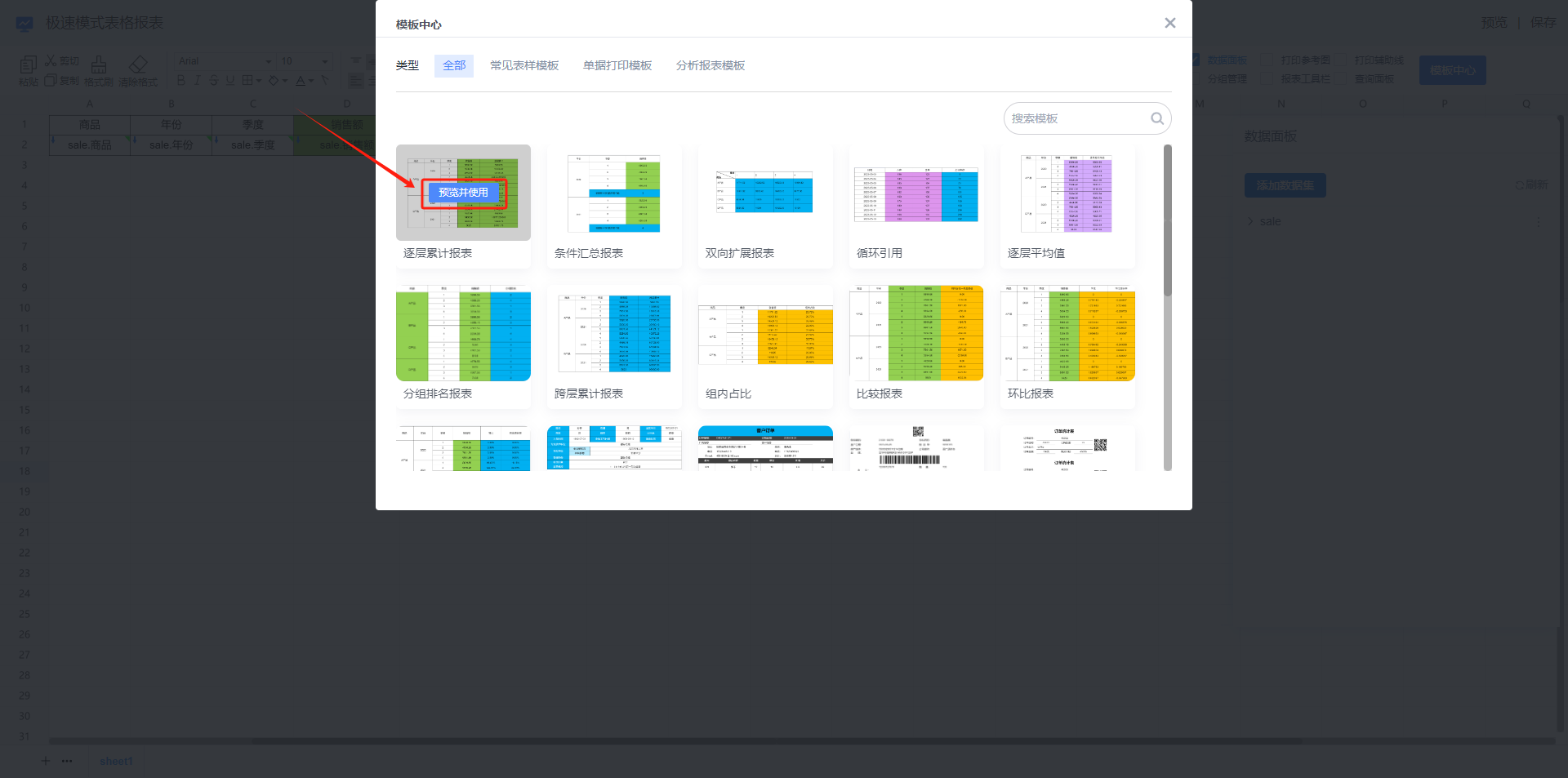
选择【使用模板】即可将模板使用到报表中。
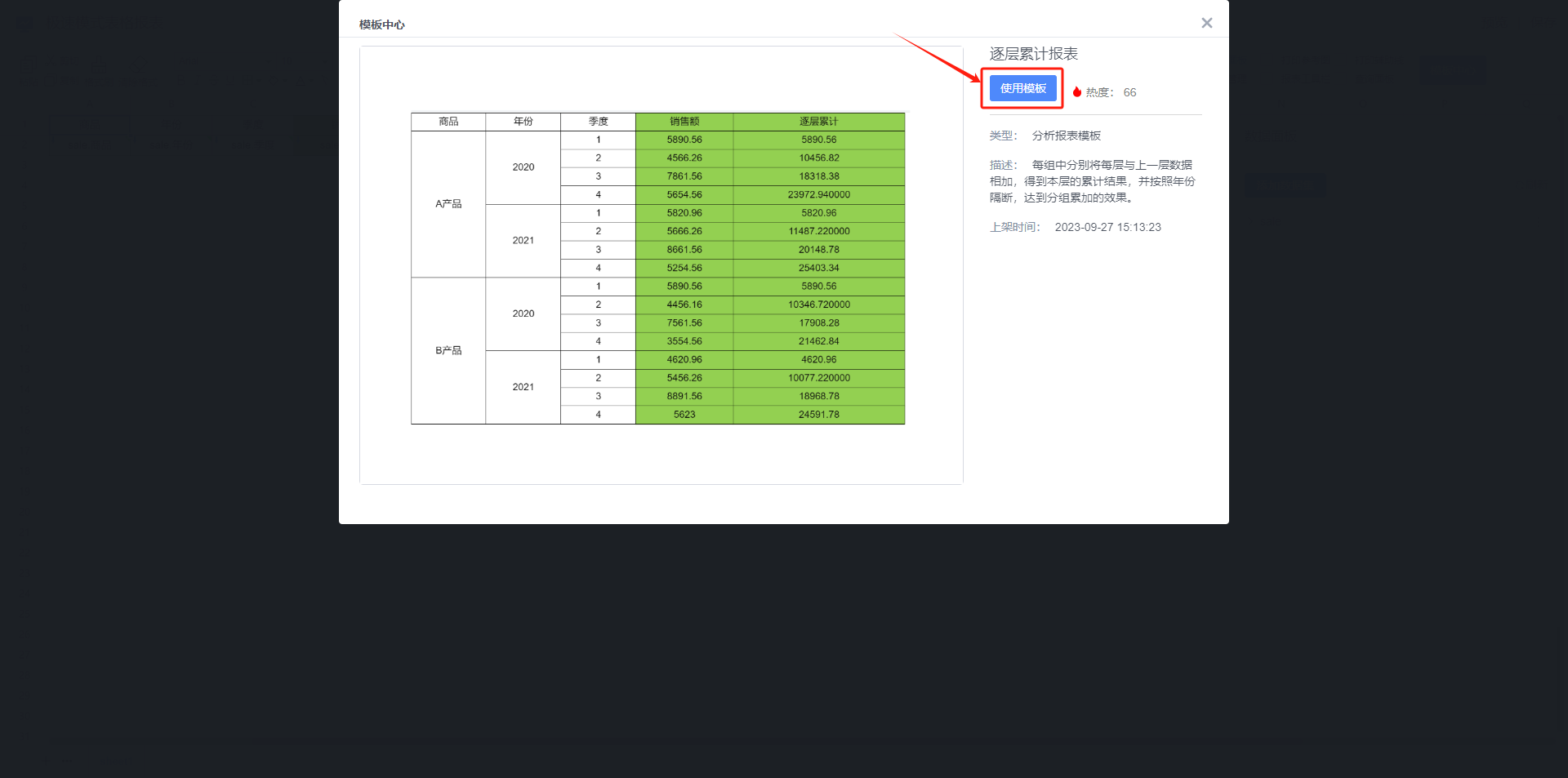
5.18. 工作区
工作区是存放数据的容器,设计好的表格点击【保存】后点击【预览】可以查看所有数据。
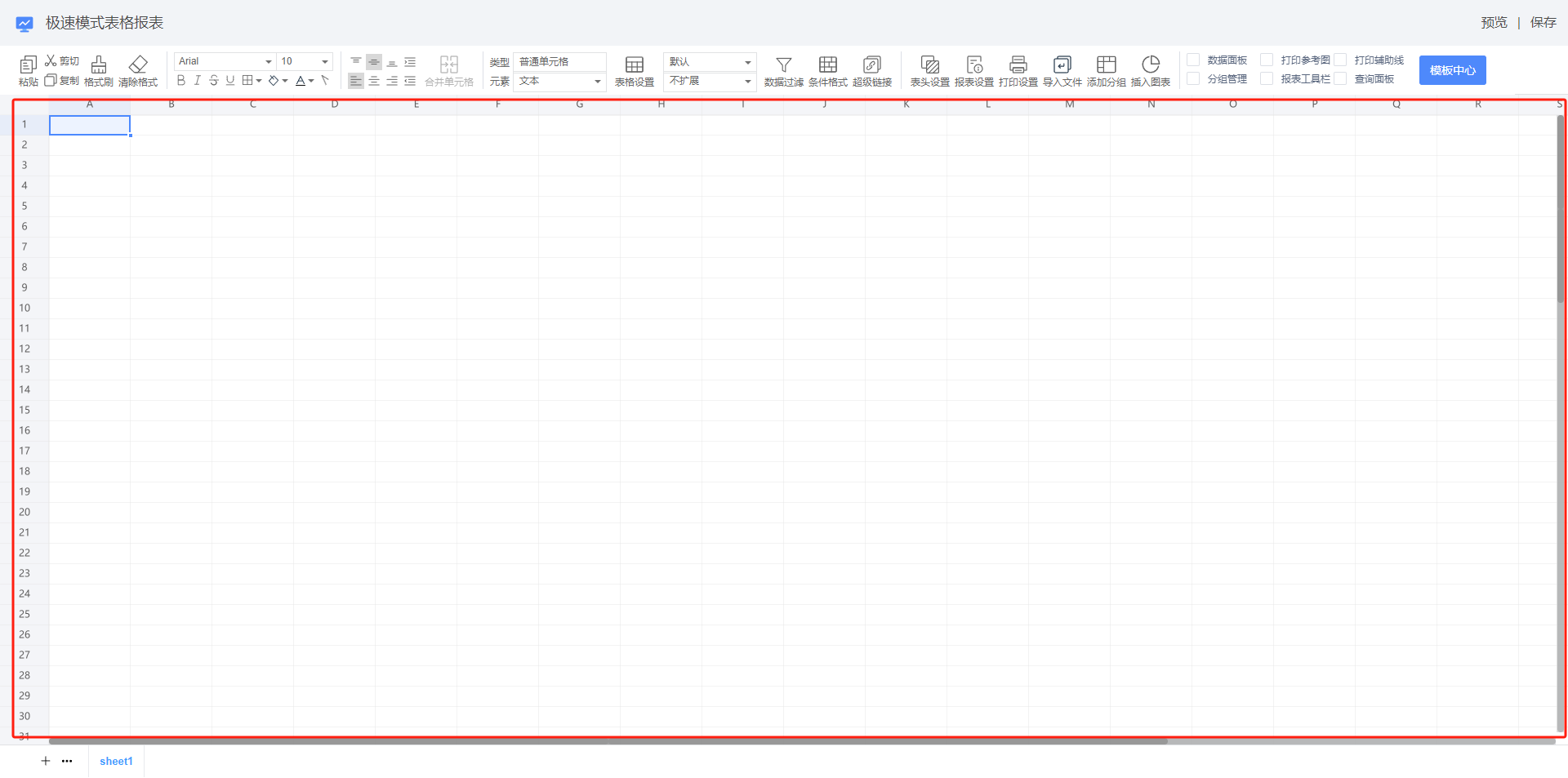
6. 其他操作
6.1. 关联
选择想要查看关联的报表,点击【关联】按钮。
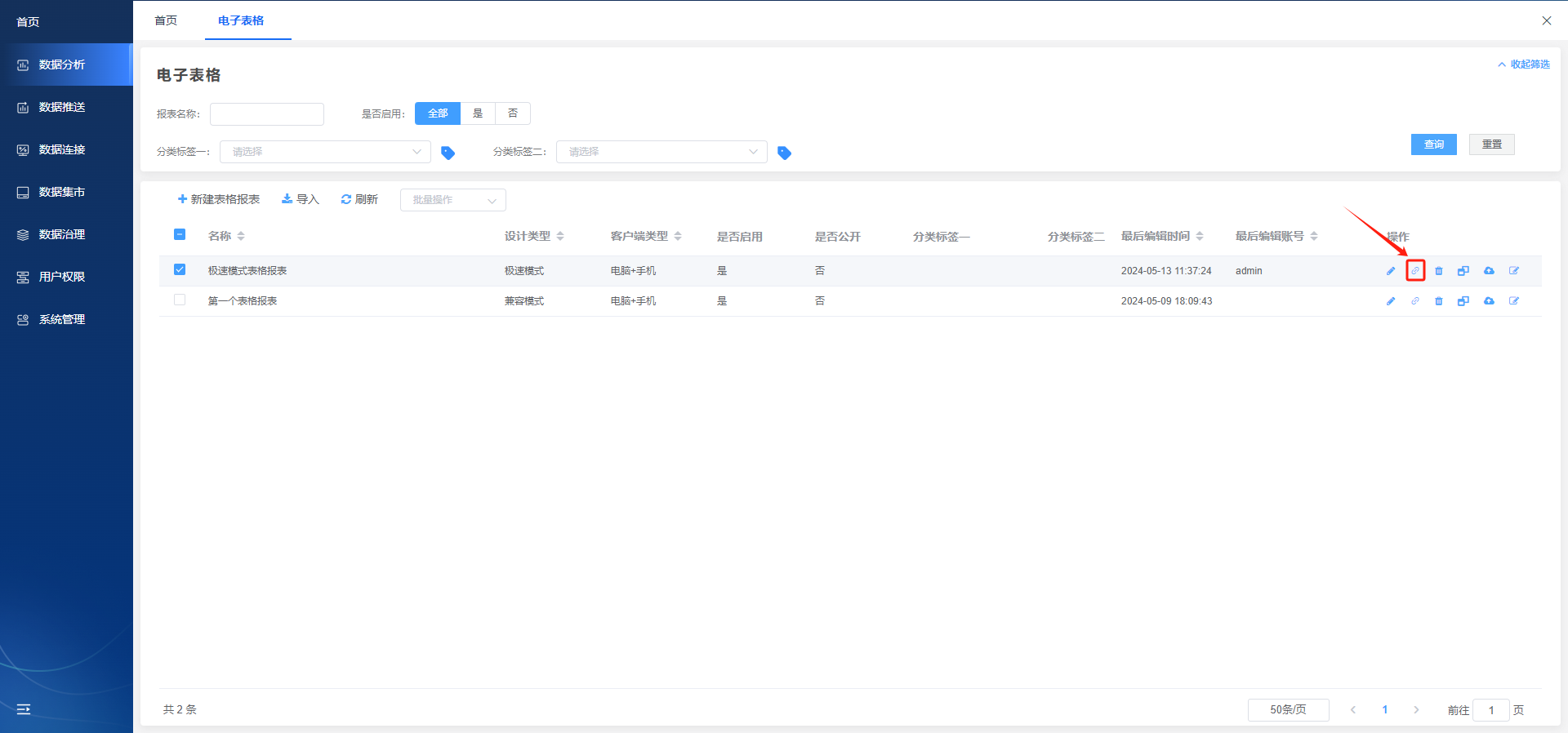
在【关联数据表】中可以查看当前报表的【关联数据表】、【关联报表】、【可见角色】信息。
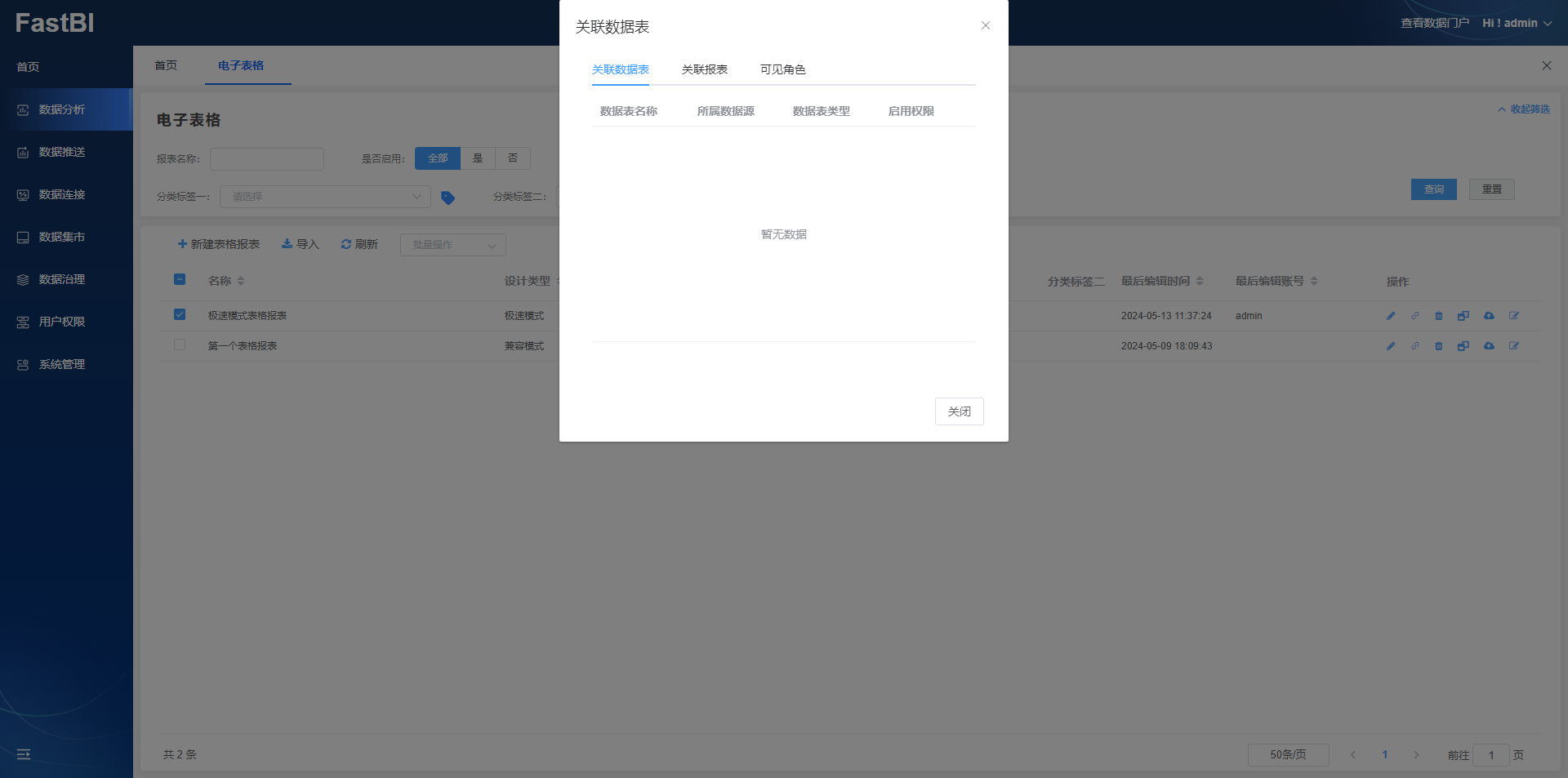
6.2. 删除
选择想要删除的报表,点击【删除】按钮。
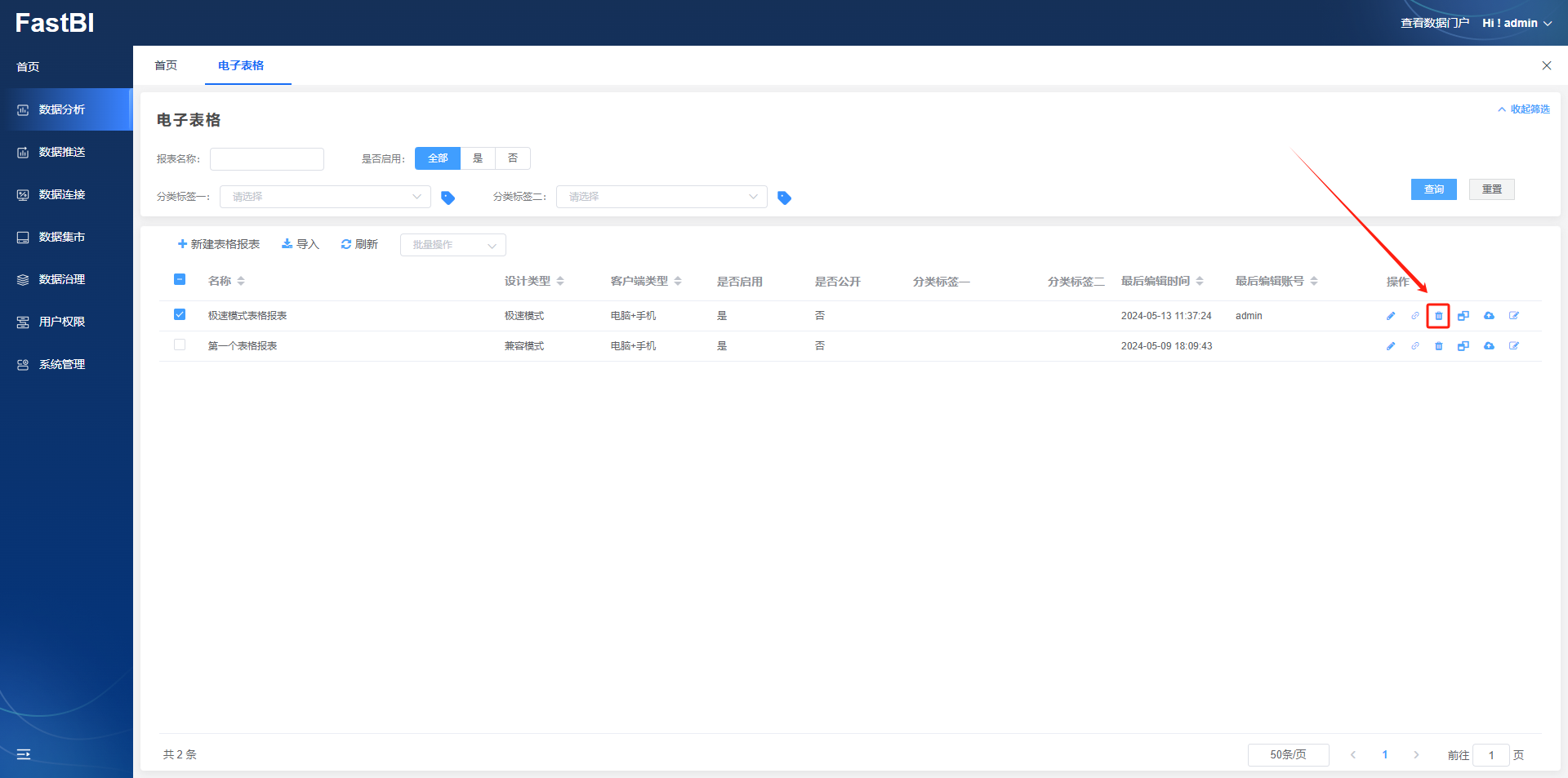
在【删除报表】中点击【确认】即可。

6.3. 复制
选择想要复制的报表,点击【复制】按钮。
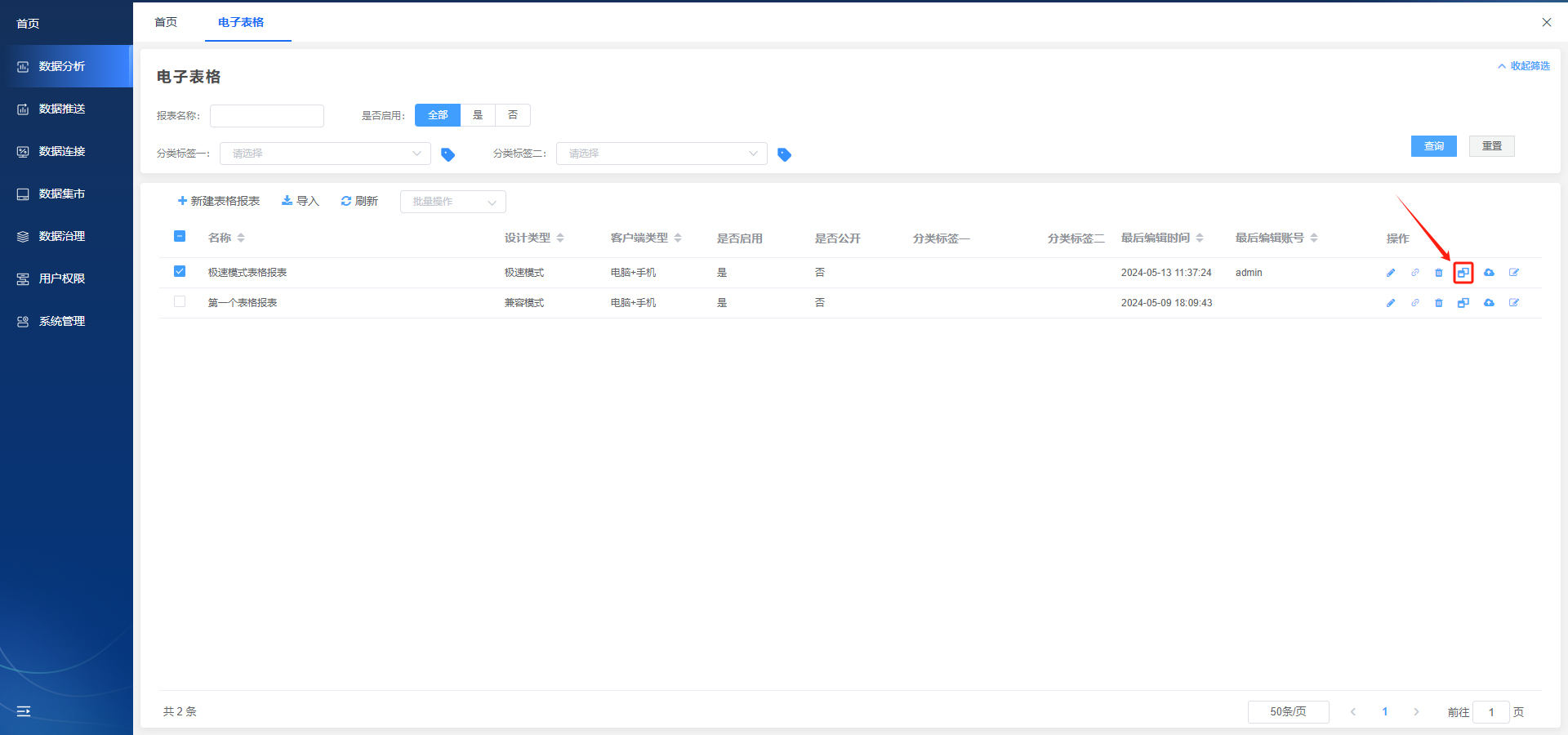
在弹出的【复制报表】中选择【复制内容】,设置【复制名称后缀】,点击【保存】按钮。
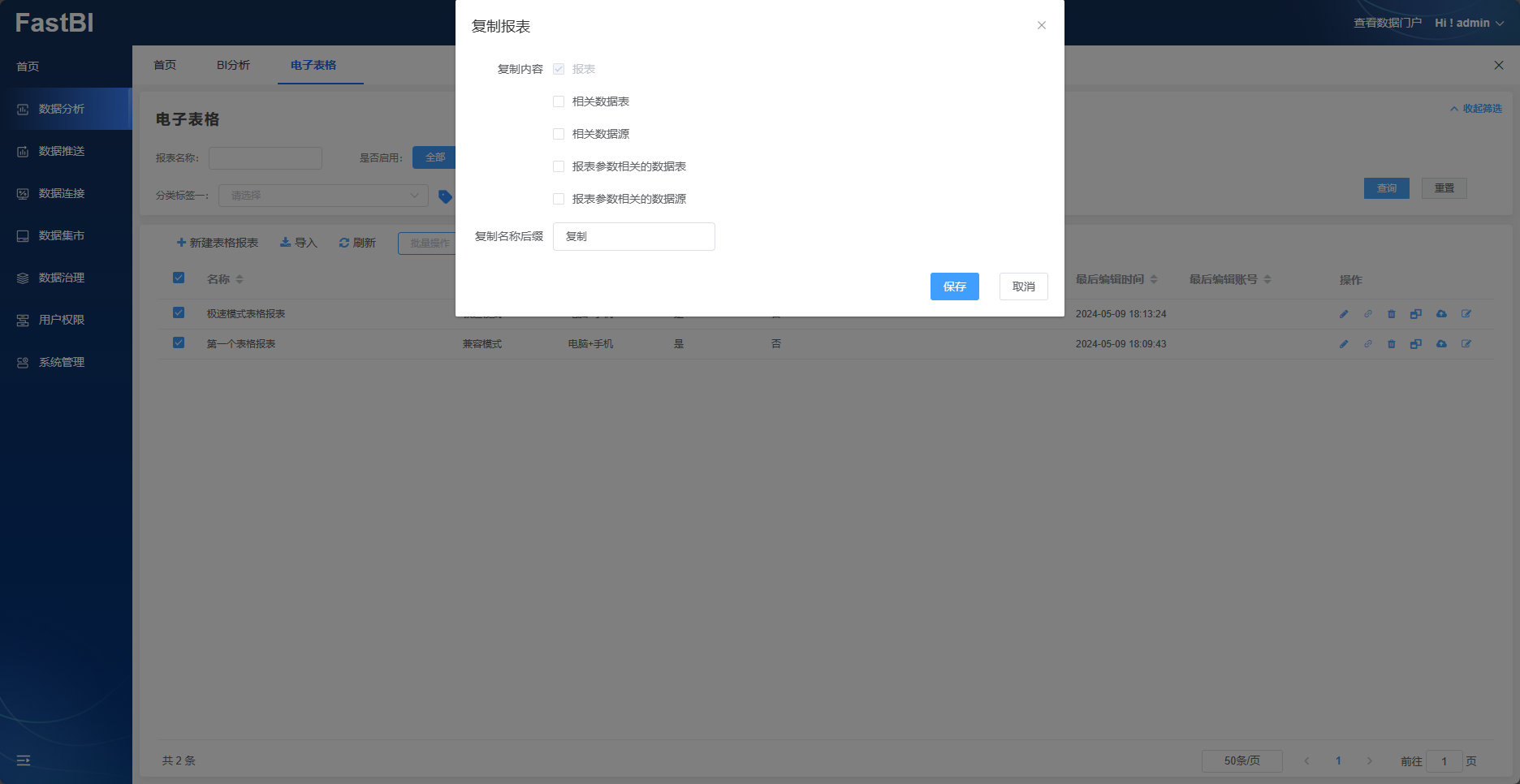
在弹出的【报表复制】中点击【确定】即可。
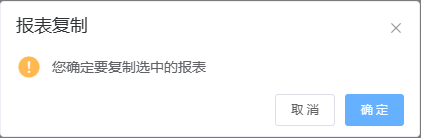
6.4. 导出
选择想要导出的报表,点击【导出】按钮。
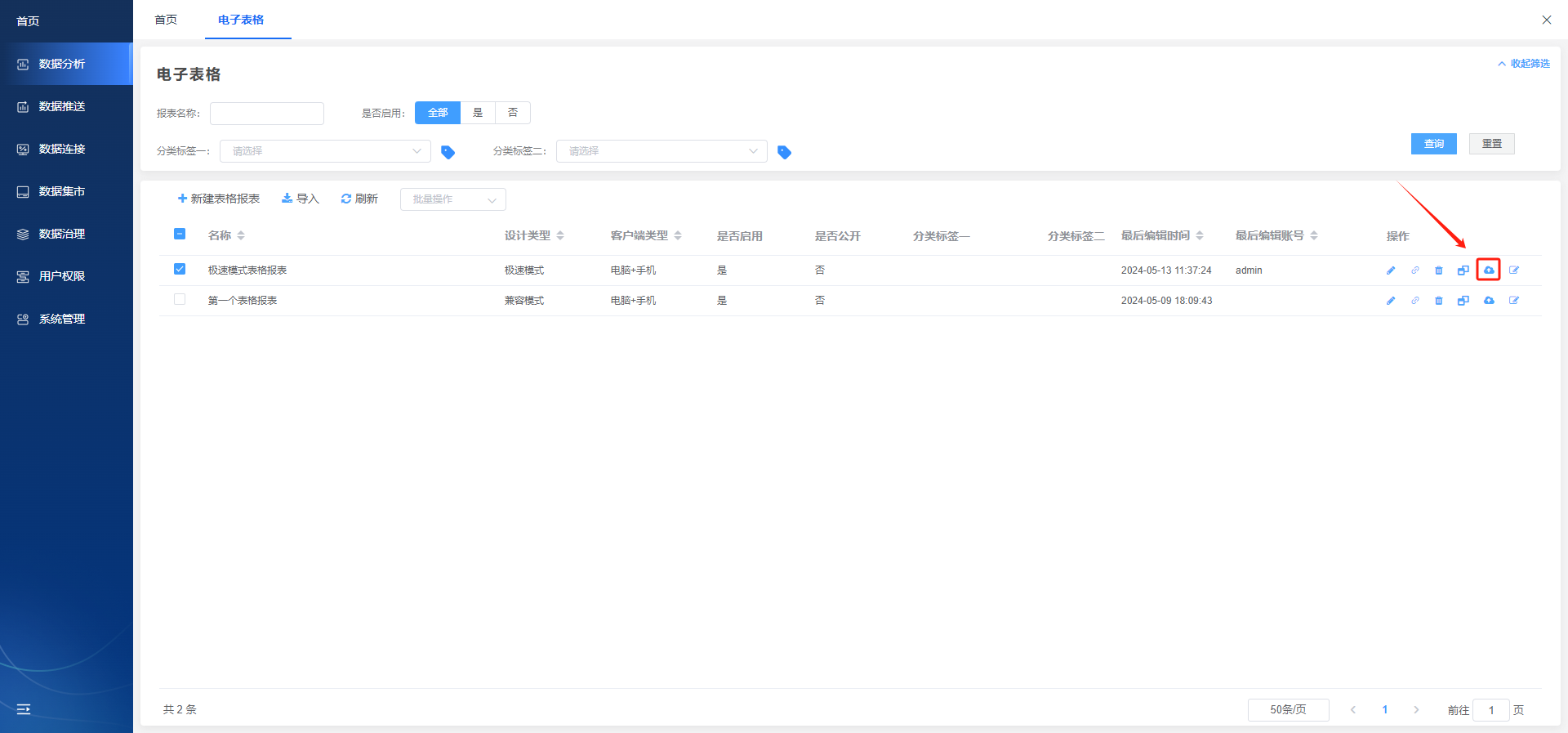
在【报表导出设置】中选择【导出内容】和【导出目录】,点击【保存按钮】。
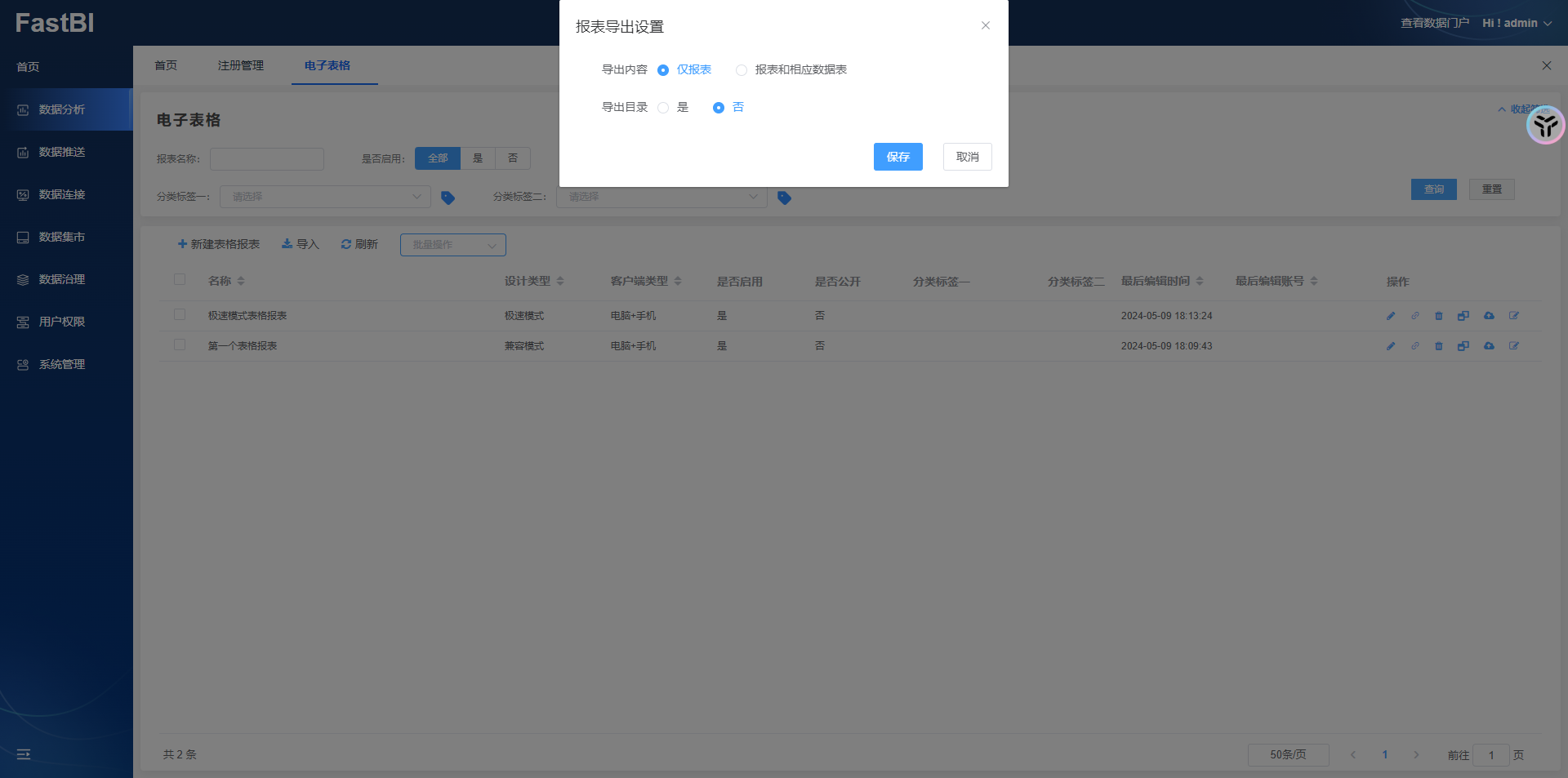
在【报表导出】中点击【确定】即可。